Как включить сетевое обнаружение в Windows 11 и Windows 10
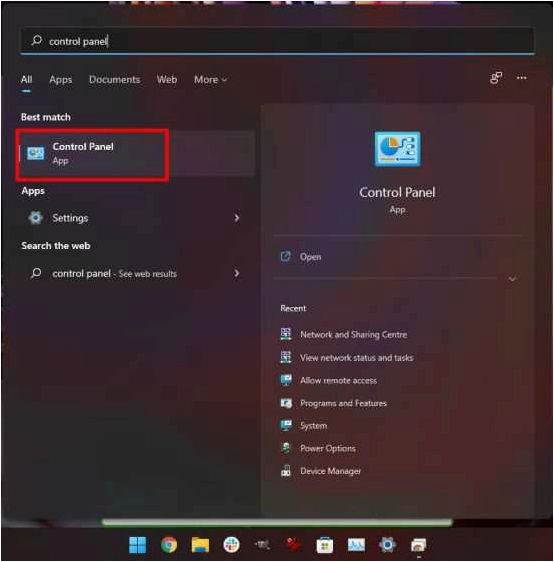
В современном мире, где все больше и больше устройств становятся взаимосвязанными и объединяются через сети, наличие стабильного и надежного сетевого соединения становится неотъемлемой частью повседневной жизни. Однако, даже самые передовые операционные системы, такие как Windows 11 и Windows 10, могут столкнуться с проблемами в обнаружении сети.
Содержание статьи:
Когда устройство не может обнаружить доступные сети, это может вызвать множество неудобств и ограничений. Отсутствие сетевого подключения может привести к проблемам с доступом к Интернету, обмену файлами и даже работе с другими устройствами в локальной сети. Поэтому важно знать, как активировать функцию обнаружения сети в операционных системах Windows.
Многие пользователи сталкиваются с трудностями в настройке сетевого обнаружения, поскольку это может быть запутанным процессом, требующим некоторых знаний и навыков. Однако, с помощью простых шагов и настроек, вы сможете активировать сетевое обнаружение в своей операционной системе Windows и наслаждаться полным функционалом вашей сети.
Необходимость включения сетевого обнаружения в операционных системах Windows 11 и Windows 10
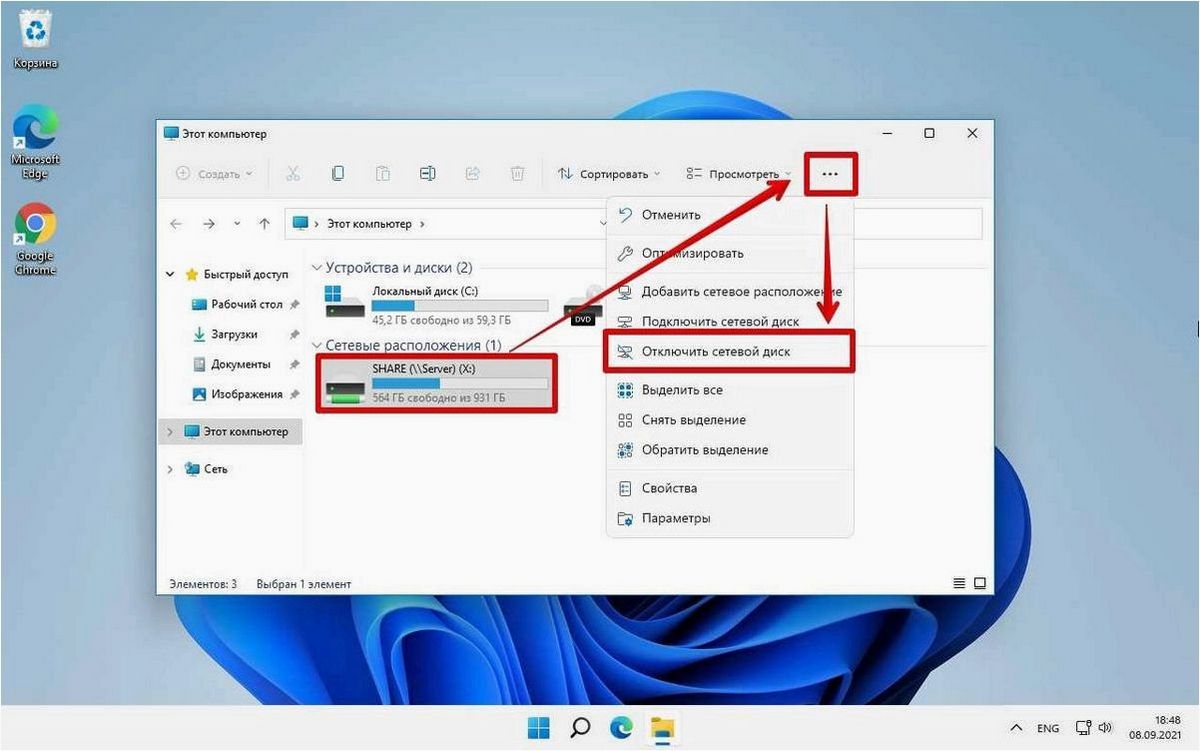
Включение сетевого обнаружения
Для включения сетевого обнаружения в операционных системах Windows 11 и Windows 10 необходимо выполнить несколько простых шагов. Во-первых, откройте «Центр управления сетями и общим доступом», который можно найти в разделе «Настройки» или через поиск. Затем выберите соответствующую сетевую подключение и откройте его свойства. В свойствах сетевого подключения найдите опцию «Сетевое обнаружение» и установите ее в значение «Включено». После этого сохраните изменения и закройте окно свойств сетевого подключения.
Включение сетевого обнаружения позволит вам обмениваться файлами и ресурсами с другими устройствами в вашей локальной сети, а также использовать совместные приложения и службы. Это особенно полезно в домашних или офисных сетях, где необходимо обеспечить совместную работу и обмен информацией между различными устройствами.
Читайте также: Как удалить сетевые устройства из Проводника Windows 11 и 10 и облегчить навигацию
В нашем современном цифровом мире мы все сталкиваемся с некоторыми проблемами и сложностями при использовании операционных систем. Одна из таких проблем..
Настройка обнаружения сети в новой версии операционной системы
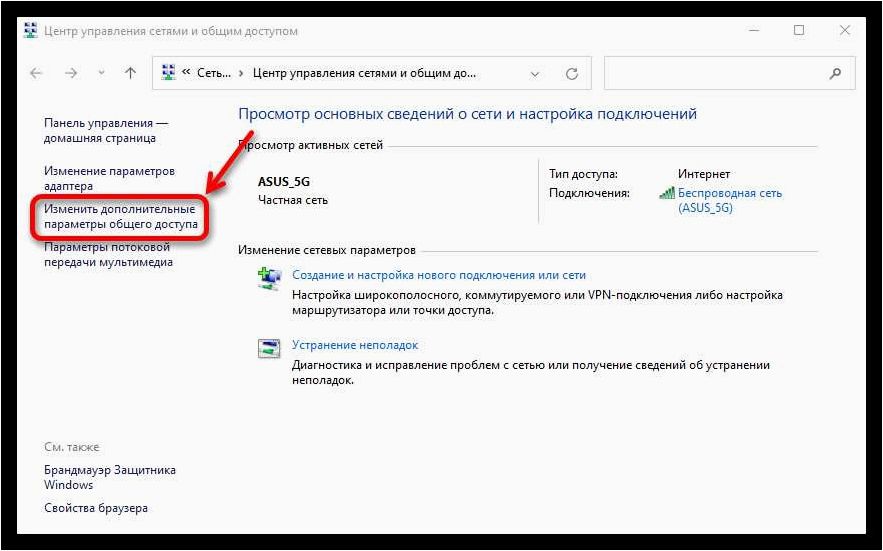
Шаг 1: Откройте настройки сети
Первым шагом необходимо открыть настройки сети, чтобы получить доступ к функциям обнаружения сети. Для этого можно воспользоваться сочетанием клавиш Win + I или щелкнуть правой кнопкой мыши на значке «Пуск» и выбрать «Настройки».
Шаг 2: Перейдите в раздел «Сеть и интернет»
После открытия настроек необходимо выбрать раздел «Сеть и интернет». В этом разделе находятся все доступные настройки, связанные с сетевыми соединениями и подключениями.
Шаг 3: Активируйте обнаружение сети
В разделе «Сеть и интернет» найдите опцию «Обнаружение сети» и переключите ее в положение «Включено». Это позволит вашей операционной системе автоматически находить доступные сети и облегчит процесс подключения к ним.
Шаг 4: Сохраните изменения и закройте настройки
После активации обнаружения сети необходимо сохранить изменения, чтобы они вступили в силу. Для этого просто закройте окно настроек, и ваша операционная система будет готова к обнаружению и подключению к сети.
Активация функции обнаружения сети в Windows 11 позволяет упростить процесс подключения к доступным сетям и обмена данными. Следуйте указанным выше шагам, чтобы включить эту функцию и наслаждаться беспроблемным подключением к сети в новой версии операционной системы от Microsoft.
Включение сетевого обнаружения в операционной системе Windows 10
В данном разделе рассмотрим процесс активации сетевого обнаружения в операционной системе Windows 10. Эта функция позволяет пользователям обнаруживать и устанавливать соединение с другими устройствами в локальной сети, обеспечивая более удобное взаимодействие и обмен файлами.
Для включения сетевого обнаружения в Windows 10 можно воспользоваться несколькими способами. Один из них — использование настроек безопасности операционной системы. Другой метод — настройка параметров сети через Панель управления.
| Метод | Шаги |
|---|---|
| Настройки безопасности |
|
| Панель управления |
|
После выполнения указанных шагов сетевое обнаружение будет активировано в операционной системе Windows 10. Теперь вы сможете обмениваться файлами и устанавливать соединение с другими устройствами в локальной сети без проблем и ограничений.







