Как включить тестовый режим операционных систем Windows 11 и Windows 10
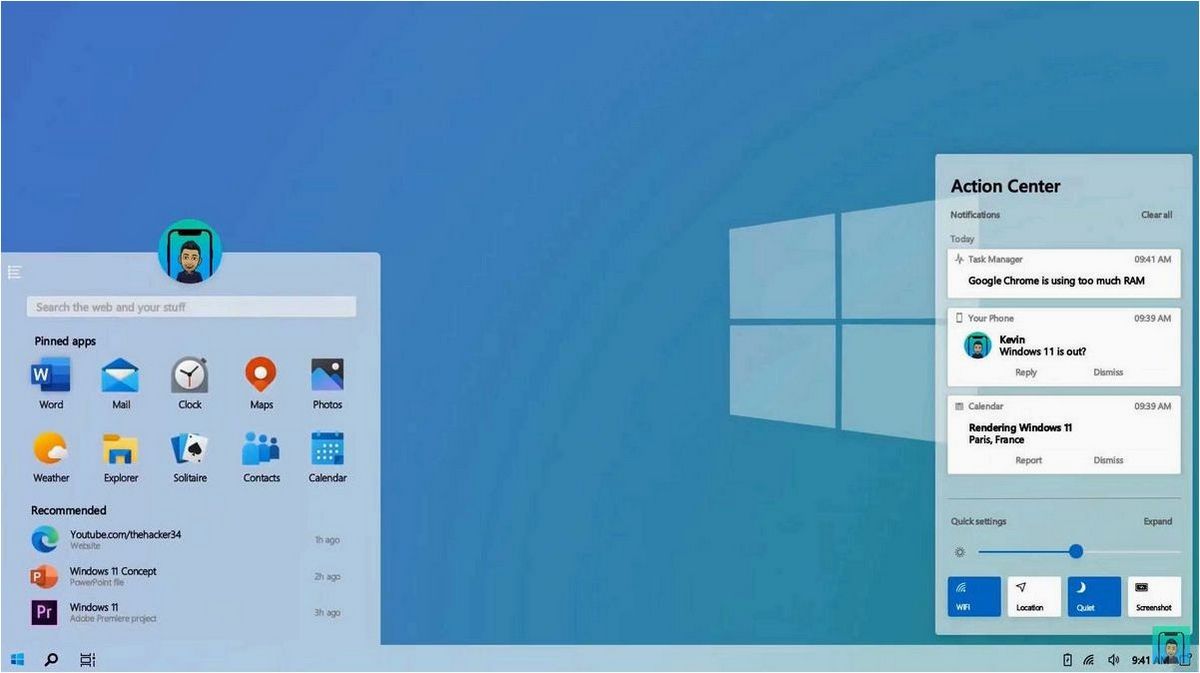
Операционные системы — незаменимые инструменты, которые обеспечивают работоспособность компьютеров и позволяют пользователям взаимодействовать с различными программами и приложениями. Они являются основой для эффективного функционирования компьютерных систем и обеспечивают их безопасность и стабильность.
Содержание статьи:
Однако, даже в таких продвинутых операционных системах, как Windows 11 и Windows 10, иногда возникают проблемы, которые могут затруднять пользователей в выполнении определенных задач.
Одна из таких проблем — отсутствие доступа к экспериментальному режиму. Этот режим предлагает пользователям возможность настраивать и тестировать новые функции и настройки операционной системы, чтобы определить их эффективность и совместимость с установленными приложениями и программами.
В данной статье мы рассмотрим способы обнаружения и активации экспериментального режима в операционных системах Windows 11 и Windows 10, чтобы пользователи могли получить полный контроль над своими компьютерами и настроить их под свои потребности.
Значимость режима испытаний в операционных системах Windows 11 и Windows 10
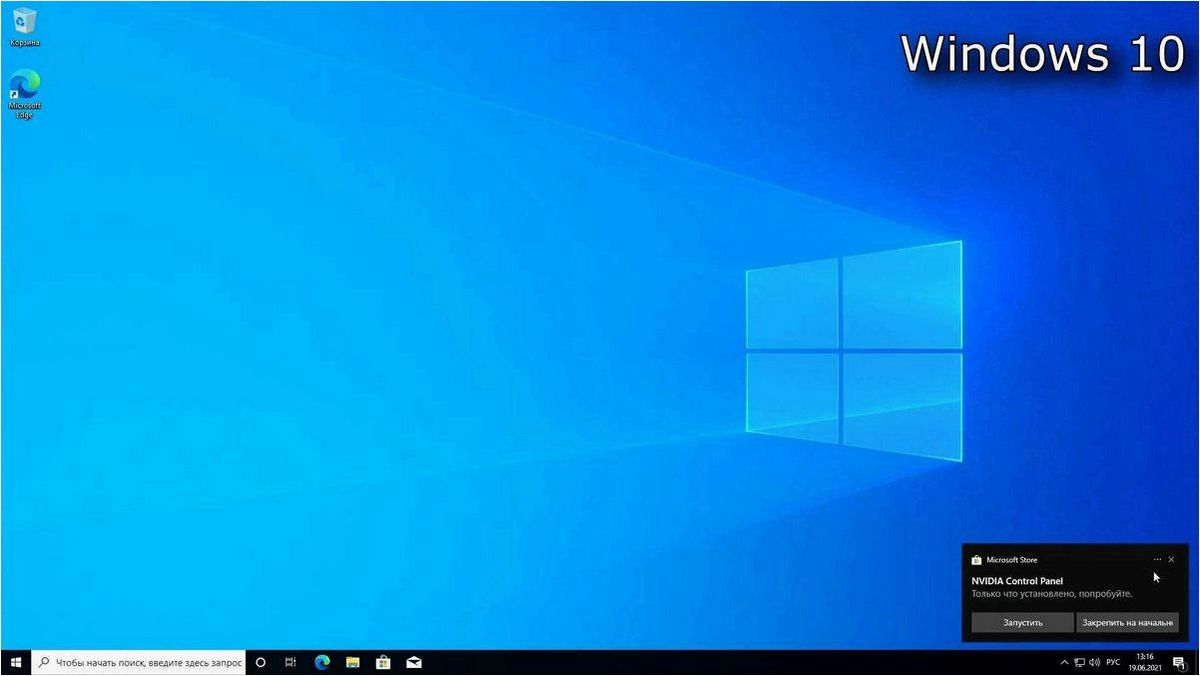
Этот режим позволяет разработчикам и тестировщикам проводить эксперименты и исследования, а также выявлять и устранять возможные ошибки и неполадки в работе операционной системы. Он предоставляет доступ к дополнительным инструментам и функциям, которые не доступны в обычном режиме использования, что позволяет более эффективно анализировать и улучшать производительность и надежность системы.
Тестовый режим также позволяет пользователям принять активное участие в развитии операционной системы, обеспечивая обратную связь и передачу данных о возможных проблемах и предложениях по улучшению. Это помогает разработчикам сделать Windows 11 и Windows 10 более стабильными, безопасными и удобными в использовании для всех пользователей.
Читайте также: Как активировать режим разработчика в новой операционной системе от Microsoft
Операционная система, которая стала синонимом надежности и функциональности, снова порадовала пользователей новым выпуском. Однако, как и всякое..
Более того, тестовый режим предоставляет возможность предварительно оценить новые функции и возможности, которые могут быть внедрены в будущих обновлениях операционных систем. Это позволяет пользователям быть в курсе последних технологических достижений и получать преимущества от новых функций еще до их официального выпуска.
В целом, тестовый режим в Windows 11 и Windows 10 играет важную роль в обеспечении качества и функциональности операционных систем, а также вовлечения пользователей в процесс их развития. Он является неотъемлемой частью жизненного цикла операционных систем Microsoft и способствует их постоянному улучшению.
Как активировать режим тестирования в операционной системе Windows 11
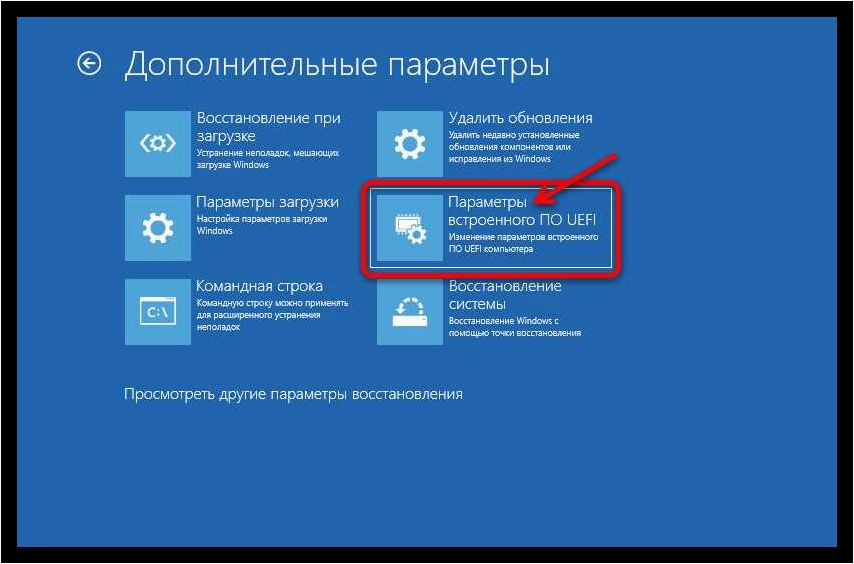
Как включить тестовый режим в Windows 11 и Windows 10
Важно отметить, что активация тестового режима может повлечь некоторые риски, так как экспериментальные функции могут работать нестабильно или приводить к непредвиденным сбоям системы. Поэтому рекомендуется использовать режим тестирования только на непродуктивных компьютерах или создавать резервные копии данных, чтобы избежать потери информации.
Активация тестового режима в Windows 11 может быть полезной для опытных пользователей, разработчиков или тех, кто хочет быть в курсе последних новинок и улучшений операционной системы. Этот режим предоставляет возможность участвовать в процессе разработки и совершенствования Windows 11, делая свой вклад в общее улучшение пользовательского опыта.
Как активировать режим тестирования в операционной системе Windows 10
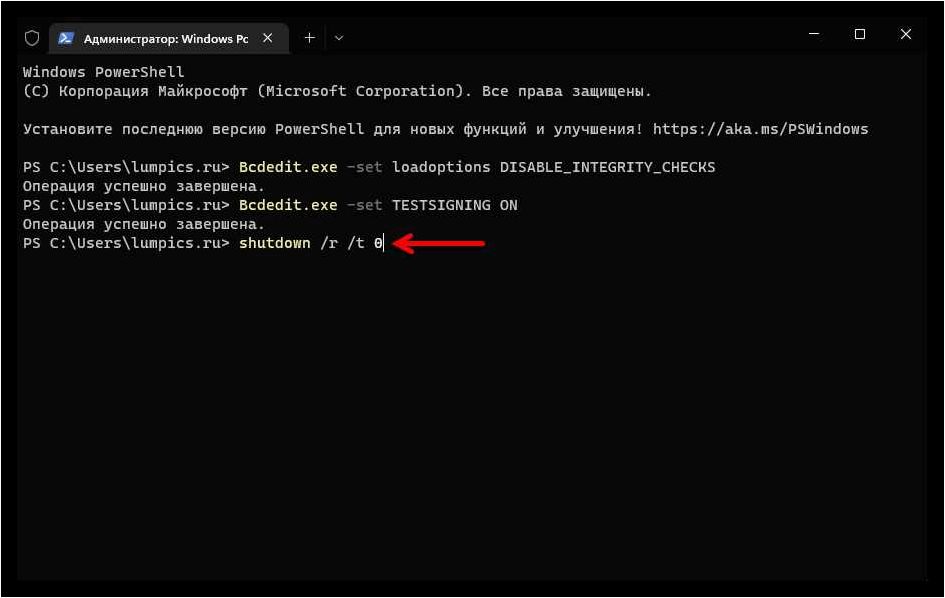
Для активации тестового режима в Windows 10 необходимо выполнить несколько простых шагов:
- Откройте «Панель управления».
- Выберите раздел «Система и безопасность».
- В разделе «Система» найдите и выберите пункт «Сведения о системе».
- В открывшемся окне «Сведения о системе» найдите и выберите пункт «Дополнительные параметры системы».
- В открывшемся окне «Свойства системы» выберите вкладку «Дополнительно».
- В разделе «Загрузка и восстановление» нажмите на кнопку «Настроить».
- В открывшемся окне «Настройка загрузки» найдите и снимите галочку с пункта «Цифровая подпись драйверов».
- Нажмите «ОК» для сохранения изменений.
- Перезагрузите компьютер.
После выполнения этих шагов ваша операционная система Windows 10 будет находиться в тестовом режиме, что позволит вам проводить тестирование различных функций и возможностей без ограничений.







