Как войти в среду восстановления операционной системы без использования точек и двоеточий?
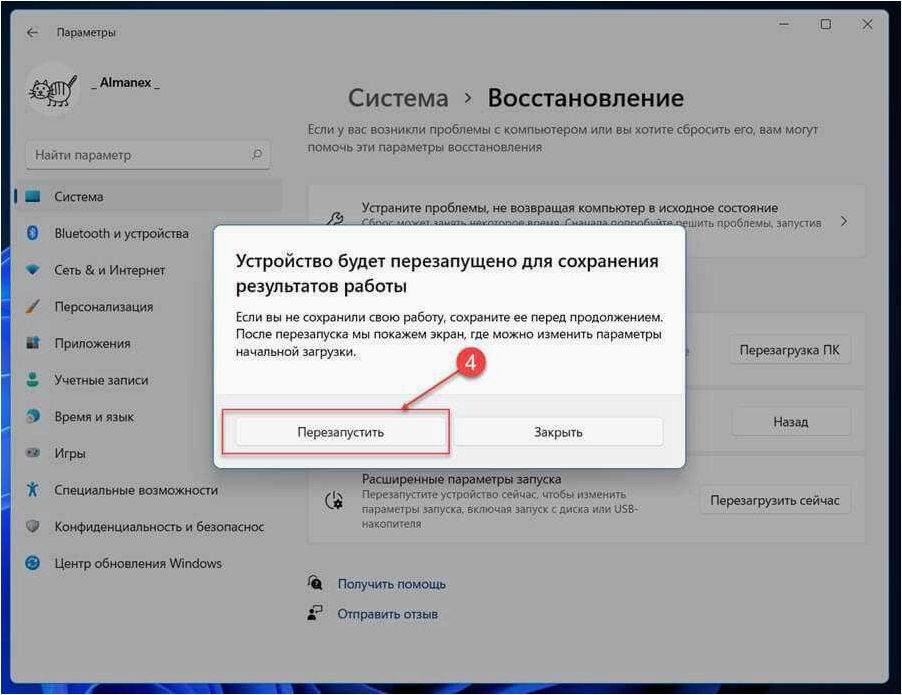
С выходом новой версии операционной системы от ведущего разработчика программного обеспечения, возникли некоторые сложности, связанные с доступом в одно из важных системных меню. Многие пользователи столкнулись с необходимостью восстановления своих устройств, однако не знают, как попасть в специальное окружение, которое предоставляет широкие возможности для восстановления системы.
Содержание статьи:
Одной из ключевых проблем, с которой сталкиваются пользователи, является отсутствие информации о том, как правильно войти в режим восстановления Windows 11. Это может привести к неразумным действиям и дополнительным проблемам при попытке исправить ошибки или восстановить систему.
В данной статье мы рассмотрим способы доступа в среду восстановления Windows 11 и предоставим вам подробные инструкции, которые помогут вам решить проблемы с вашим устройством. Вы сможете ознакомиться с различными методами, которые позволят вам войти в окружение восстановления и восстановить работоспособность вашей операционной системы без лишних хлопот и проблем.
Использование специальных комбинаций клавиш для доступа к режиму восстановления
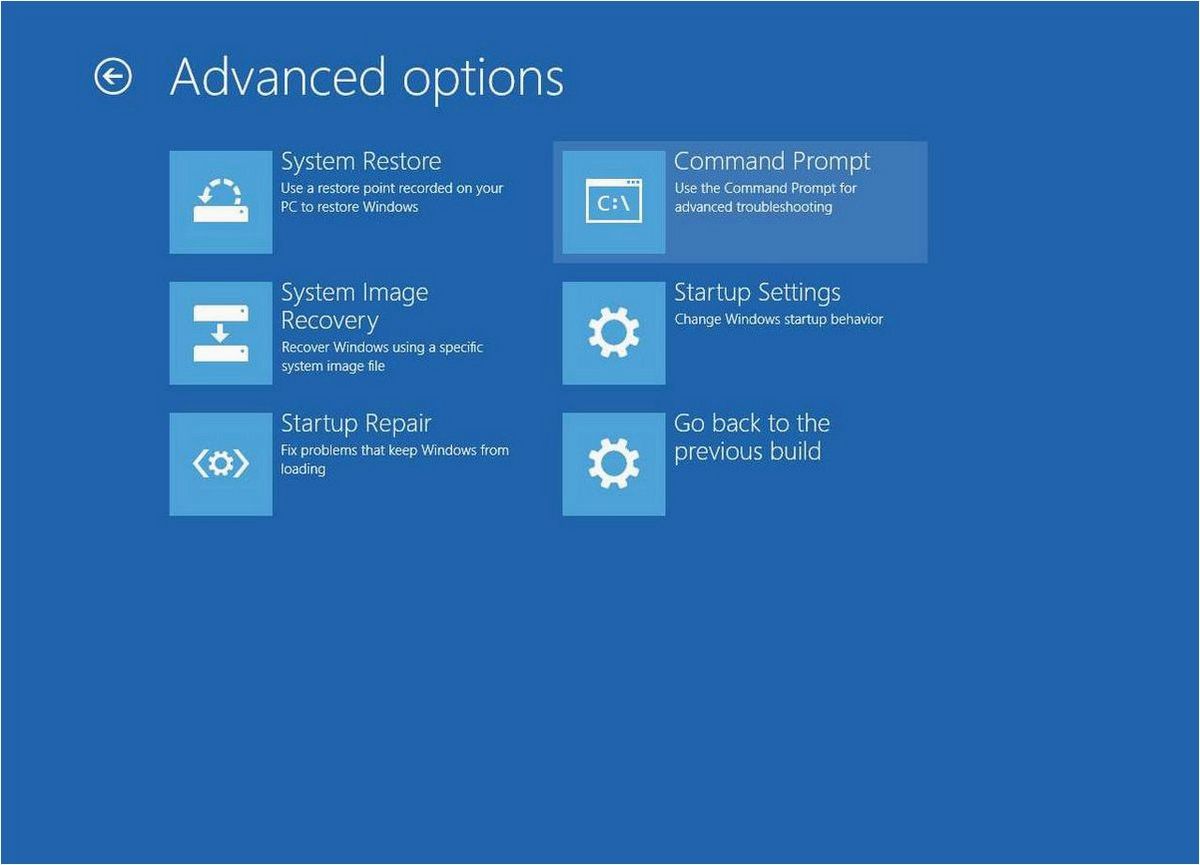
Существует несколько комбинаций клавиш, которые можно использовать для доступа к режиму восстановления. Например, одним из способов является использование сочетания клавиш «Ctrl» + «Shift» + «Esc». Эта комбинация позволяет открыть диспетчер задач, где можно выбрать пункт меню «Файл» и выполнить команду «Запустить новую задачу». В появившемся окне нужно ввести команду «recovery» и нажать клавишу «Enter». Таким образом, будет открыта среда восстановления.
Читайте также: Как войти в режим восстановления операционной системы Windows 11 без использования точек и двоеточий
Все мы знакомы с ситуацией, когда наша операционная система сталкивается с непредвиденными проблемами, требующими оперативного вмешательства. Однако, не..
Другой способ доступа к режиму восстановления — использование сочетания клавиш «Shift» + «F8». После включения компьютера нужно нажать эти клавиши несколько раз, пока не появится меню выбора действий. В этом меню можно выбрать пункт «Отладка» и затем «Среда восстановления».
Также возможно использование комбинации клавиш «F11» или «F12» при загрузке операционной системы. При этом будет открыто меню выбора загрузки, где можно выбрать пункт «Среда восстановления».
Важно отметить, что доступ к среде восстановления может быть ограничен, если на компьютере установлена защита паролем. В таком случае потребуется ввод пароля администратора для получения доступа к режиму восстановления.
Использование установочного диска или флешки для доступа к режиму восстановления
Шаг 1: Подготовка установочного диска или флешки
Первым шагом необходимо подготовить установочный диск или флешку с образом операционной системы. Для этого можно воспользоваться официальным инструментом Microsoft — Media Creation Tool. Следуйте инструкциям на экране, выбрав нужную версию Windows и тип носителя.
Запустить среду восстановления в неисправной Windows 10
Шаг 2: Загрузка с установочного носителя
После подготовки установочного носителя, вставьте его в соответствующий привод или порт USB вашего компьютера. Затем перезагрузите систему и настройте загрузку с установочного носителя. Это можно сделать в BIOS или выбрав опцию загрузки при старте компьютера.
Важно убедиться, что установочный носитель приоритетно загружается перед жестким диском или другими устройствами. После настройки загрузки сохраните изменения и перезагрузите компьютер.
Теперь ваш компьютер будет загружаться с установочного носителя, что позволит получить доступ к режиму восстановления операционной системы.
Примечание: В процессе загрузки с установочного носителя могут потребоваться некоторые дополнительные действия, такие как выбор языка и региональных настроек. Следуйте указаниям на экране, чтобы продолжить процесс.
Использование установочного диска или флешки для входа в режим восстановления является эффективным способом исправить проблемы с операционной системой Windows. При наличии установочного носителя и следовании указанным шагам, вы сможете восстановить работоспособность системы и решить возникшие проблемы.
Использование функции «Переход в режим восстановления» из меню настроек операционной системы
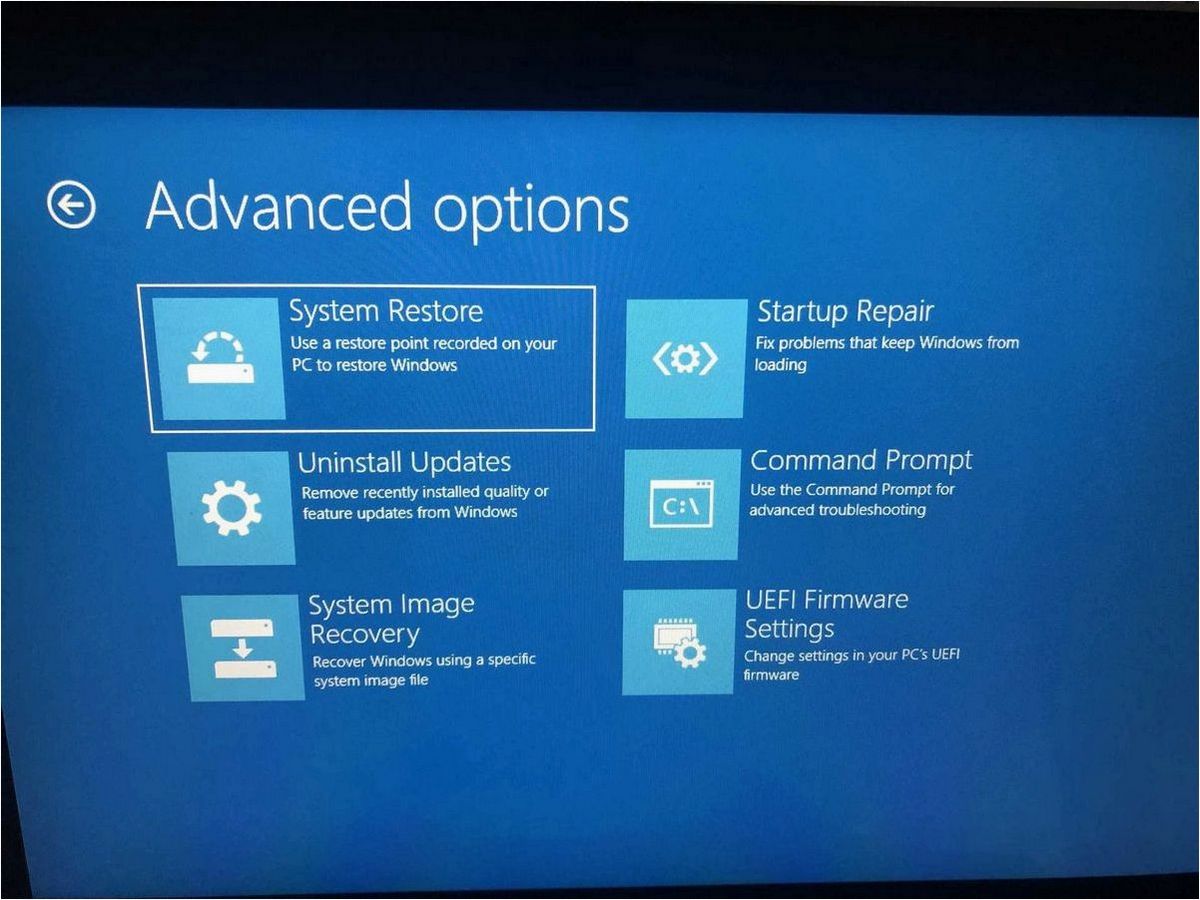
Для использования функции «Переход в режим восстановления» необходимо перейти в меню настроек операционной системы. В этом меню вы сможете найти различные опции, позволяющие восстановить работоспособность системы, выполнить откат к предыдущей версии, проверить целостность системных файлов и многое другое.
Одной из основных возможностей функции «Переход в режим восстановления» является возможность выполнить восстановление системы до предыдущей точки восстановления. Точки восстановления создаются автоматически или могут быть созданы пользователем перед выполнением определенных операций, например, установкой программного обеспечения или изменением системных настроек.
Также в меню настроек доступна опция «Восстановление системы», которая позволяет выполнить восстановление операционной системы до заводских настроек. Эта опция может быть полезна в случае серьезных проблем, когда другие методы восстановления не приводят к желаемому результату.







