Как записать на флешку Windows 10

Необходимость в загрузочной флешке с Windows 10 возникает не только тогда, когда необходимо выполнить установку данной операционной системы.
Существуют и другие случаи, когда она крайне необходима. Например, с ее помощью можно восстановить работу поврежденной системы или открыть командную строку даже тогда, когда Windows 10 не запускается. Сейчас вы узнаете, как записать на флешку Windows 10 с помощью Ultra ISO и инструмента Microsoft Media Creation Tool.
Содержание
- Как записать на флешку ISO файл Windows 10
- Как записать на флешку Windows 10 с помощью инструмента Microsoft Media Creation Tool
Как записать на флешку ISO файл Windows 10
Если у вас есть ISO файл с операционной системой Windows 10, то вы без проблем можете записать его на флешку. Сделать это можно с помощью разных программ. Для примера мы продемонстрируем, как это делается, на примере программы Ultra ISO.
Программа Ultra ISO это платная программа для работы с образами дисков. Она стоит около 30 долларов и если вам необходимо много работать с образами дисков, то рекомендую ее приобрести. Но, для того чтобы записать на флешку образ операционной системы Windows 10, вы можете воспользоваться пробным периодом, который в Ultra ISO длится 30 дней.
Итак, откройте программу Ultra ISO и откройте с ее помощью ISO файл с Windows 10. Это модно сделать с помощью меню «Файл – Открыть» или с помощью кнопки «Открыть» на панели инструментов.
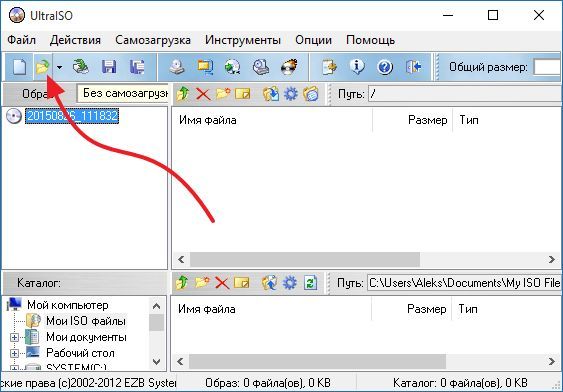
После этого откройте меню «Самозагрузка» и выберите там пункт «Записать образ Жесткого диска». С помощью данной функции файлы из образа диска можно записать на флешку.
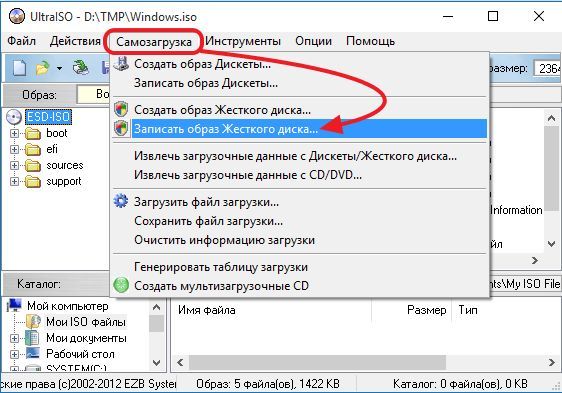
Дальше все еще проще. Перед вами откроется окно для записи файлов на флешку. Здесь не надо ничего настраивать. Просто убедитесь, что в выпадающем меню «Disk Drive» выбрана именно та флешка, которая вам нужна. После этого просто нажмите на кнопку «Записать».
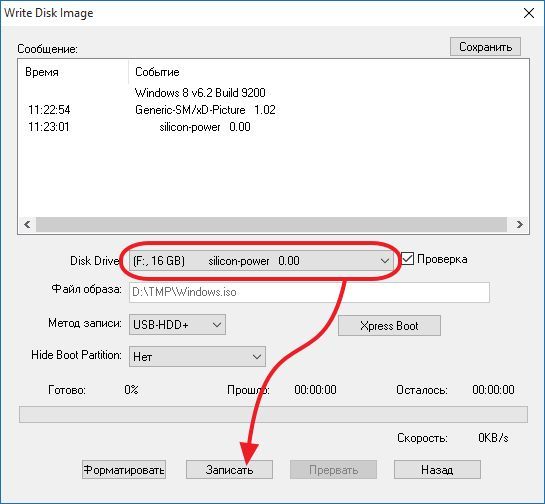
После этого программа Ultra ISO потребует подтверждение для удаления файлов и после его получения начнет записывать Windows 10 на вашу флешку.
Как записать на флешку Windows 10 с помощью инструмента Microsoft Media Creation Tool
Данный способ записи Windows 10 на флешку предполагает использование инструмента Microsoft Media Creation Tool, который можно бесплатно скачать с сайта Microsoft. Данный инструмент позволяет записать загрузочную флешку с Windows 10, запустить обновление до Windows 10, а также скачать ISO файл с образом Windows 10.
Для того чтобы записать Windows 10 на флешку, вам необходимо скачать данный инструмент и запустить на своем компьютере. Дальше необходимо следовать инструкциям, которые будут появляться на экране. Ниже мы продемонстрируем весь процесс записи Windows 10 на флешку с помощью данного инструмента.
На первом этапе работы с инструментом Microsoft Media Creation Tool необходимо выбрать вариант «Создать установочный носитель для другого компьютера».
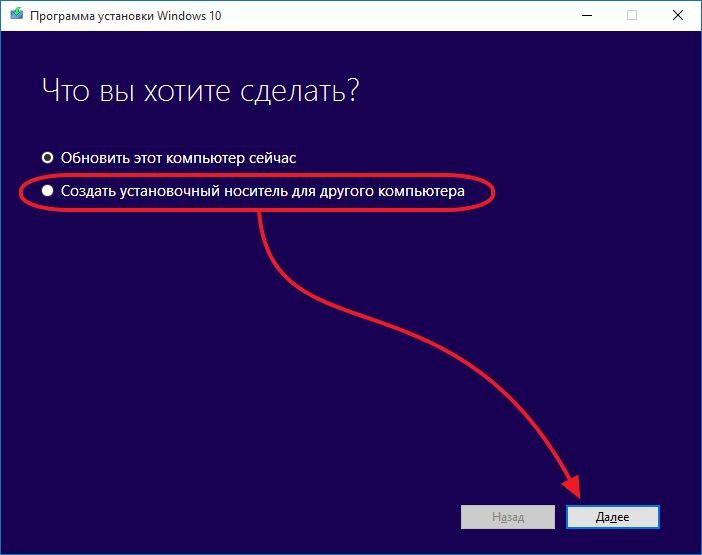
Дальше необходимо выбрать основные параметры операционной системы Windows 10: язык, выпуск и архитектура. Для примера мы выберем русский язык, выпуск Windows 10 Домашняя и 64-разрядную архитектуру. Вы же выбирайте те параметры, которые нужны вам.
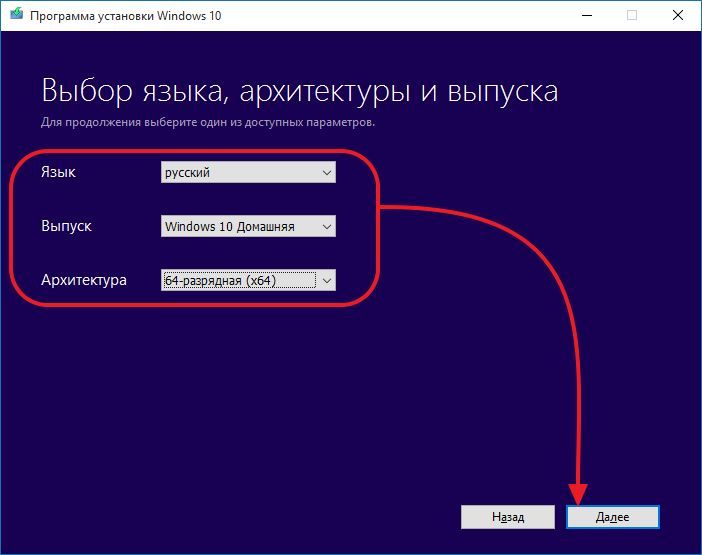
Следующий этап – выбор носителя. Здесь необходимо выбрать пункт «USB-устройство флеш-памяти». Если же вы выберите «ISO-файл», то вам будет предложено скачать ISO файл. Позже такой ISO файл можно записать на флешку или компакт-диск с помощью Ultra ISO.
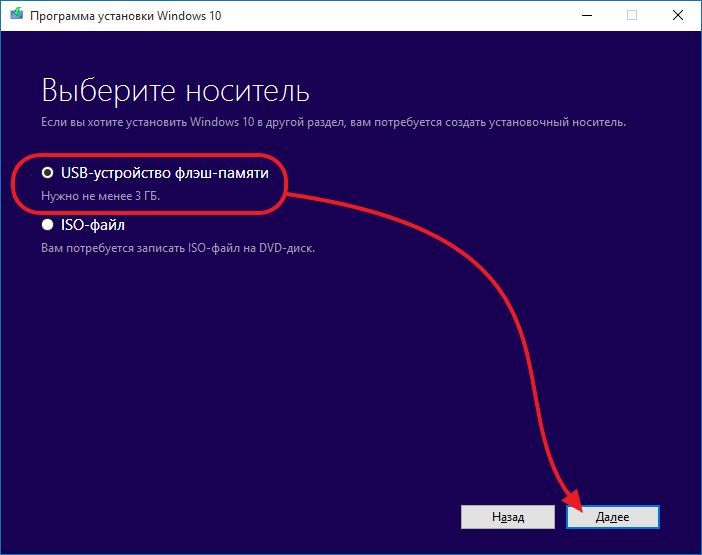
Последний шаг, это выбор флешки, на которую будет записана Windows 10.
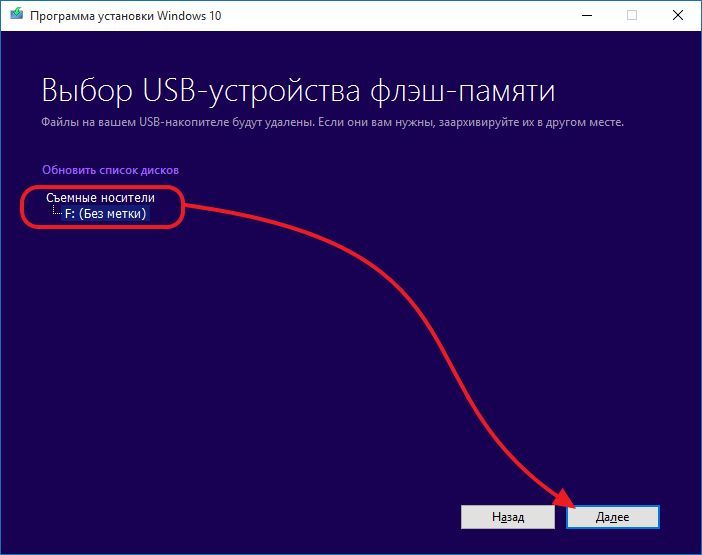
После этого инструмент Microsoft Media Creation Tool скачает нужные файлы из Интернета и запишет их на флешку.
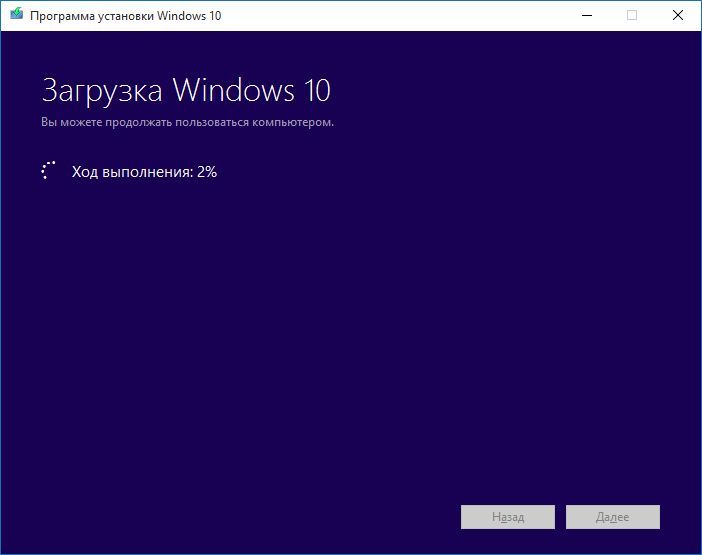
После окончания записи вы увидите сообщение о там, что ваша флешка готова. Нажмите готово, для того чтобы завершить работу с Microsoft Media Creation Tool.
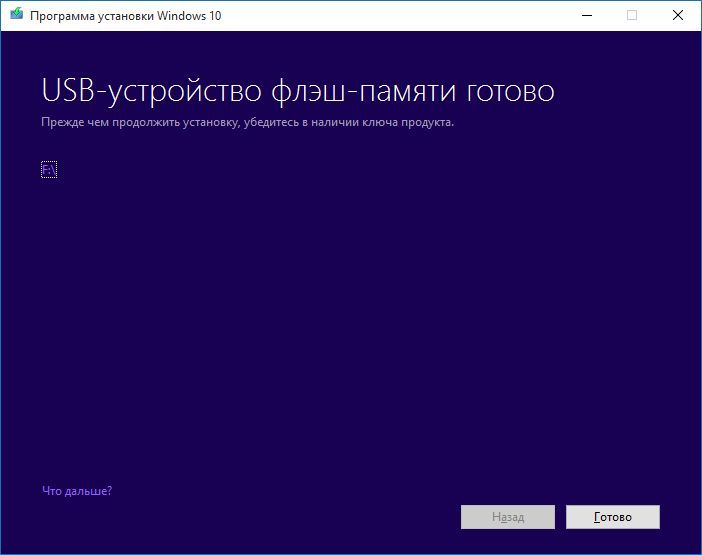
Теперь данную флешку можно использовать для установки Windows 10 на ваш компьютер.







