Как записать на флешку загрузочный ISO образ Windows 7 или Windows 10

Самый простой вариант установки Windows это установка с компакт диска. Однако данный вариант не всегда доступен.
На компьютере может не быть дисковода или под рукой нет загрузочного компакт диска.
В таких ситуациях может помочь обычная флешка. На флешку можно записать загрузочный ISO образ и потом использовать ее для установки Windows 7, Windows 10 или любой другой версии ОС.
Содержание
- Запись загрузочного ISO образа на флешку через UltraISO
- Запись загрузочного ISO образа на флешку через Rufus
Запись загрузочного ISO образа на флешку через UltraISO
Программа UltraISO является очень мощным решением для работы с образами дисков. С ее помощью можно создавать образы дисков с нуля или из реальных носителей, редактировать имеющиеся образы дисков, создавать виртуальные диски на компьютере или записывать образы дисков.
В общем UltraISO умеет делать с образами дисков практически все что угодно. Единственным ее недостатком данной программы является то, что она платная. Но, вы можете установить ее и использовать в течении бесплатного TRIAL периода. Скачать UltraISO можно на официальном сайте.
Итак, если вы решили использовать UltraISO для записи на флешку загрузочного ISO образа с Windows 7 или Windows 10, то вам сначала необходимо открыть этот ISO образ. Для этого открываем меню «Файл» в UltraISO и выбираем вариант «Открыть».
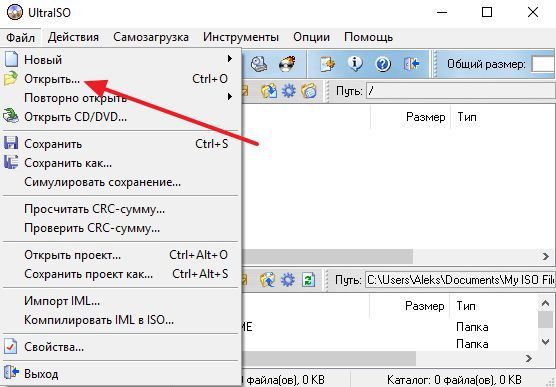
После этого появится окно для выбора файла. В данном окне необходимо найти загрузочный ISO файл с Windows 7 или Windows 10, который вы хотите записать на флешку, и выбрать его.
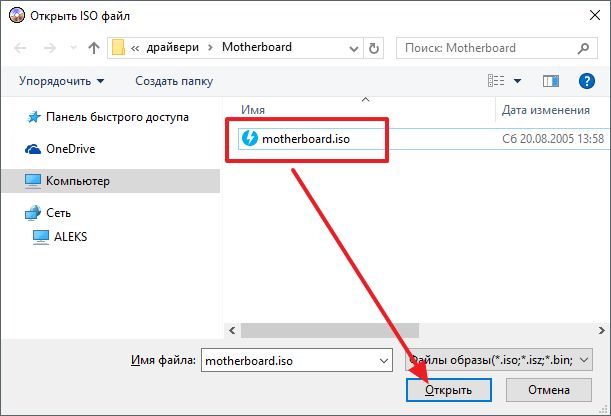
После этого содержимое загрузочного ISO образа появится в окне программы UltraISO.
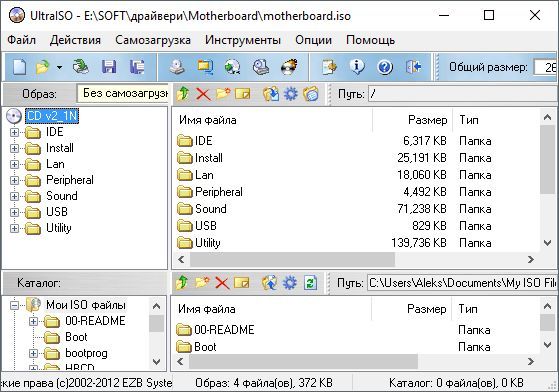
Теперь подключите флешку к компьютеру, если она еще не подключена и ничего не трогая в структуре файлов, откройте меню «Самозагрузка». Здесь необходимо выбрать вариант «Записать образ Жесткого диска».
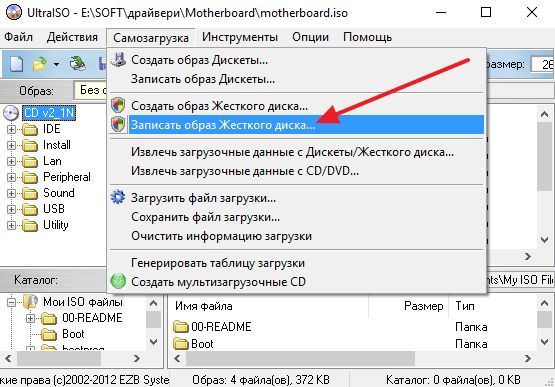
В результате перед вами появится окно для записи загрузочного ISO образа на флешку. Здесь от вас не требуется почти никаких действий. Просто убедитесь, что в выпадающем меню «Disk Drive» выбрана именно та флешка, которую вы хотите использовать для записи ISO образа, и если все нормально, то нажмите на кнопку «Записать».
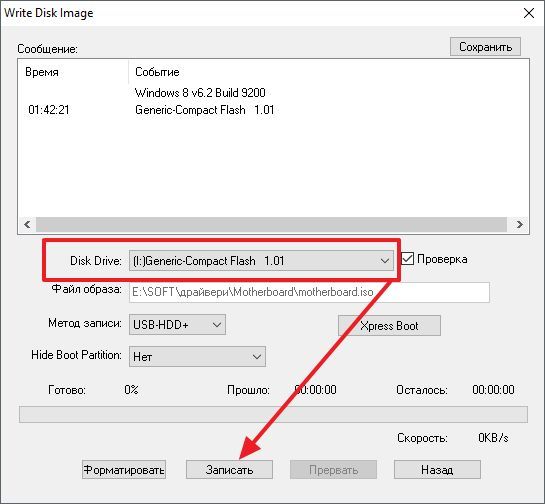
После нажатия на кнопку «Записать» появится предупреждение о том, что в результате записи загрузочного ISO образа все данные с флешки будут удалены. Для того чтобы продолжить нажмите на кнопку «Да».

После получения подтверждения программа UltraISO начнет процесс записи загрузочного образа ISO на флешку. После того, как этот процесс будет закончен, флешку можно отключать и приступать к установке Windows 7 или Windows 10 с использованием полученной загрузочной флешки.
Запись загрузочного ISO образа на флешку через Rufus
Альтернативой для UltraISO может быть программа Rufus. В отличие от UltraISO, программа Rufus полностью бесплатна и имеет очень узкую специализацию. Она предназначена исключительно для создания загрузочный флешек и карт памяти. Скачать Rufus можно на официальном сайте.
Для того чтобы записать на флешку загрузочный ISO образ с Windows 7 или Windows 10 с помощью Rufus вам необходимо подключить к компьютеру флешку, запустить программу и указать какую именно флешку необходимо использовать.
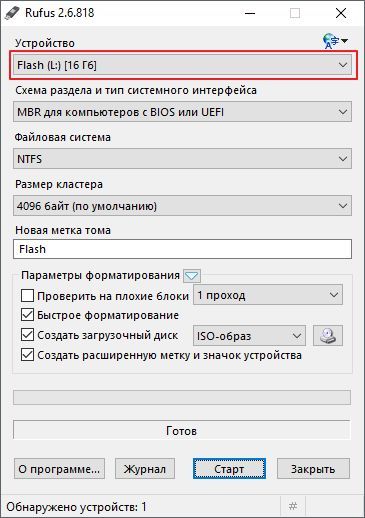
Дальше выберите режим «ISO образ» и укажите путь к ISO файлу, который вы хотите записать на флешку.
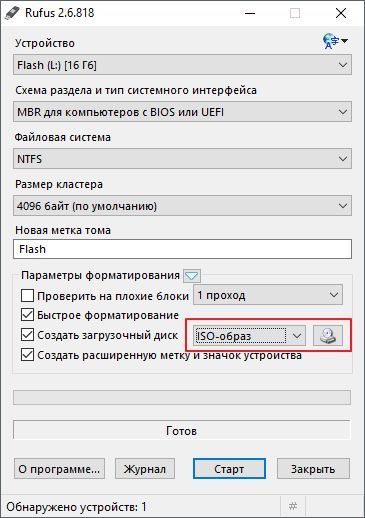
После выбора загрузочного ISO файла появится два варианта записи флешки: Стандартная установка Windows и Windows to Go. Если вы хотите использовать загрузочную флешку для установки Windows, то выберите первый вариант.
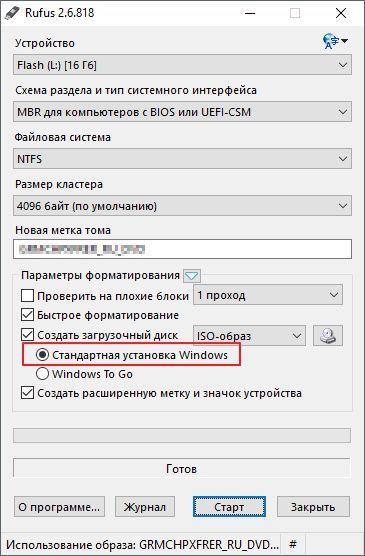
После этого нажмите на кнопку «Старт» и дождитесь пока Rufus запишет на флешку загрузочный ISO образ с операционной системой Windows. После завершения записи флешку можно будет использовать для установки Windows.







