Классическое Средство просмотра фотографий Windows не может отобразить изображение — как исправить?
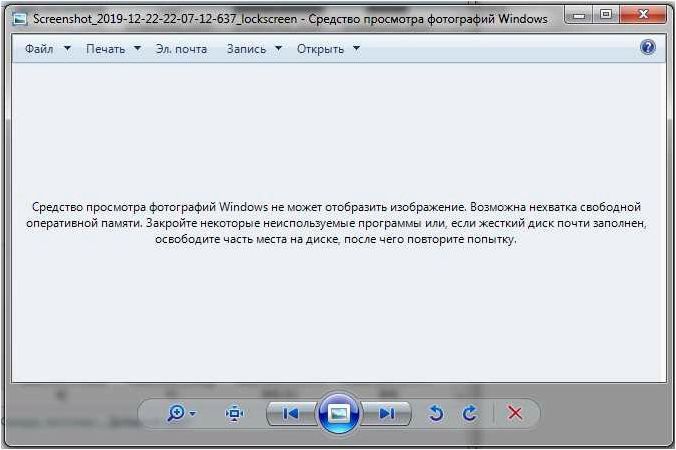
В наше время, когда визуальное представление играет такую важную роль в нашей жизни, возникают ситуации, когда наш любимый инструмент для просмотра фотографий не может отобразить изображение. Это может вызвать разочарование и неудобство, особенно если вы столкнулись с этой проблемой впервые. Но не стоит паниковать — существует несколько способов решить эту проблему и наслаждаться просмотром своих любимых фотографий снова.
Содержание статьи:
Одним из самых распространенных инструментов для просмотра изображений на компьютере является классическое средство, которое поставляется вместе с операционной системой Windows. Оно обладает простым и интуитивно понятным интерфейсом, что делает его популярным среди пользователей. Однако, несмотря на все его преимущества, этот инструмент иногда может столкнуться с проблемой — он не может отобразить изображение.
Такая ситуация может возникнуть по разным причинам. Некоторые из них связаны с совместимостью формата файла с программой, другие — с ошибками в самом приложении. В любом случае, необходимо найти решение этой проблемы, чтобы вернуть возможность просматривать изображения с помощью классического средства Windows. В следующих разделах будут представлены несколько методов, которые помогут вам исправить эту проблему и наслаждаться своими фотографиями без каких-либо ограничений.
Проверка формата файла и наличия обновлений
В данном разделе мы рассмотрим несколько важных аспектов, которые могут быть причиной проблемы с отображением изображений в классическом средстве просмотра фотографий Windows. Один из возможных факторов, влияющих на работу программы, может быть связан с форматом файла изображения. Также стоит обратить внимание на наличие обновлений операционной системы, которые могут содержать исправления и улучшения для данного приложения.
- Проверьте формат файла изображения: убедитесь, что файл имеет поддерживаемое расширение, такое как JPEG, PNG или GIF. Если формат файла несовместим с классическим средством просмотра фотографий Windows, то вам потребуется конвертировать изображение в поддерживаемый формат или использовать другую программу для просмотра.
- Обновите операционную систему: проверьте наличие доступных обновлений для вашей версии Windows. Часто разработчики выпускают исправления и улучшения для приложений, включая средство просмотра фотографий. Установка последних обновлений может помочь решить проблемы с отображением изображений.
- Проверьте наличие обновлений для классического средства просмотра фотографий: иногда проблемы с отображением изображений могут быть связаны с ошибками или неполадками в самом приложении. Проверьте наличие обновлений для классического средства просмотра фотографий в магазине приложений Windows или на официальном сайте разработчика. Установка последней версии программы может помочь устранить проблему.
Важно помнить, что причины проблемы с отображением изображений могут быть разнообразными, и представленные здесь рекомендации не являются исчерпывающим списком возможных решений. Если проблема сохраняется, рекомендуется обратиться за помощью к специалисту или обратиться к сообществу пользователей Windows для получения дополнительной поддержки и рекомендаций.
Читайте также: Как восстановить прежний инструмент для просмотра фотографий в Windows 11
Вместе с выходом новой версии операционной системы на рынок, пользователи часто сталкиваются с проблемой изменения привычного интерфейса и функционала..
Использование альтернативных программ для просмотра фотографий
При возникновении проблем с отображением изображений на новой версии операционной системы Windows, пользователи могут обратиться к альтернативным программам для просмотра фотографий. Вместо использования стандартного средства просмотра, которое не может отобразить изображение, доступны различные приложения, которые предлагают расширенные функциональные возможности и поддерживают различные форматы файлов.
Выбор альтернативной программы
На рынке существует множество программ для просмотра фотографий, каждая из которых имеет свои особенности и преимущества. При выборе альтернативной программы следует учитывать такие критерии, как поддержка форматов файлов, возможности редактирования и организации фотографий, удобство интерфейса и наличие дополнительных функций.
Некоторые из популярных альтернативных программ включают в себя:
- Фотошоп: профессиональное программное обеспечение для обработки и редактирования фотографий;
- FastStone Image Viewer: простой и удобный просмотрщик с возможностью конвертации и редактирования изображений;
- IrfanView: легкий и быстрый просмотрщик с поддержкой множества форматов файлов и плагинов;
- Google Фото: облачное хранилище и просмотрщик фотографий с автоматической синхронизацией между устройствами;
- ACDSee: комплексное программное решение для просмотра, редактирования и организации фотографий.
Установка и настройка альтернативной программы
Средство просмотра фотографий Windows не может отобразить изображение — Решение проблемы !
После выбора альтернативной программы ее следует установить на компьютер и настроить в соответствии с индивидуальными предпочтениями. Во время установки обычно предлагаются различные параметры и настройки, такие как ассоциация файлов, настройка интерфейса и выбор дополнительных функций.
После установки и настройки альтернативной программы пользователь может начать использовать ее для просмотра и управления своими фотографиями. Она предоставит более широкий набор возможностей и решит проблему с отображением изображений, которая возникла с классическим средством просмотра фотографий в операционной системе Windows 11.
Решение проблемы с помощью командной строки
В данном разделе мы рассмотрим способы решения проблемы с отображением изображений в классическом средстве просмотра фотографий в операционной системе Windows 11. Вместо использования стандартных настроек и инструментов, мы предлагаем воспользоваться командной строкой для исправления данной проблемы.
1. Проверка целостности системных файлов
Перед тем, как приступить к решению проблемы, рекомендуется проверить целостность системных файлов. Для этого можно воспользоваться следующей командой:
- Откройте командную строку от имени администратора.
- Введите команду sfc /scannow и нажмите Enter.
- Дождитесь завершения процесса сканирования и исправления системных файлов.
2. Обновление драйверов графической карты
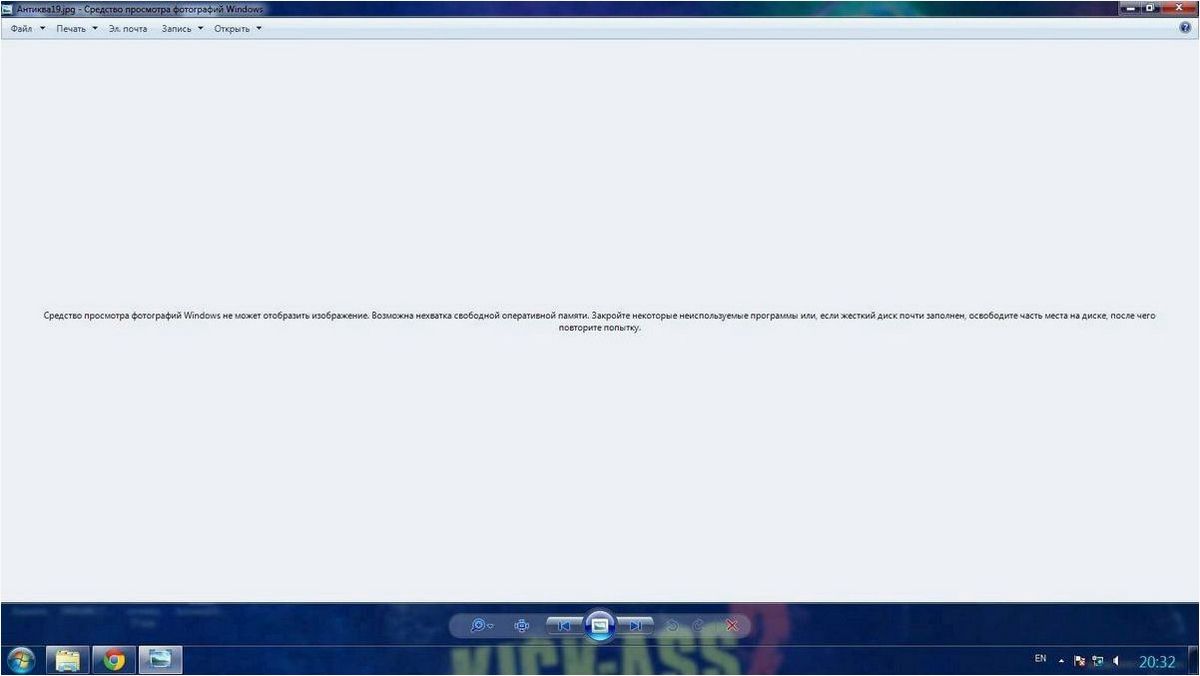
Если проблема с отображением изображений остается, возможно, причина кроется в устаревших или несовместимых драйверах графической карты. Для обновления драйверов рекомендуется выполнить следующие действия:
- Откройте командную строку от имени администратора.
- Введите команду devmgmt.msc и нажмите Enter, чтобы открыть Диспетчер устройств.
- Раскройте раздел «Адаптеры дисплея» и найдите свою графическую карту.
- Щелкните правой кнопкой мыши по графической карте и выберите «Обновить драйвер».
- Выберите опцию «Автоматический поиск обновленного программного обеспечения драйвера» и дождитесь завершения процесса обновления.
После выполнения указанных действий рекомендуется перезагрузить компьютер и проверить, исправилась ли проблема с отображением изображений в классическом средстве просмотра фотографий Windows.







