Компьютер не видит микрофон от наушников — варианты решения
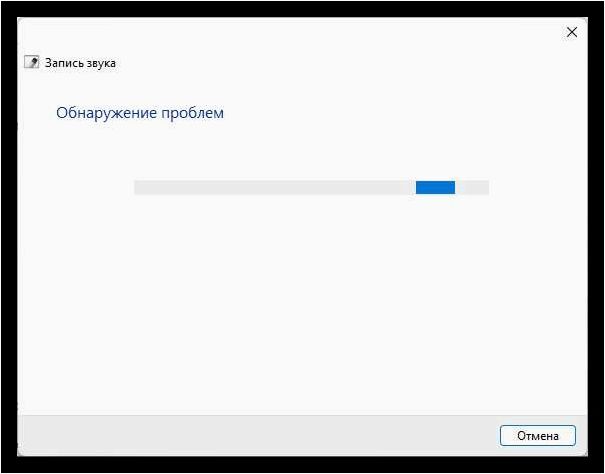
Каждому пользователю компьютера знакомо чувство разочарования, когда при попытке использования микрофона от наушников возникают проблемы. Возможно, вы столкнулись с тем, что ваш компьютер не распознает подключенный микрофон, и это может быть источником некоторых неудобств и ограничений в использовании различных программ и приложений.
Содержание статьи:
В данной статье мы рассмотрим несколько возможных решений этой проблемы, которые помогут вам наладить работу вашего микрофона от наушников. Независимо от того, используете ли вы компьютер для работы, общения или развлечений, эти советы помогут вам справиться с ситуацией и наслаждаться полноценным звуковым опытом.
Перед тем как начать, важно отметить, что причины, по которым компьютер не распознает микрофон от наушников, могут быть различными. Это может быть связано с настройками операционной системы, драйверами звуковой карты или даже с неисправностью самого микрофона. Поэтому мы рекомендуем вам пройти пошаговую инструкцию, чтобы исключить возможные проблемы и найти оптимальное решение для вашей ситуации.
Проблема с подключением наушников в Windows 11: как исправить ситуацию?
1. Проверьте физическое подключение наушников
Первым шагом при возникновении проблемы с подключением наушников в Windows 11 является проверка физического соединения. Убедитесь, что разъем наушников полностью вставлен в соответствующий аудиоразъем компьютера. При необходимости, попробуйте использовать другой разъем или другие наушники, чтобы исключить возможность повреждения кабеля или разъема.
2. Проверьте настройки аудиоустройств
Если физическое подключение наушников корректно, следующим шагом является проверка настроек аудиоустройств в Windows 11. Откройте панель управления звуком и убедитесь, что наушники выбраны в качестве устройства воспроизведения и записи звука. Если наушники не отображаются в списке доступных устройств, возможно, требуется обновить драйверы аудиоустройств или выполнить другие настройки.
Читайте также: Компьютер запущен некорректно при загрузке Windows 11 — варианты решения
Каждый пользователь, приобретающий новый компьютер, ожидает, что его система будет работать безупречно и без каких-либо проблем. Однако, даже на..
Важно: При изменении настроек аудиоустройств может потребоваться перезагрузка компьютера для применения изменений.
Если эти два шага не помогли решить проблему с подключением наушников в Windows 11, рекомендуется обратиться к специалисту или обратиться в службу поддержки производителя компьютера или наушников. Они смогут предоставить дополнительные рекомендации и помощь в решении данной проблемы.
Проверка подключения и настроек наушников
1. Проверьте физическое подключение
Перед тем как начать проверку настроек, убедитесь, что наушники правильно подключены к компьютеру. Убедитесь, что разъемы надежно закреплены и не имеют видимых повреждений. Попробуйте подключить наушники к другому порту или компьютеру, чтобы исключить возможность неисправности порта или самого устройства.
2. Проверьте настройки микрофона
Откройте настройки звука на вашем компьютере и убедитесь, что микрофон наушников выбран в качестве устройства записи по умолчанию. Проверьте уровень громкости микрофона и убедитесь, что он не установлен на минимум или отключен. Также стоит проверить, что микрофон не отключен в настройках безопасности операционной системы.
�� Не работает микрофон гарнитура наушники
Если вы выполнили все указанные выше действия, но проблема все еще не решена, возможно, причина кроется в других настройках или программном обеспечении. Рекомендуется обратиться к документации наушников или связаться с производителем для получения дополнительной поддержки.
Обновление драйверов аудиоустройств
Проверка наличия последней версии драйверов
Первым шагом при решении проблемы является проверка наличия последней версии драйверов аудиоустройств. Для этого можно использовать менеджер устройств в Windows 11. Найдите раздел «Звук, видео и игровые контроллеры» и раскройте его. Правый клик на аудиоустройстве и выберите «Обновить драйвер». Если доступно обновление, установите его и перезагрузите компьютер.
Скачивание драйверов с официального сайта производителя
Если обновление драйверов через менеджер устройств не привело к результату, можно попробовать скачать драйверы с официального сайта производителя аудиоустройства. Перейдите на сайт производителя и найдите раздел поддержки или загрузки драйверов. Убедитесь, что вы скачиваете драйверы, соответствующие модели вашего аудиоустройства и операционной системы. Установите скачанные драйверы и перезагрузите компьютер.
Обновление драйверов аудиоустройств может быть эффективным способом решения проблемы с неработающим микрофоном от наушников в Windows 11. Однако, если проблема не устраняется после обновления драйверов, рекомендуется обратиться к специалистам или технической поддержке для дальнейшей диагностики и решения проблемы.
Использование встроенного диагностического инструмента операционной системы

Обнаружение и анализ проблемы
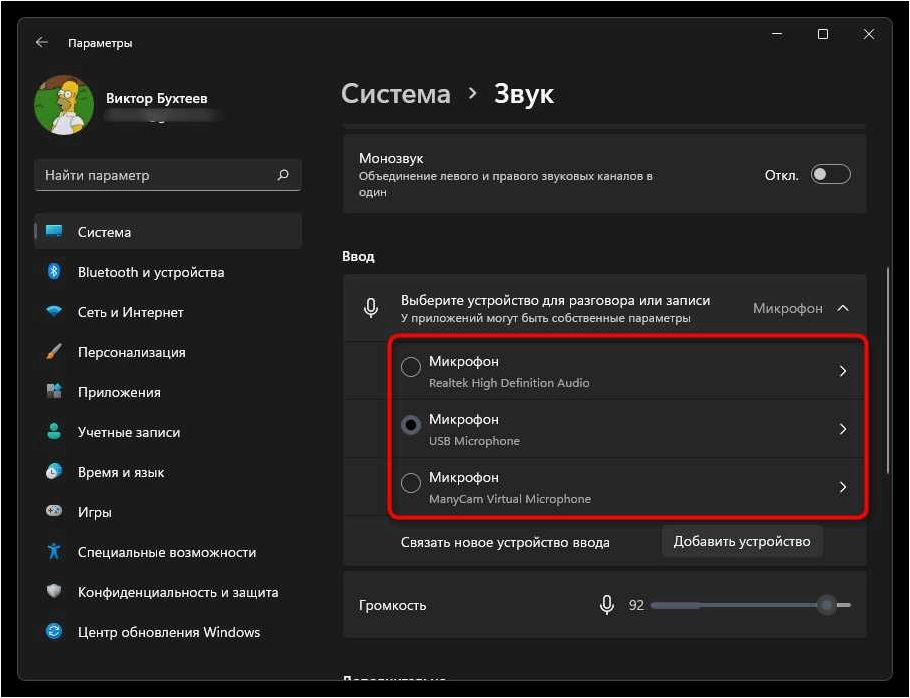
Диагностический инструмент Windows 11 позволяет автоматически обнаруживать и анализировать различные проблемы, связанные с аппаратным и программным обеспечением компьютера. Он проводит проверку всех соединений, настроек и драйверов, связанных с микрофоном от наушников, и выявляет возможные неисправности.
Решение проблемы с помощью диагностического инструмента
После обнаружения проблемы, диагностический инструмент предлагает варианты решения, основываясь на результате анализа. Это может быть автоматическое восстановление настроек, обновление драйверов или предложение проверить соединения и кабели. Инструмент также предоставляет подробные инструкции по выполнению каждого предложенного действия.
Использование встроенного диагностического инструмента Windows 11 позволяет быстро и эффективно определить и решить проблемы с подключением микрофона от наушников, обеспечивая бесперебойную работу аудиоустройств на вашем компьютере.







