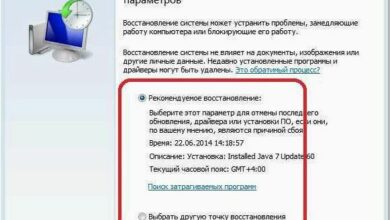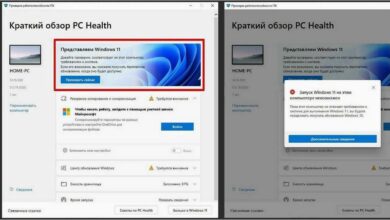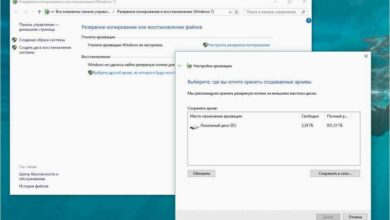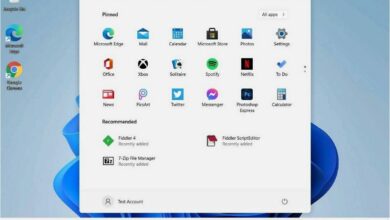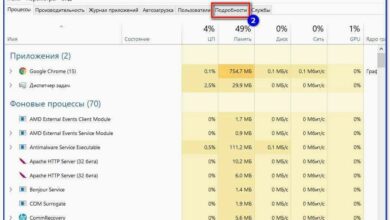Не удалось запустить службу Windows Audio на Локальный компьютер — эффективное решение для восстановления звука
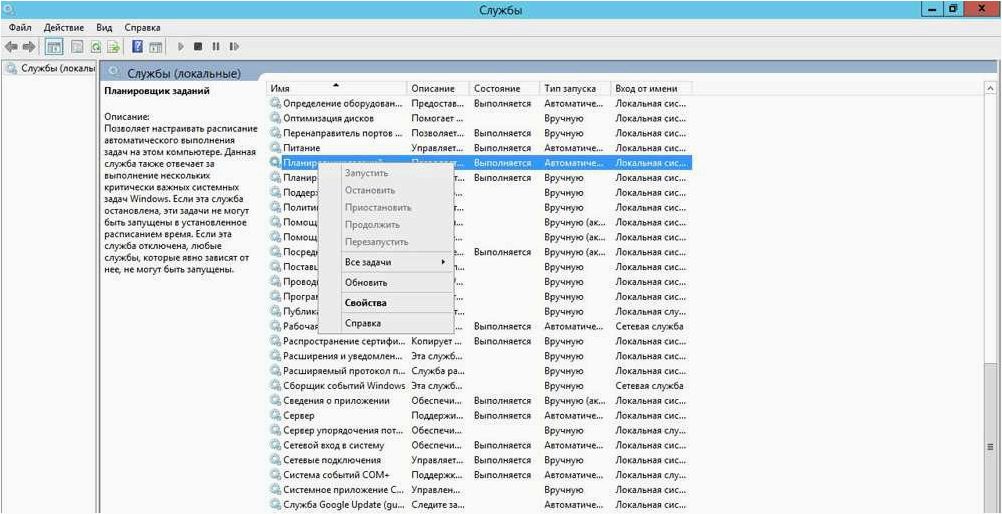
Всем нам знакомо ощущение разочарования и беспокойства, когда наша система начинает подводить. Особенно, когда дело касается звука. Ведь хорошо настроенное аудио — это ключ к полноценному восприятию контента и комфортной работе на компьютере. Однако, что делать, если вдруг возникают непредвиденные проблемы с аудио на вашем устройстве? Мы предлагаем вам возможное решение, которое поможет вам вернуть звук в полную меру!
Содержание статьи:
- Возникли сложности с запуском службы звука в операционной системе:
- Причины и симптомы неработающей службы Windows Audio
- Основные шаги для устранения проблемы с запуском службы звука в.
- Решение проблемы с запуском аудиослужбы на вашем компьютере:
- Проверка состояния службы Windows Audio и ее зависимых служб
Одна из самых распространенных проблем с аудио на компьютере — это невозможность запустить службу, отвечающую за звуковое воспроизведение. К счастью, существует несложное решение, которое позволит вам быстро и эффективно восстановить работу аудио на вашем устройстве. Вам достаточно пройти несколько простых шагов, и вы снова сможете наслаждаться качественным звуком и безупречной работой аудио на вашем компьютере.
Чтобы решить данную проблему, вам потребуется некоторая техническая грамотность и немного терпения. Но не волнуйтесь, мы подготовили для вас подробную инструкцию, которая поможет вам справиться с этой проблемой. Следуя нашим рекомендациям, вы сможете восстановить аудио на вашем компьютере без лишних хлопот и затрат времени.
Возникли сложности с запуском службы звука в операционной системе: что делать?
При работе с компьютером на базе операционной системы возможны различные проблемы, связанные с функционированием служб и сервисов. Одной из таких проблем может быть невозможность запуска службы звука, что в свою очередь приводит к отсутствию звука на компьютере. В этом разделе мы рассмотрим возможные решения данной проблемы и как их применить.
Первым шагом при возникновении проблемы с запуском службы звука следует проверить наличие подключенных аудиоустройств и их правильность работы. Убедитесь, что аудиокабели подключены надежно и не повреждены. Также стоит проверить состояние драйверов звука и обновить их при необходимости.
Если проблема с запуском службы звука не решается простыми проверками аппаратной части, можно попробовать выполнить ряд действий на программном уровне. Перезагрузка компьютера может помочь восстановить работу службы звука. Также стоит проверить настройки звука в операционной системе и убедиться, что они не противоречат работе службы.
Если указанные выше методы не дали результата, можно воспользоваться системными утилитами для диагностики и исправления проблем с звуком. В операционной системе Windows предусмотрены специальные инструменты, такие как «Инструменты аудио» или «Устранение неполадок со звуком», которые позволяют обнаружить и исправить проблемы со службой звука.
Если ни одно из вышеуказанных решений не помогло восстановить работу службы звука на компьютере, рекомендуется обратиться к специалистам или технической поддержке операционной системы. Они смогут провести более глубокий анализ проблемы и предложить индивидуальное решение в зависимости от конкретной ситуации.
Причины и симптомы неработающей службы Windows Audio
В данном разделе мы рассмотрим возможные причины и симптомы проблемы, связанной с неработающей службой Windows Audio. Несмотря на то, что причины могут быть разными, симптомы обычно связаны с отсутствием звука или невозможностью воспроизведения аудио на компьютере.
Одной из возможных причин может быть неправильная конфигурация аудиоустройств или драйверов. Это может произойти, например, после обновления операционной системы или установки нового программного обеспечения. Кроме того, проблемы с аудио могут быть вызваны неисправностью аудиоустройств или конфликтами между различными программами и службами, которые используют звуковые ресурсы.
Читайте также: Отсутствие службы Центр обновления Windows в списке служб — эффективные методы восстановления
В наше время компьютеры и операционные системы стали неотъемлемой частью нашей повседневной жизни. Мы полагаемся на них для работы, общения, развлечений..
Симптомы неработающей службы Windows Audio могут проявляться различными способами. Некоторые пользователи могут заметить полное отсутствие звука на своем компьютере, в то время как другие могут столкнуться с проблемой, когда звук воспроизводится только из одного динамика или наушников. Также возможны сбои в работе аудио, звуковые искажения или низкое качество воспроизведения.
Важно отметить, что проблема с неработающей службой Windows Audio может быть решена, и в данной статье мы предоставим соответствующее решение. Однако перед применением рекомендуемых действий, рекомендуется ознакомиться с возможными причинами и симптомами, чтобы более точно определить проблему и выбрать наиболее эффективное решение.
Основные шаги для устранения проблемы с запуском службы звука в операционной системе
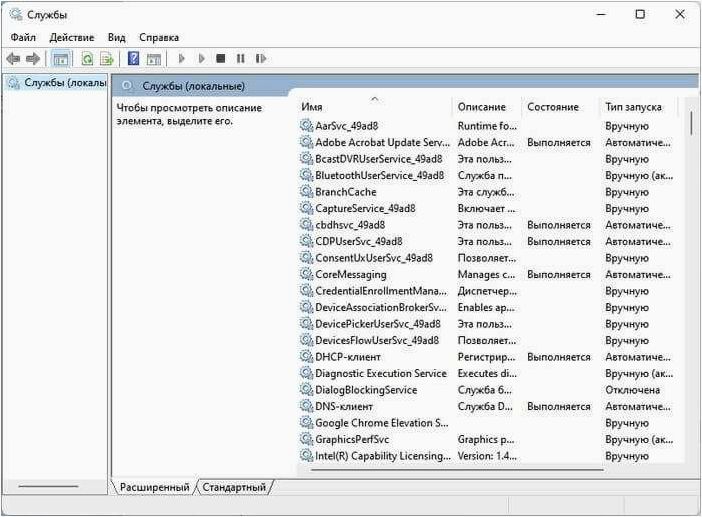
- Проверьте состояние службы звука в системе. Для этого откройте «Управление компьютером», выберите «Службы и приложения» и перейдите в раздел «Службы». Найдите службу звука в списке и убедитесь, что она находится в состоянии «Запущено». Если служба остановлена, щелкните правой кнопкой мыши на ней и выберите «Запустить».
- Проверьте наличие и правильность установки аудио драйверов. В некоторых случаях проблема с запуском службы звука может быть связана с неправильной установкой или отсутствием драйверов. Перейдите на официальный сайт производителя вашего устройства и загрузите последнюю версию драйверов для звуковой карты. Установите их согласно инструкциям производителя.
- Проверьте настройки звука в операционной системе. Иногда проблема с запуском службы звука может быть связана с неправильными настройками звука. Откройте «Панель управления» и выберите раздел «Звук». Проверьте, что выбран правильный аудиоустройство по умолчанию и что громкость установлена на нужном уровне.
- Проверьте наличие вредоносного ПО. Некоторые вредоносные программы могут блокировать работу службы звука. Установите и запустите антивирусное программное обеспечение для проверки системы на наличие вредоносных программ. Если обнаружены угрозы, удалите их и перезагрузите компьютер.
- Перезапустите службу звука через командную строку. Если предыдущие шаги не привели к решению проблемы, попробуйте перезапустить службу звука через командную строку. Откройте командную строку от имени администратора и выполните следующую команду: «net stop AudioSrv && net start AudioSrv». После выполнения команды перезагрузите компьютер.
Если ни один из указанных методов не помог вам решить проблему с запуском службы звука, рекомендуется обратиться к специалисту или в службу поддержки операционной системы для получения дополнительной помощи.
Не удалось запустить службу Windows Audio на Локальный компьютер — как исправить
Решение проблемы с запуском аудиослужбы на вашем компьютере: подробное руководство
В данном разделе мы представим подробное руководство по решению проблемы, связанной с запуском службы аудио на вашем компьютере. Мы предоставим пошаговую инструкцию, которая поможет вам решить данную проблему и наслаждаться качественным звуком на вашем устройстве.
В каждом из этих шагов мы предоставим подробные инструкции и рекомендации, которые помогут вам успешно решить проблему с запуском службы аудио на вашем компьютере. Следуйте указаниям внимательно и пошагово, чтобы достичь желаемого результата.
Проверка состояния службы Windows Audio и ее зависимых служб
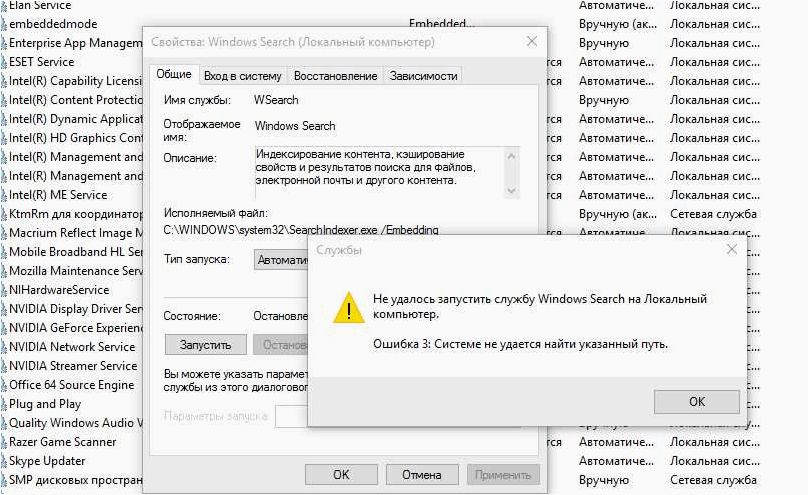
В данном разделе мы рассмотрим процесс проверки текущего состояния службы Windows Audio и ее зависимых служб на вашем устройстве. Здесь вы найдете подробные инструкции по выполнению необходимых действий для устранения проблемы, связанной с запуском службы.
Перед началом проверки рекомендуется убедиться в наличии актуальной версии операционной системы и обновить ее при необходимости. Затем следует перейти к проверке состояния службы Windows Audio и ее зависимых служб.
Для проверки состояния службы Windows Audio необходимо открыть окно «Управление службами» и найти соответствующую службу в списке. После этого следует проверить, запущена ли служба, а также установлено ли ее автоматическое запускание при загрузке системы.
Если служба Windows Audio не запущена или установлено неправильное режим запуска, необходимо выполнить следующие действия:
- Щелкните правой кнопкой мыши на службе Windows Audio и выберите «Свойства».
- В открывшемся окне перейдите на вкладку «Общие» и установите режим запуска службы на «Автоматически».
- Нажмите кнопку «Применить» и затем «ОК», чтобы сохранить изменения.
После этого следует проверить состояние зависимых служб, таких как «Windows Audio Endpoint Builder» и «Multimedia Class Scheduler». Если эти службы не запущены, их также необходимо запустить и установить автоматический режим запуска.
Окончив проверку состояния службы Windows Audio и ее зависимых служб, рекомендуется перезагрузить компьютер и проверить, решена ли проблема с запуском службы. Если проблема не была устранена, возможно потребуется дополнительное исследование или обратиться к специалистам технической поддержки.