Решение неработающего поиска в Windows 10 без лишних точек и двоеточий
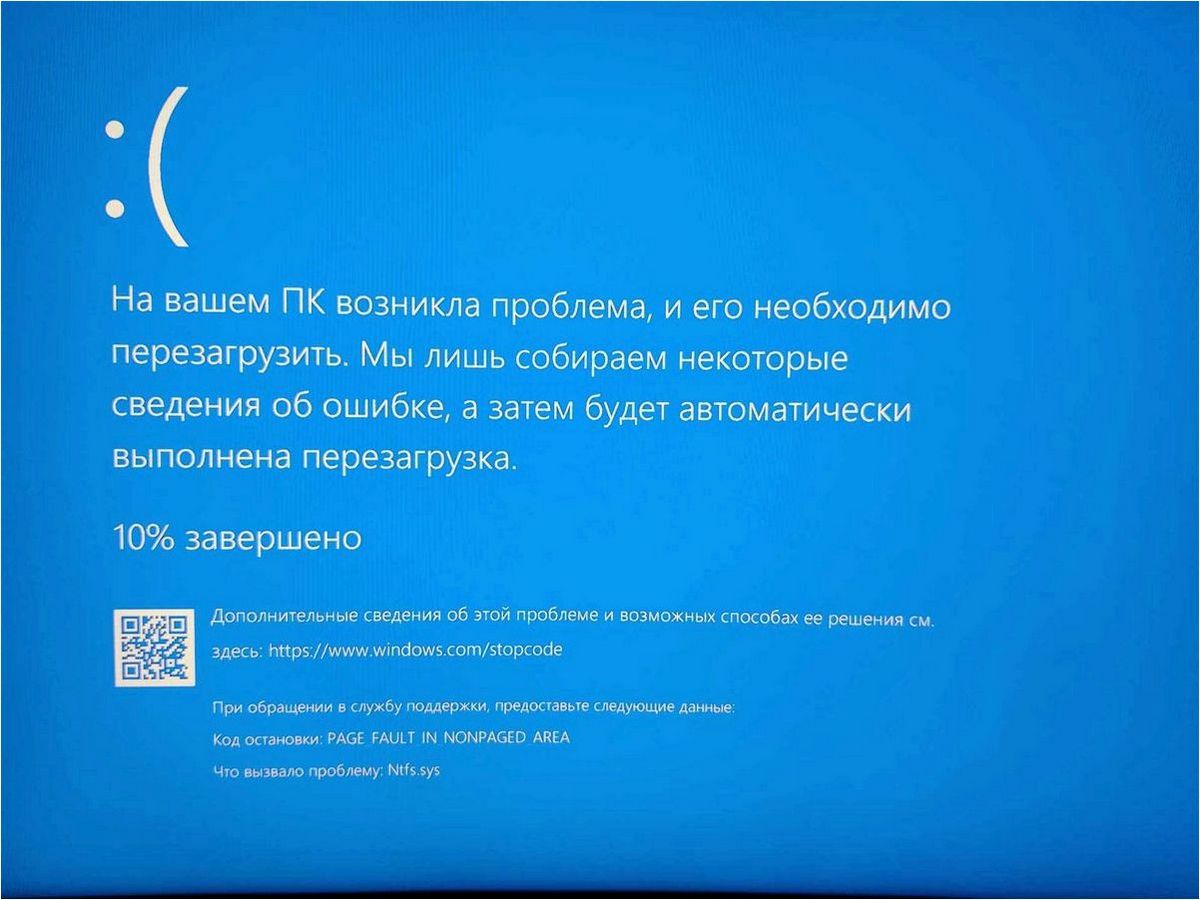
В мире информационных технологий существует множество сложных проблем, которые могут возникнуть при работе с операционной системой. Одной из таких проблем является неполадка с функцией поиска в операционной системе Windows 10. Возможно, вы уже столкнулись с ситуацией, когда поиск не работает должным образом, не находит нужные файлы или не отображает результаты поиска вовсе.
Содержание статьи:
- Причины и возможные решения сложностей с поиском в операционной.
- Обзор распространенных причин неработоспособности поиска в.
- Рекомендации по устранению неполадок с функцией поиска в операционной.
- Использование инструментов системы для восстановления.
- Основные средства системы для выявления и устранения проблем с.
Однако не стоит отчаиваться, ведь существуют различные способы решения этой проблемы. В данной статье мы рассмотрим несколько эффективных методов, которые помогут вам восстановить работоспособность функции поиска в операционной системе Windows 10. Будут представлены простые и понятные инструкции, которые даже новичок сможет выполнить без особых усилий.
Для начала стоит отметить, что причиной неполадки с поиском могут быть различные факторы. От неправильной настройки операционной системы до наличия вредоносных программ или ошибок в системных файлов. Поэтому, прежде чем приступать к решению проблемы, рекомендуется провести небольшой анализ и выяснить возможные причины неисправности.
Причины и возможные решения сложностей с поиском в операционной системе Windows 10
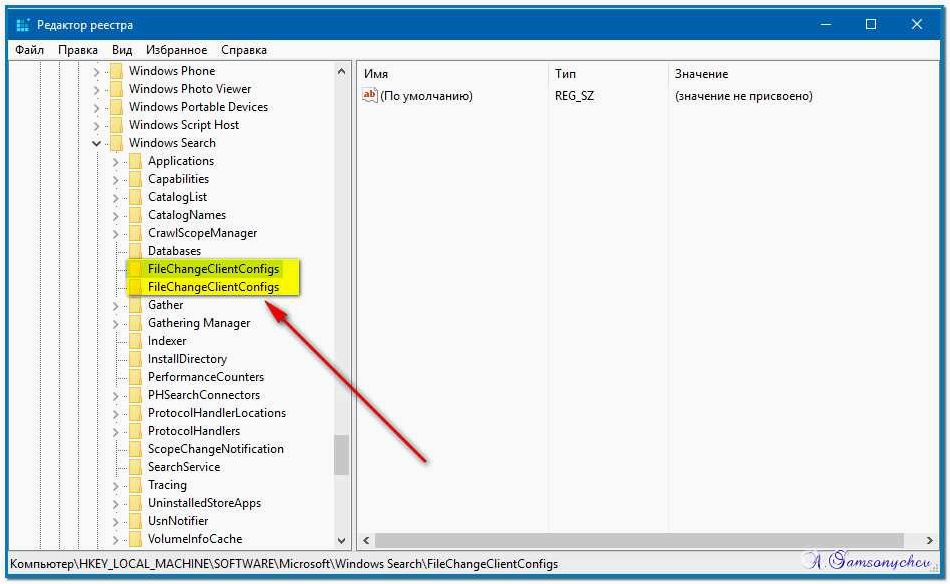
1. Недостаточные системные ресурсы
Одной из возможных причин проблем с поиском в Windows 10 может быть недостаток системных ресурсов. Если компьютер имеет низкую оперативную память или ограниченное место на жестком диске, это может привести к замедлению работы поиска или его некорректной работе. В таком случае, решением проблемы может быть увеличение объема оперативной памяти или освобождение дискового пространства путем удаления ненужных файлов или программ.
2. Неправильные настройки индексации
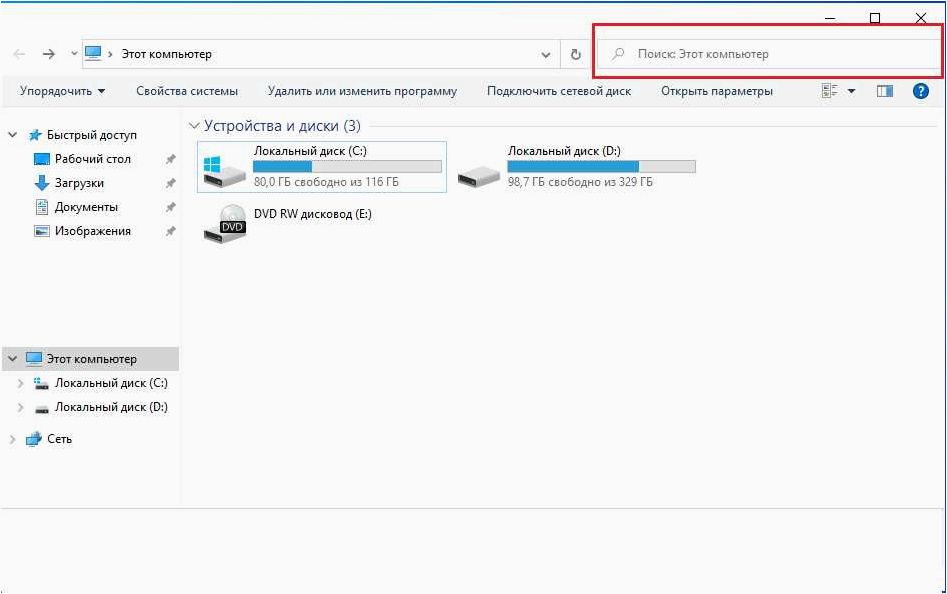
Другой распространенной причиной сложностей с поиском может стать неправильная настройка индексации файлов. Индексация позволяет операционной системе создавать быструю и эффективную базу данных для поиска файлов. Если индексация настроена неправильно или некоторые папки и типы файлов исключены из процесса индексации, это может привести к неполным или недостоверным результатам поиска. Для решения данной проблемы рекомендуется проверить настройки индексации и убедиться, что все нужные папки и типы файлов включены в процесс индексации.
3. Поврежденные системные файлы
Еще одной возможной причиной проблем с поиском может быть наличие поврежденных системных файлов. Если некоторые системные файлы, отвечающие за работу поиска, повреждены или отсутствуют, это может привести к его неправильной работе или полному отсутствию реакции. Для исправления данной проблемы рекомендуется выполнить проверку целостности системных файлов с помощью команды SFC (System File Checker) или восстановить систему из резервной копии.
- Увеличение объема оперативной памяти или освобождение дискового пространства
- Проверка и настройка индексации файлов
- Проверка целостности системных файлов и восстановление из резервной копии
Устранение проблем с поиском в операционной системе Windows 10 может потребовать некоторых действий со стороны пользователя, однако, правильное решение проблемы позволит снова наслаждаться полноценной функциональностью поиска и удобством работы с компьютером.
Обзор распространенных причин неработоспособности поиска в операционной системе Windows 10
В данном разделе рассмотрим основные факторы, которые могут привести к неработоспособности функции поиска в операционной системе Windows 10. Мы рассмотрим распространенные причины, которые могут вызывать проблемы с поиском, и предложим возможные решения для их устранения.
Читайте также: Безуспешный поиск в Windows 10 — решение и советы
Каждый пользователь, сталкиваясь с неполадками в работе компьютера, испытывает чувство разочарования и беспокойства. Одной из наиболее распространенных..
1. Неполадки в поисковом индексе

Один из основных факторов, влияющих на работоспособность поиска в Windows 10, — это неполадки в поисковом индексе. Поисковый индекс — это база данных, которая содержит информацию о файлах и папках на компьютере, и его неполадки могут привести к некорректным результатам поиска или полной его неработоспособности.
Для исправления проблем с поисковым индексом можно воспользоваться встроенным инструментом «Индексация и поиск». Этот инструмент позволяет перестроить поисковый индекс, чтобы устранить возможные неполадки. Для этого необходимо перейти в раздел «Параметры» -> «Поиск» -> «Индексация и поиск», выбрать опцию «Изменить» и выполнить перестроение индекса.
2. Неактивные службы поиска
Еще одной причиной неработоспособности поиска в Windows 10 может быть неактивное состояние служб, отвечающих за выполнение функции поиска. Если эти службы отключены или не работают должным образом, поиск может не функционировать или давать некорректные результаты.
Для проверки и настройки служб поиска можно воспользоваться «Службами». Для этого нужно открыть меню «Пуск», ввести «Службы» в строке поиска, выбрать соответствующий результат и выполнить проверку и включение необходимых служб, таких как «Служба индексации», «Служба Windows Search» и другие.
| Проблема | Возможное решение |
|---|---|
| Неполадки в поисковом индексе | Перестроить поисковый индекс через «Индексацию и поиск» |
| Неактивные службы поиска | Проверить и включить необходимые службы через «Службы» |
Рекомендации по устранению неполадок с функцией поиска в операционной системе Windows 10
В данном разделе мы рассмотрим несколько рекомендаций, которые помогут вам исправить проблемы с функцией поиска в операционной системе Windows 10. Независимо от причины возникновения неполадок, следующие рекомендации помогут вам восстановить нормальное функционирование поиска и обеспечить бесперебойную работу вашей системы.
1. Перезагрузите компьютер
Перезагрузка компьютера может решить множество проблем, связанных с функцией поиска. Попробуйте перезагрузить систему и проверить, работает ли поиск после этого. Если проблема остается, переходите к следующему шагу.
2. Проверьте настройки поиска
Убедитесь, что настройки поиска в Windows 10 настроены правильно. Перейдите в раздел «Настройки» и найдите раздел «Поиск». Проверьте, что все необходимые опции включены и настроены согласно вашим предпочтениям. Если настройки поиска выглядят корректно, переходите к следующему шагу.
Если проблема с поиском в Windows 10 остается, необходимо использовать специальные инструменты, предоставляемые Microsoft, для диагностики и исправления проблем с поиском. Обратитесь к официальной документации или поддержке Microsoft для получения дополнительной информации и инструкций по использованию этих инструментов.
В случае, если ни одна из рекомендаций не помогла решить проблему с поиском, рекомендуется обратиться к специалисту или технической поддержке, чтобы получить дополнительную помощь и решить проблему с функцией поиска в Windows 10.
Использование инструментов системы для восстановления функциональности поиска в операционной системе Windows 10
В данном разделе будет рассмотрено использование встроенных инструментов операционной системы Windows 10 для восстановления работоспособности поисковой функции. Эти инструменты позволяют обнаружить и исправить возможные проблемы, которые могут привести к неполадкам в поиске. Ознакомьтесь с предложенными методами, чтобы быстро и эффективно решить данную проблему.
1. Использование инструмента «Отладка поиска»
Первым шагом для восстановления поиска в Windows 10 является использование инструмента «Отладка поиска». Этот инструмент позволяет обнаружить и исправить возможные ошибки в поисковой службе. Для запуска инструмента нужно выполнить следующие действия:
- Откройте «Панель управления» и перейдите в раздел «Система и безопасность».
- Выберите «Администрирование» и откройте «Службы».
- Найдите службу «Windows Search» и щелкните правой кнопкой мыши.
- Выберите «Свойства» и перейдите на вкладку «Восстановление».
- Нажмите на кнопку «Отладка поиска» и следуйте инструкциям на экране для запуска отладки.
2. Переиндексация поискового индекса
Если использование инструмента «Отладка поиска» не привело к результату, можно попробовать выполнить переиндексацию поискового индекса. Это позволяет создать новую базу данных поиска, которая может решить возможные проблемы с поиском. Чтобы выполнить переиндексацию, следуйте указанным ниже шагам:
- Откройте «Панель управления» и перейдите в раздел «Система и безопасность».
- Выберите «Администрирование» и откройте «Службы».
- Найдите службу «Windows Search» и щелкните правой кнопкой мыши.
- Выберите «Свойства» и перейдите на вкладку «Общие».
- Нажмите на кнопку «Остановить» для остановки службы.
- Откройте проводник и перейдите в папку «C:\ProgramData\Microsoft\Search».
- Удалите все файлы и папки в данной директории (не включая папку «Data»).
- Вернитесь в окно свойств службы «Windows Search» и нажмите на кнопку «Запустить», чтобы перезапустить службу.
Следуя указанным выше методам, вы сможете восстановить работоспособность поиска в операционной системе Windows 10. Если проблема все еще не решена, рекомендуется обратиться к специалистам технической поддержки для получения дополнительной помощи.
Основные средства системы для выявления и устранения проблем с функцией поиска
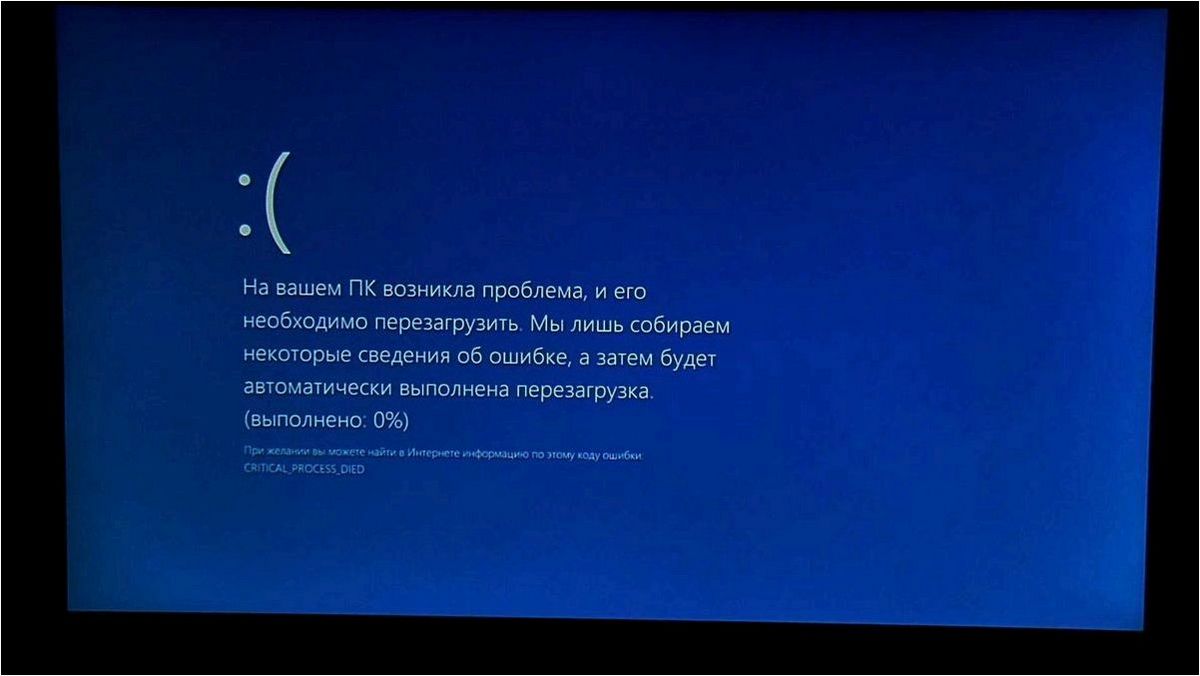
В этом разделе мы рассмотрим основные инструменты, предоставляемые операционной системой, которые помогут вам диагностировать и исправить проблемы с функцией поиска на вашем компьютере. Ниже перечислены несколько полезных средств, которые могут помочь вам в этом процессе.
- Диспетчер задач: Этот инструмент позволяет отслеживать работу различных процессов и программ на вашем компьютере. При возникновении проблем с поиском, вы можете использовать Диспетчер задач для определения, есть ли какие-либо процессы, которые могут вызывать проблемы или замедлять работу системы.
- Системные настройки: Операционная система Windows предоставляет ряд настроек, которые могут влиять на функцию поиска. Вы можете проверить эти настройки и убедиться, что они настроены правильно. Например, вы можете проверить настройки конфиденциальности, чтобы убедиться, что функция поиска имеет доступ к необходимым данным и файлам.
- Проверка целостности системных файлов: Ваш компьютер может иметь поврежденные или отсутствующие системные файлы, которые могут привести к проблемам с функцией поиска. В Windows есть инструмент проверки целостности системных файлов, который может автоматически исправить эти проблемы.
- Обновление операционной системы: Регулярные обновления операционной системы могут содержать исправления для известных проблем с функцией поиска. Убедитесь, что ваша операционная система обновлена до последней версии, чтобы получить все необходимые исправления и улучшения.
- Удаление нежелательных программ и вредоносного ПО: Некоторые программы или вредоносное ПО могут вызывать проблемы с функцией поиска. Проверьте ваш компьютер на наличие нежелательных программ и вредоносного ПО, и удалите их, если они обнаружены.
Использование указанных инструментов может помочь вам выявить и устранить проблемы с функцией поиска в операционной системе Windows. Если после применения этих методов проблема не решена, рекомендуется обратиться к специалисту или посетить официальный сайт поддержки Windows для получения дополнительной помощи.







