Установка Windows 8 с флешки

Пользователи все чаще спрашивают, как установить Windows 8 c флешки. А все потому, что сегодня все большую популярность набирают такие портативные устройства как нетбуки и ультрабуки.
Одной из отличительных черт этих устройств является отсутствие привода оптических дисков. Поэтому устанавливать Windows 8, на такие устройства, необходимо с флешки. В данной статье мы рассмотрим процесс подготовки и установки Windows 8 с флешки или карты памяти.
Содержание
- Коротко об установке Windows 8 с флешки
- Для того чтобы установить Windows 8 c флешки нам необходимо:
- Создание загрузочной флешки с помощью программы Windows 7 USB/DVD Download Tool
- Создание загрузочной флешки с помощью программы UltraISO
Коротко об установке Windows 8 с флешки
Чтобы установить Windows 8 с флешки, нам необходимо сделать флешку загрузочной. Для этого необходимо скопировать содержимое загрузочного образа диска на флешку. Это делают с помощью специальных программ. В данной статье мы рассмотрим два метода создания загрузочной флешки для установки Windows 8:
- с помощью программы Windows 7 USB/DVD Download Tool;
- с помощью программы Ultra ISO.
Вы можете выбрать тот способ, который вам более удобен.
После того как загрузочная флешка создана, можно перезагружать компьютер и переходить к настройке БИОС. О том, как запустить БИОС мы уже говорили в одной из предыдущих статей.
В БИОСе необходимо найти настройки приоритета загрузки и установить для загрузочной флешки наибольший приоритет.
Когда компьютер загрузился с флешки, дальше процесс установки Windows 8 с флешки ничем не отличается от обычной установки Windows 8, которую мы уже довольно детально описали в предыдущей статье.
Для того чтобы установить Windows 8 c флешки нам необходимо:
- Загрузочный образ операционной системы Windows 8 в формате ISO. Загрузочный образ будет использоваться для создания загрузочной флешки. Если у вас нет загрузочного ISO, но есть диск с Windows 8 вы можете создать нужный образ. Процесс создания ISO образов уже описывался на нашем сайте;
- Флешка или карта памяти емкостью от 4 Гб. Естественно, если вы хотите использовать карту памяти, то в компьютере должен быть установлен картридер. Также необходимо помнить, что при создании загрузочной флешки все данные с нее будут удалены, поэтому сделайте резервную копию ваших файлов;
- Программа для создания загрузочной флешки:
- Windows 7 USB/DVD Download Tool (http://emea.microsoftstore.com/UK/en-GB/Service-Centre/Windows-7-USB-DVD-Download-Tool);
- Ultra ISO (http://www.ezbsystems.com/ultraiso/download.htm);
- Компьютер с поддержкой загрузки с флешки. Это не должно стать проблемой, поскольку большинство современных компьютеров поддерживают данную функцию.
Создание загрузочной флешки с помощью программы Windows 7 USB/DVD Download Tool
Итак, приступаем к созданию загрузочной флешки. Для этого запускаем программу Windows 7 USB/DVD Download Tool, и будем готовить нашу флешку к процедуре установки.

После запуска программы мы видим предложение выбрать ISO образ нашей Windows 8. Нажимаем на кнопку «Browse» и выбираем ISO файл с Windows 8. После этого жмем на кнопку «Next» и переходим к следующему окну.

На следующем окне нам предлагают выбрать флешку (USB device) или DVD диск, на который мы хотим записать наш загрузочный образ диска. Жмем на кнопку «USB device».

В следующем окне нам предлагают выбрать из списка флешку, с которой мы планируем устанавливать Windows 8. Выбираем нужную флешку и жмем на кнопку «Begin copying».
Для того чтобы флешка стала загрузочной ее необходимо очистить от старых данных, поэтому программа предупредит вас, что в случае продолжения все данные будут потеряны. Для продолжения необходимо нажать кнопку «Erase USB Device», после чего начнется процесс создания загрузочной флешки с Windows 8.

Все, когда данный процесс закончиться, можно приступать к установке Windows 8 с флешки.
Создание загрузочной флешки с помощью программы UltraISO
Подготовить флешку для установки Windows 8 с помощью программы UltraISO также очень просто. Для начала необходимо установить саму программу UltraISO.
Для этого идем на официальный сайт и скачиваем последнюю версию программы. UltraISO это платная программа, но для создания загрузочной флешки с Windows 8 вы можете воспользоваться пробным периодом. Когда программа скачана, устанавливаем и запускаем.
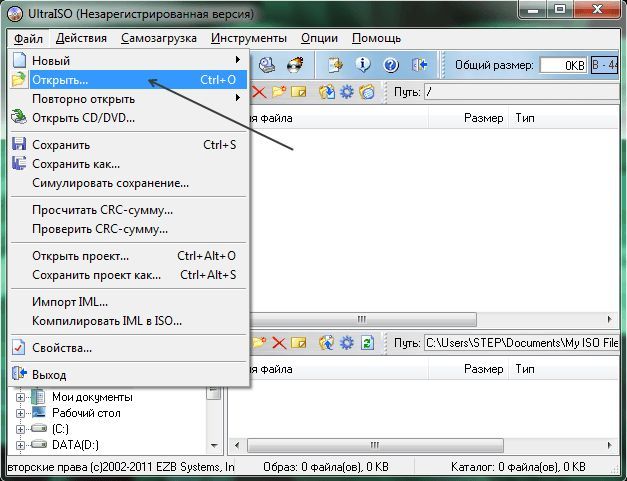
Далее нам необходимо отрыть в программе наш загрузочный ISO образ. Для этого запускаем меню «Файл» и выбираем команду «Открыть». В открывшемся окне выбираем нужный ISO образ.

Дальше открываем меню «Самозагрузка» и запускаем команду «Записать образ Жесткого диска».
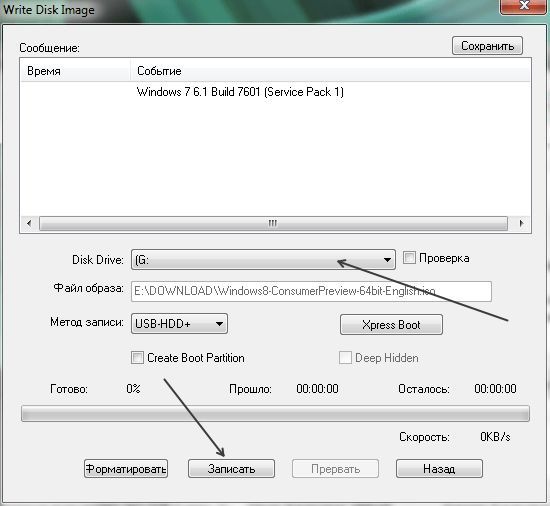
В отрывшемся окне необходимо выбрать флешку, на которую будут скопированы файлы Windows 8. Для завершения жмем на кнопку «Записать». Когда процесс записи закончится, флешка будет готова к установке Windows 8.







