Виртуальные рабочие столы Windows 10
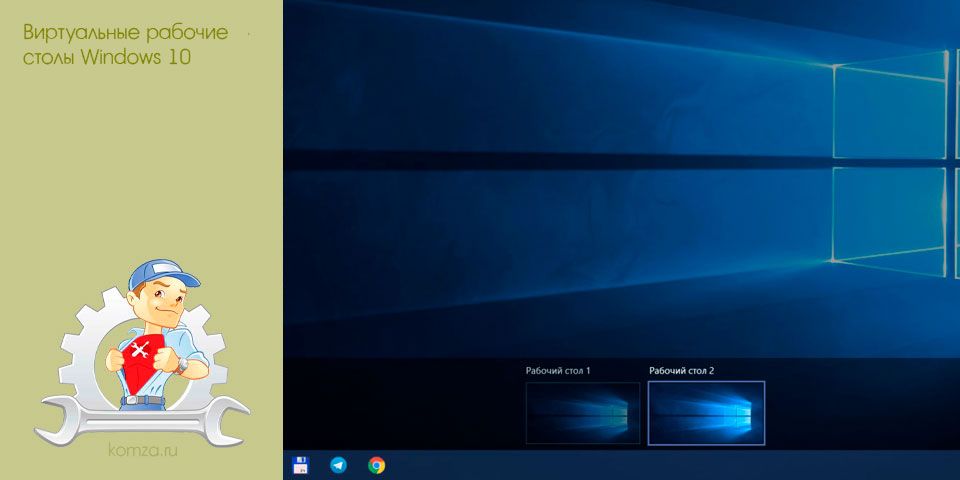
Виртуальные рабочие столы уже много лет использовались в таких операционных системах как Mac OS X и Linux. И вот с выходом Windows 10, они появились и на платформе Windows.
С помощью виртуальных рабочих столов можно более удобно организовать работу с большим количеством открытых окон. Даже если открытых программ немного, виртуальные рабочие столы все равно могут быть полезны. С их помощью можно разделить программы и окна, которые относятся к различным направлениям вашей работы.
В этом материале мы познакомим вас с виртуальными рабочими столами в Windows 10. Из этой статьи вы узнаете, как создавать и удалять рабочие столы, а также выполнять другие типичные действия.
Содержание
- Как управлять виртуальными рабочими столами в Windows 10
- Как создать виртуальный рабочий стол в Windows 10
- Как переключаться между виртуальными рабочими столами в Windows 10
- Как удалить виртуальный рабочий стол в Windows 10
Как управлять виртуальными рабочими столами в Windows 10
Для того чтобы получить возможность управлять виртуальными рабочими столами в Windows 10 вам необходимо нажать на соответствующую кнопку на панели задач.
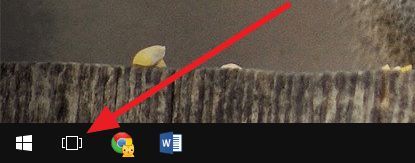
Также вы можете получить доступ к виртуальным рабочим столам с помощью комбинации клавиш Windows + Tab.
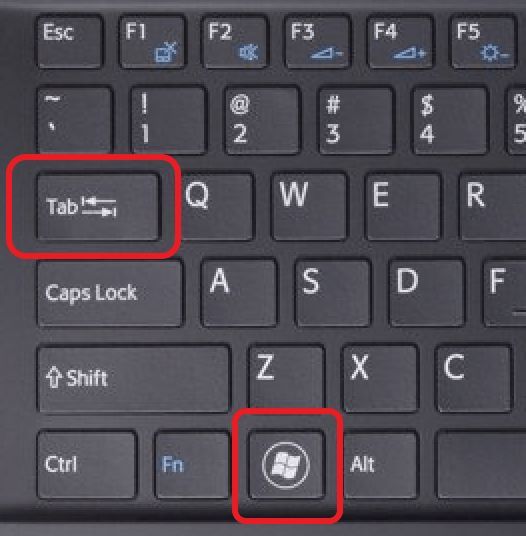
После использования данной комбинации клавиш, или нажатия на кнопку на панели задач, перед вами появится интерфейс для управления виртуальными рабочими столами.
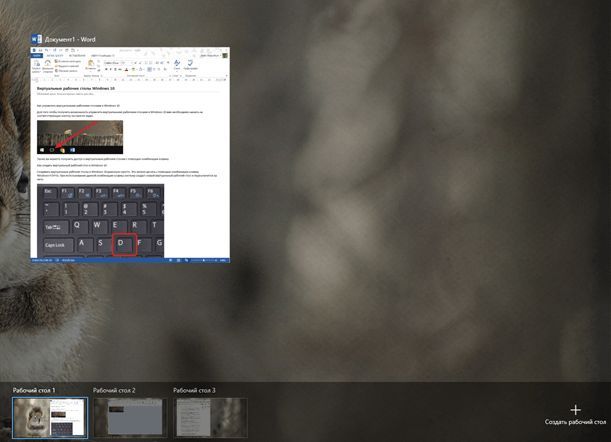
В данном интерфейсе можно создавать новые рабочие столы, перемещать окна из одного рабочего стола на другой, а также переключаться между рабочими столами.
Как создать виртуальный рабочий стол в Windows 10
Создавать виртуальные рабочие столы в Windows 10 довольно просто. Это можно делать с помощью нового интерфейса, созданного для управления рабочими столами. Для этого откройте интерфейс с помощью кнопки на панели задач или комбинации клавиш Windows + Tab и нажмите на кнопку «Создать рабочий стол». Данная кнопка будет находится в правом нижнем углу экрана, справа от списка уже существующих рабочих столов. Также вы можете создавать рабочие столы с помощью комбинации клавиш Windows + Ctrl + D.
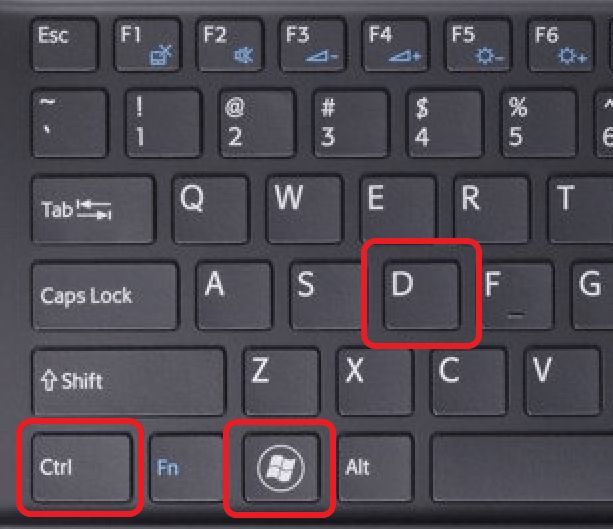
При использовании данной комбинации клавиш система создаст новый виртуальный рабочий стол и переключится на него.
Как переключаться между виртуальными рабочими столами в Windows 10
Переключаться между рабочими столами можно через интерфейс для управления рабочими столами. Для этого откройте интерфейс с помощью кнопки на панели задач или комбинации клавиш Windows + Tab и кликните мышкой по необходимому рабочему столу. Также вы можете переключаться с помощью комбинации клавиш Windows + Ctrl + стрелка влево или вправо.
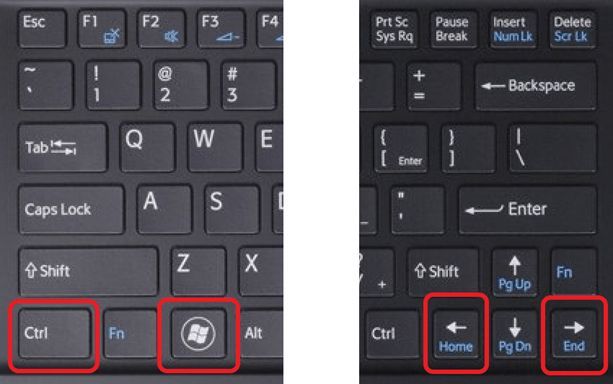
Используя данную комбинацию клавиш, вы можете быстро переключаться на следующий иди предыдущий виртуальный рабочий стол.
Как удалить виртуальный рабочий стол в Windows 10
Удалять виртуальные рабочие столы также можно двумя способами. Это можно сделать через интерфейс для управления рабочими столами. Для этого необходимо открыть интерфейс и кликнуть по крестику рядом с рабочим столом, который вы хотите удалить. Или вы можете удалить рабочий стол с помощью комбинации клавиш Windows + Ctrl + F4.
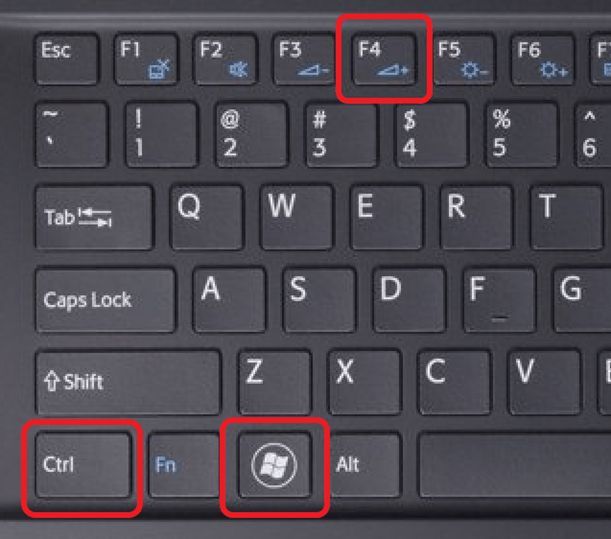
При удалении рабочего стола все находящиеся на нем окна и программы не закрываются, а перемещаются на соседний рабочий стол.
Итоги
Подведем итоги. Для того чтобы пользоваться виртуальными рабочими столами вам необходимо запомнить всего пару комбинаций клавиш.
- Windows + Tab – включение интерфейса для управление рабочими столами;
- Windows + Ctrl + стрелка влево или вправо – переключение между рабочими столами;
- Windows + Ctrl + D – создание нового рабочего стола;
- Windows + Ctrl + F4 – удаление текущего рабочего стола;
Может показаться, что это слишком много комбинаций клавиш, чтобы их всех запомнить, но на практике они запоминаются очень легко. Скорее всего, уже через неделю вы будете использовать их даже не задумываясь.







