Возможности и инструкция по созданию, переименованию и удалению папок в меню Пуск операционной системы
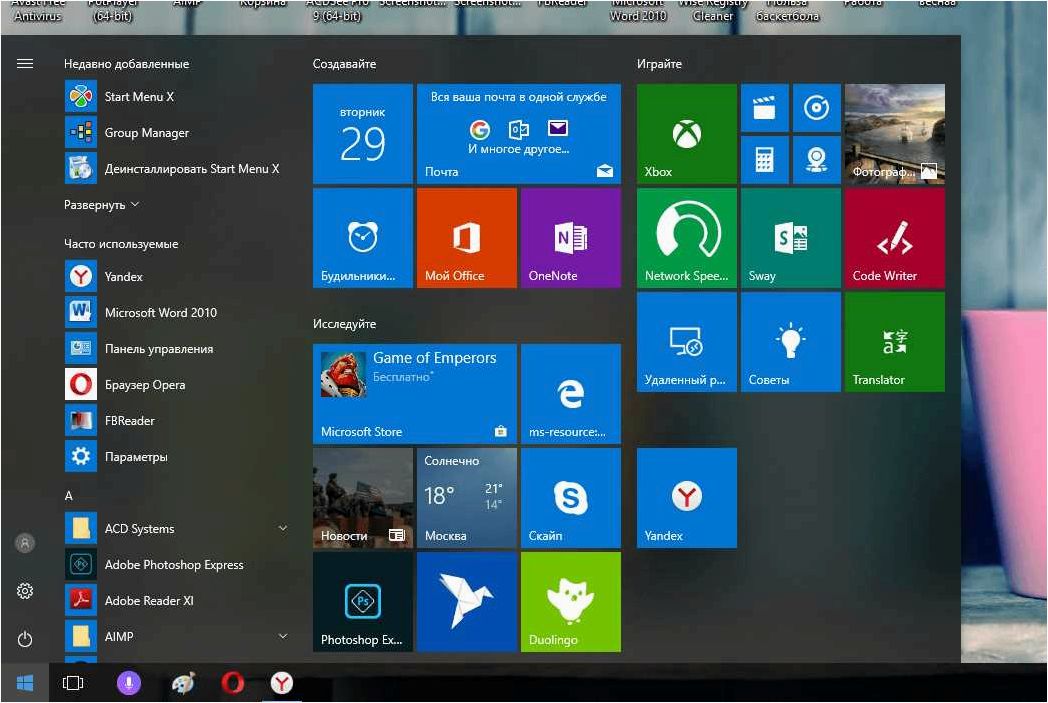
В современном мире, где информация является одним из самых ценных активов, эффективное управление файлами и папками — неотъемлемая часть нашей повседневной работы. Каждый из нас сталкивается с необходимостью создания, переименования или удаления папок в меню Пуск нашей операционной системы, чтобы организовать свои документы, изображения, видео и другие файлы так, чтобы они были легко доступны и удобно структурированы.
Содержание статьи:
Меню Пуск — это главный центр управления нашим компьютером, где мы можем быстро запускать программы, открывать файлы и настраивать различные параметры системы. Однако, не всегда удобно работать с предустановленными папками, которые могут быть несортированы или иметь непонятные названия. В этой статье мы рассмотрим несколько простых способов создания, переименования и удаления папок в меню Пуск, чтобы наше рабочее пространство было оптимизировано под наши потребности.
Итак, если вы хотите настроить свое рабочее пространство так, чтобы все ваши документы, приложения и файлы были легко доступны, эти советы и рекомендации помогут вам организовать вашу систему так, чтобы она отвечала вашим потребностям и облегчала вашу повседневную работу. От создания новых папок для группировки файлов по категориям до переименования существующих папок для более ясной идентификации содержимого — вы узнаете, как максимально эффективно использовать меню Пуск в Windows 11.
Необходимость организации папок в меню Пуск
Создание папок в меню Пуск позволяет группировать связанные между собой приложения и файлы, таким образом, создавая логическую структуру и облегчая поиск необходимых элементов. Папки можно назвать соответствующими категориями или темами, что поможет быстро находить нужные ресурсы и снизит время, затрачиваемое на поиск.
Переименование папок в меню Пуск позволяет адаптировать их названия под свои потребности и предпочтения. Это особенно полезно, если предустановленные названия папок не отражают содержимое или не соответствуют используемым приложениям и файлам. Переименование папок поможет создать более понятную и интуитивно понятную структуру меню Пуск.
Удаление папок из меню Пуск позволяет избавиться от ненужных или неиспользуемых категорий и упростить навигацию по меню. Это особенно актуально, если предустановленные папки не соответствуют вашим потребностям или если вы решили изменить структуру меню Пуск для повышения эффективности работы.
- Создание папок в меню Пуск помогает организовать файлы и приложения
- Переименование папок позволяет адаптировать их названия под свои потребности
- Удаление папок упрощает навигацию и избавляет от ненужных категорий
Как создать папку в основном меню Windows 11
Читайте также: Инструкция по удалению файлов с флешки в корзину в новой операционной системе
Современные операционные системы предлагают пользователю широкие возможности в обработке данных, включая работу с внешними носителями. Однако, вместе с..
Шаг 1: Открыть меню «Пуск»
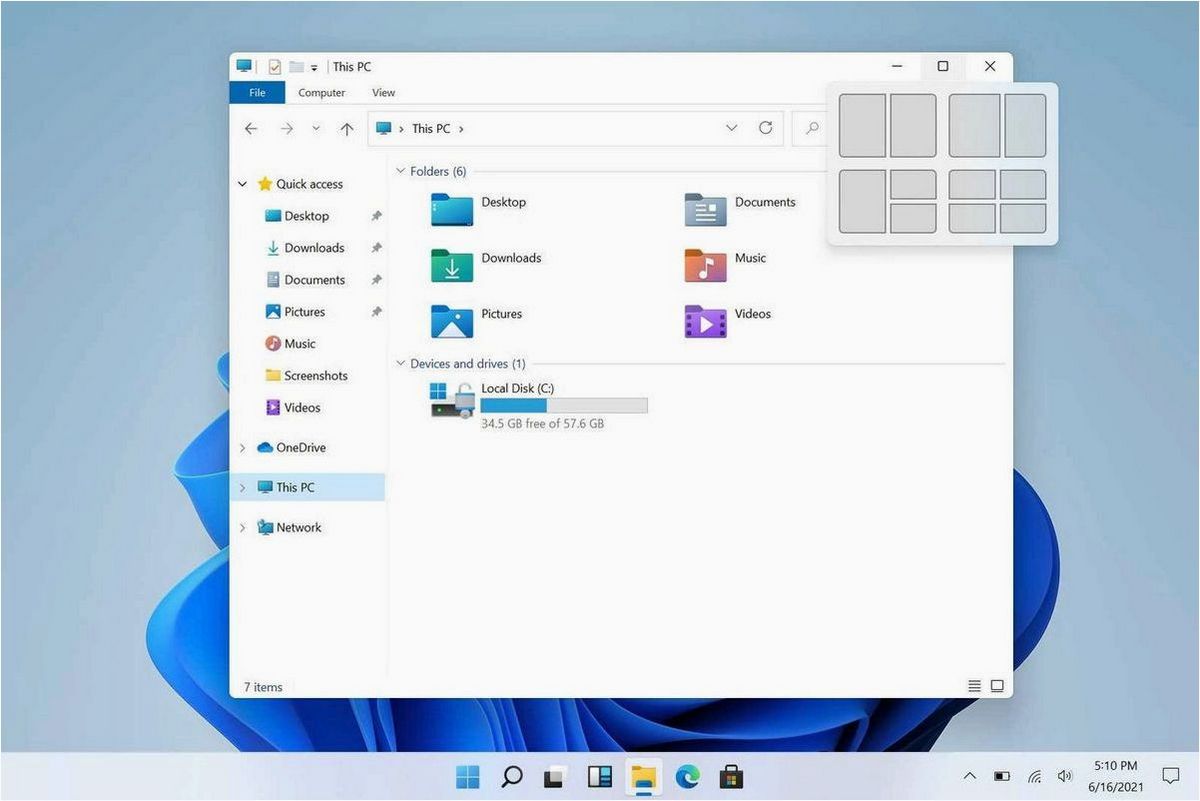
Для начала создания папки в меню «Пуск» Windows 11 необходимо открыть это меню. Для этого можно нажать на кнопку «Пуск» в левом нижнем углу экрана или воспользоваться сочетанием клавиш Win (клавиша с изображением флага Windows) + S.
Шаг 2: Щелкнуть правой кнопкой мыши на пустом месте меню
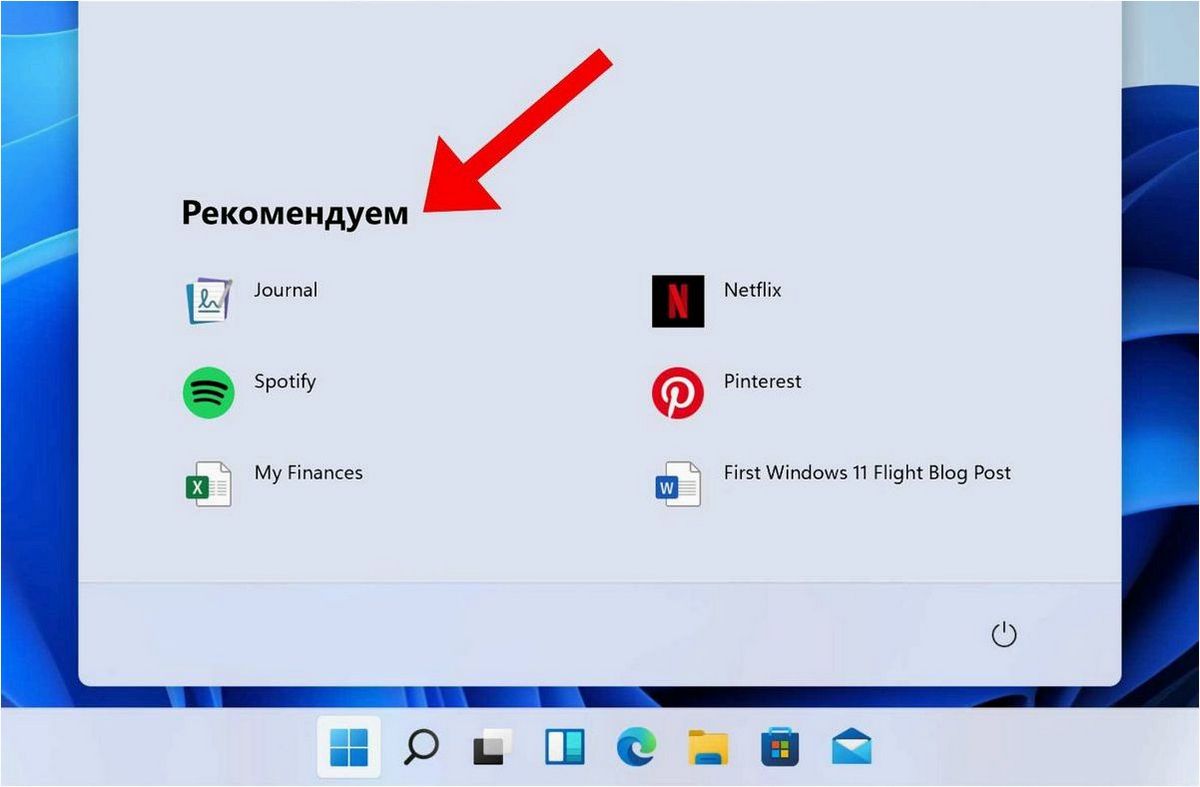
После открытия меню «Пуск» необходимо щелкнуть правой кнопкой мыши на пустом месте этого меню. Появится контекстное меню с различными опциями.
Шаг 3: Выбрать опцию «Новая папка»
В контекстном меню необходимо выбрать опцию «Новая папка». После этого появится новая папка с именем «Новая папка», которую можно переименовать.
Шаг 4: Переименовать папку
Чтобы переименовать только что созданную папку, необходимо щелкнуть правой кнопкой мыши на ней и выбрать опцию «Переименовать». После этого можно ввести желаемое имя для папки.
Шаг 5: Добавить ярлыки в папку
После создания и переименования папки в меню «Пуск» Windows 11 можно добавить ярлыки для программ и приложений. Для этого необходимо перетащить ярлык нужного элемента на папку. Таким образом, можно упорядочить и организовать свои программы и приложения в удобном порядке.
Польза и удобство организации папок в стартовом меню операционной системы
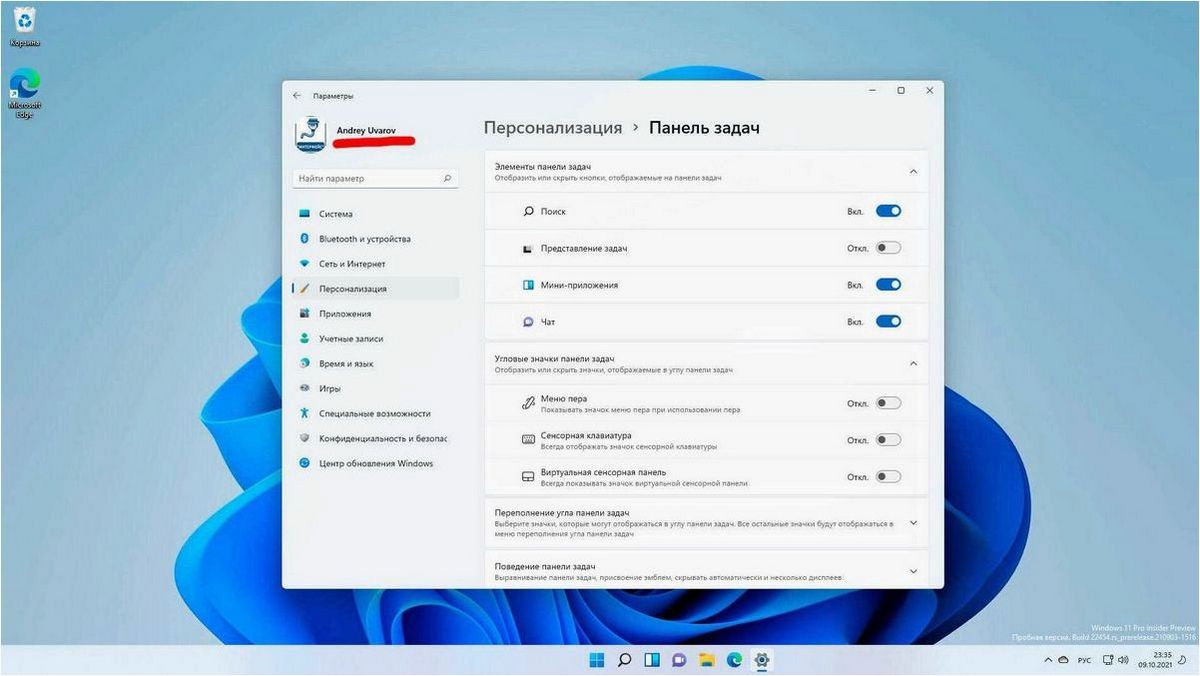
Улучшение организации данных
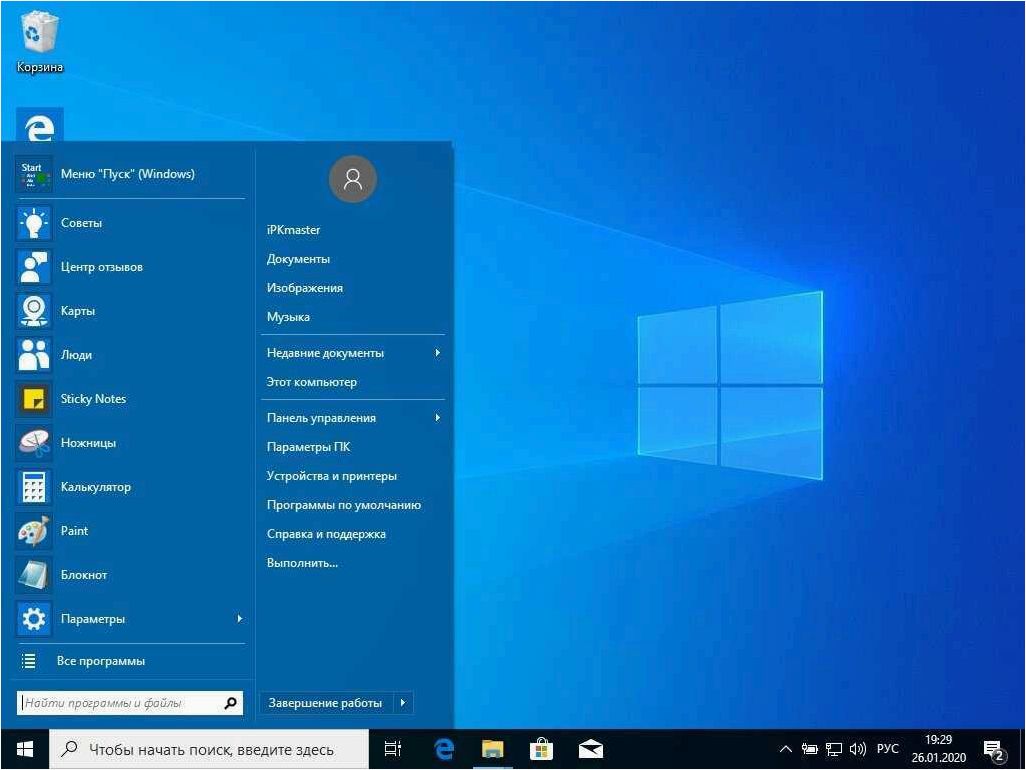
Создание папок в стартовом меню позволяет пользователям группировать свои файлы и программы по категориям или проектам. Это облегчает поиск и доступ к нужным данным, так как пользователи могут быстро найти нужную папку и открыть ее, вместо того чтобы искать по всему компьютеру или восстанавливать из корзины.
Кроме того, возможность переименовывать папки позволяет пользователям давать им более понятные и описательные названия, что делает организацию данных более интуитивной и удобной. Например, пользователь может создать папку «Документы» для хранения всех своих текстовых файлов, или папку «Фото» для фотографий.
Легкость управления и удаления папок
Возможность удалять папки из стартового меню также является важной функцией, которая позволяет пользователям освобождать место на своем компьютере и избавляться от ненужных или устаревших данных. Пользователи могут без труда удалить папку и все ее содержимое, не беспокоясь о потере данных или оставшихся «остатках» после удаления.
В целом, организация папок в стартовом меню операционной системы Windows 11 предоставляет пользователям мощный инструмент для удобного хранения, поиска и управления своими данными. Пользователи могут создавать структурированную и логическую систему папок, что способствует повышению производительности и удобства работы с компьютером.
| Преимущества организации папок в меню Пуск: |
|---|
| 1. Улучшение организации данных |
| 2. Легкость управления и удаления папок |
Шаги по управлению папками в стартовом меню
Вот несколько шагов, которые вы можете выполнить:
| Действие | Описание |
|---|---|
| Создание папки | Вы можете создать новую папку в меню Пуск, чтобы упорядочить свои приложения и файлы. Для этого нажмите правой кнопкой мыши на пустом месте в меню Пуск и выберите опцию «Создать папку». Затем введите имя папки и нажмите Enter. |
| Переименование папки | Если вам нужно изменить название существующей папки в меню Пуск, вы можете сделать это, щелкнув правой кнопкой мыши на папке и выбрав опцию «Переименовать». Затем введите новое имя папки и нажмите Enter. |
| Удаление папки | Если вы больше не нуждаетесь в папке в меню Пуск, вы можете удалить ее, щелкнув правой кнопкой мыши на папке и выбрав опцию «Удалить». При этом будут удалены все приложения и файлы, связанные с данной папкой. |
Следуя этим простым шагам, вы сможете эффективно управлять папками в меню Пуск Windows 11 и создать оптимальную организацию для вашего рабочего пространства.







