Windows не видит сетевой адаптер (сетевую карту или Wi-Fi адаптер) — как решить данную проблему и восстановить подключение к сети?
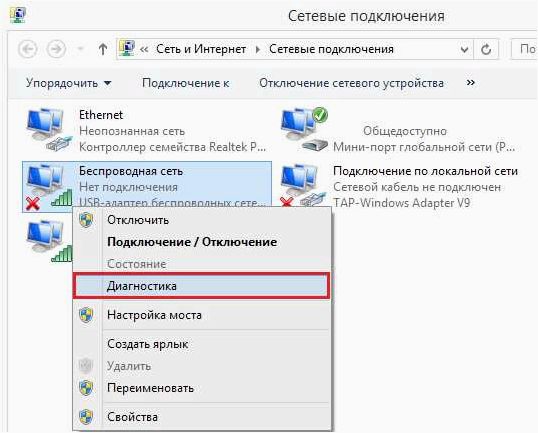
В наши дни невозможно представить себе нашу повседневную жизнь без постоянного подключения к интернету. Однако, даже в самых передовых и современных операционных системах могут возникать различные проблемы с подключением к сети. Одна из таких проблем, с которой пользователи Windows 11 могут столкнуться, — это невозможность обнаружения сетевого адаптера, такого как сетевая карта или Wi-Fi адаптер.
Содержание статьи:
- Ошибка сетевого адаптера в Windows 11: причины и возможные.
- Причины невидимости сетевого адаптера в Windows 11
- Устранение проблемы с подключением к сети в операционной системе.
- Отсутствие сетевой карты в операционной системе: как восстановить.
- Потенциальные причины отсутствия сетевой карты в операционной системе.
Сетевой адаптер — это устройство, которое позволяет компьютеру подключаться к сети. От надежности и правильной работы этого устройства зависит качество и стабильность подключения к интернету. Однако, даже самые надежные и качественные адаптеры могут иногда сталкиваться с проблемами, и в результате пользователь может столкнуться с трудностями при подключении к сети.
В данной статье мы рассмотрим несколько возможных причин, по которым Windows 11 может не видеть сетевой адаптер, а также предоставим рекомендации по их исправлению. Если вы столкнулись с подобной проблемой и испытываете трудности с подключением к сети, то вам стоит обратить внимание на следующие рекомендации и действия.
Ошибка сетевого адаптера в Windows 11: причины и возможные решения
Существует несколько причин, почему Windows 11 может не видеть сетевой адаптер. Одной из возможных причин является несовместимость драйверов сетевого адаптера с новой операционной системой. Другой возможной причиной может быть неправильная установка или обновление драйверов. Также, проблема может быть связана с неисправностью аппаратной части сетевого адаптера или нарушением его настроек.
Для решения проблемы сетевого адаптера в Windows 11 можно предпринять несколько действий. В первую очередь, рекомендуется проверить наличие и корректность установленных драйверов для сетевого адаптера. Если драйверы устарели или несовместимы с операционной системой, необходимо обновить их до последней версии, совместимой с Windows 11.
Если обновление драйверов не решает проблему, следующим шагом может быть проверка аппаратной части сетевого адаптера. Пользователь может убедиться, что сетевой адаптер физически подключен к компьютеру или ноутбуку и нет видимых повреждений. Если проблема все еще остается, возможно, потребуется замена или ремонт сетевого адаптера.
Дополнительно, пользователь может проверить настройки сетевого адаптера в операционной системе. Некорректные настройки могут привести к неработоспособности адаптера. В таком случае, рекомендуется выполнить сброс настроек или восстановление настроек по умолчанию.
Причины невидимости сетевого адаптера в Windows 11
В операционной системе Windows 11 возможны ситуации, когда пользователь сталкивается с проблемой, когда сетевой адаптер не распознается или не отображается. Это может возникнуть по разным причинам, которые могут быть связаны как с программными, так и с аппаратными факторами.
Читайте также: Windows не видит сетевой адаптер (сетевую карту или Wi-Fi адаптер) и способы ее устранения
В наше время Интернет стал неотъемлемой частью нашей повседневной жизни. Мы зависим от сети для работы, общения, развлечений и многого другого. Однако,..
- Неправильно установленные или устаревшие драйверы могут быть одной из основных причин невидимости сетевого адаптера.
- Конфликты с другими устройствами или программами могут вызвать проблемы с обнаружением сетевого адаптера.
- Физические повреждения или неправильное подключение сетевой карты или Wi-Fi адаптера также могут привести к его невидимости в системе.
- Некорректные настройки операционной системы или сетевых параметров могут вызвать проблемы с обнаружением сетевого адаптера.
В случае, когда Windows 11 не видит сетевой адаптер, необходимо принять соответствующие меры для устранения этой проблемы. Ниже приведены несколько рекомендаций, которые могут помочь восстановить работу сетевого адаптера в операционной системе Windows 11.
Устранение проблемы с подключением к сети в операционной системе Windows 11
Отсутствие сетевой карты в операционной системе: как восстановить функциональность?
1. Проверьте оборудование
Перед тем, как приступить к решению проблемы, убедитесь, что сетевая карта или Wi-Fi адаптер физически подключены к вашему компьютеру. Убедитесь, что кабели надежно вставлены в соответствующие разъемы и нет повреждений.
2. Обновите драйверы сетевой карты
Часто проблемы с распознаванием сетевой карты могут быть вызваны устаревшими или неправильно установленными драйверами. Перейдите на официальный сайт производителя вашей сетевой карты и загрузите последнюю версию драйвера. Установите его на вашем компьютере и перезагрузите систему.
3. Проверьте наличие сетевой карты в BIOS
В некоторых случаях, сетевая карта может быть отключена в BIOS компьютера. Перезагрузите компьютер и войдите в BIOS (обычно, это делается нажатием клавиши Del, F2 или Esc при загрузке). Проверьте наличие и статус сетевой карты в разделе «Настройки устройств» или аналогичном разделе. Включите сетевую карту, если она отключена, и сохраните изменения.
4. Проведите диагностику сетевого соединения
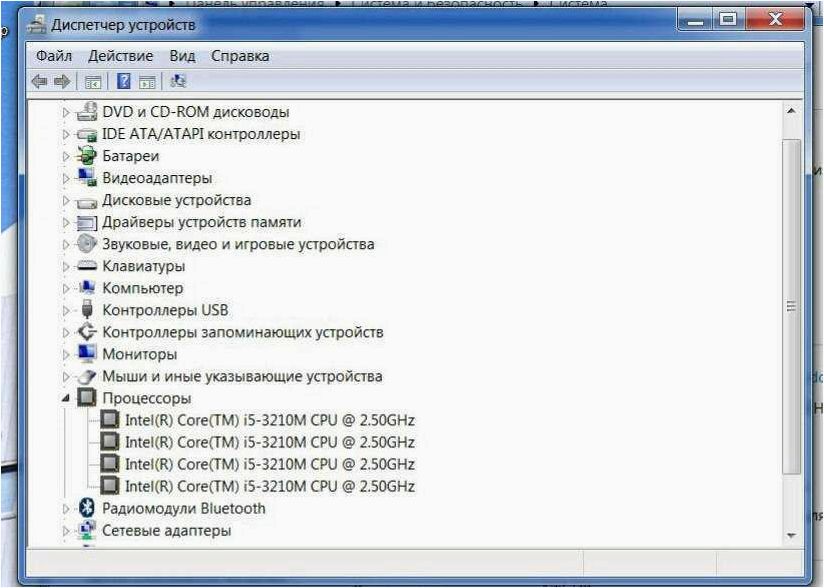
Windows 11 предоставляет инструменты для диагностики сетевого соединения. Откройте «Настройки» и перейдите в раздел «Сеть и интернет». Выберите «Состояние» и нажмите на кнопку «Диагностика». Следуйте инструкциям и дождитесь завершения диагностики. Если будут обнаружены проблемы, следуйте рекомендациям для их исправления.
| Проблема | Решение |
|---|---|
| Отсутствие сетевой карты в списке устройств | Проверьте подключение сетевой карты и обновите драйверы |
| Сетевая карта отключена в BIOS | Включите сетевую карту в настройках BIOS |
| Проблемы с сетевым соединением | Проведите диагностику сетевого соединения и исправьте выявленные проблемы |
Следуя указанным рекомендациям, вы сможете восстановить функциональность сетевой карты в операционной системе Windows 11 и снова наслаждаться полноценным интернет-соединением.
Потенциальные причины отсутствия сетевой карты в операционной системе Windows 11
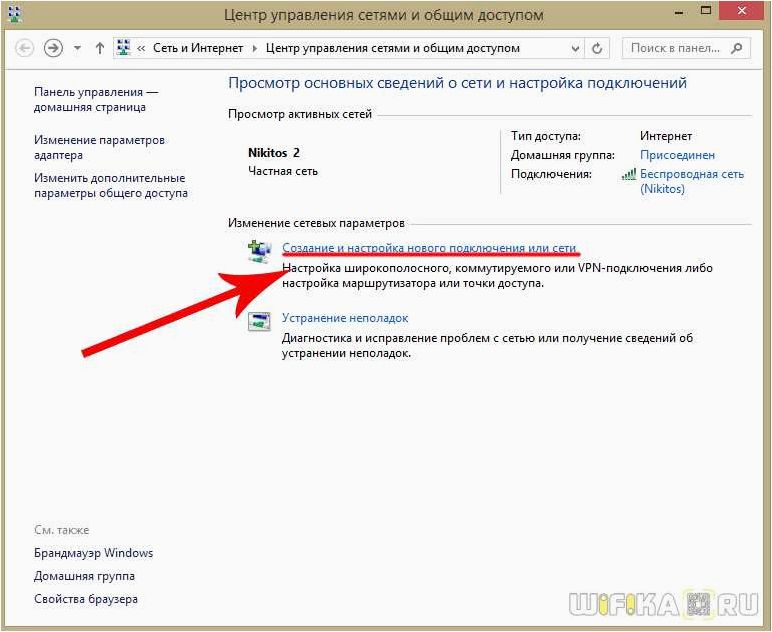
1. Отключение сетевого адаптера в BIOS или UEFI
Одной из причин отсутствия сетевой карты может быть ее отключение в настройках BIOS или UEFI. Возможно, при обновлении операционной системы или в процессе настройки компьютера, была случайно или намеренно отключена сетевая карта. В этом случае, необходимо зайти в настройки BIOS или UEFI и проверить статус сетевого адаптера.
2. Неправильные или устаревшие драйверы
Драйверы являются программным обеспечением, которое позволяет операционной системе взаимодействовать с аппаратными устройствами, включая сетевую карту. Если драйверы установлены неправильно или являются устаревшими, это может привести к проблемам с видимостью сетевого адаптера. В таком случае, необходимо обновить или переустановить драйверы для сетевой карты.
3. Конфликт с другими устройствами
Иногда сетевая карта может быть невидимой из-за конфликта с другими устройствами, такими как аудио-контроллеры или USB-устройства. Возможно, операционная система не может правильно определить и настроить ресурсы для сетевой карты из-за конфликта с другими компонентами. В этом случае, необходимо проверить диспетчер устройств на наличие конфликтующих устройств и разрешить проблему.
4. Аппаратная неисправность
Наконец, одной из возможных причин отсутствия сетевого адаптера может быть его аппаратная неисправность. Возможно, сетевая карта была повреждена или вышла из строя, что привело к ее невидимости в операционной системе. В таком случае, необходимо обратиться к специалисту или заменить сетевую карту на новую.
В этом разделе мы рассмотрели основные потенциальные причины отсутствия сетевой карты или Wi-Fi адаптера в операционной системе Windows 11. Убедитесь, что ваши настройки BIOS или UEFI корректны, проверьте драйверы для сетевой карты, устраните конфликты с другими устройствами и, при необходимости, обратитесь за помощью к специалисту.







