Артефакты на экране монитора: причины появления и способы исправления
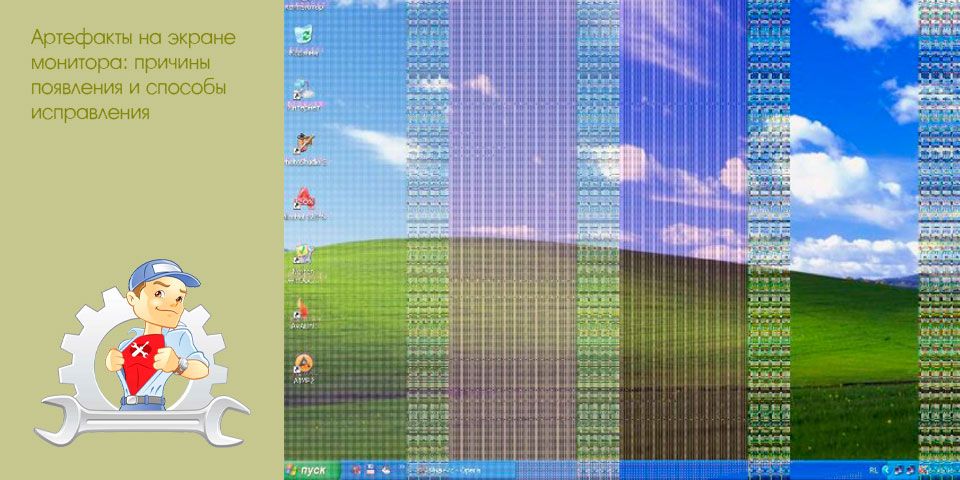
В компьютерной терминологии артефактами обычно именуют разные искажения, которые могут появляться на экране монитора.
В данной статье мы рассмотрим наиболее распространенные предпосылки, которые могут приводить к появлению артефактов на экране монитора или дисплее ноутбука, также дадим некоторые советы по их устранению.
Причина № 1. Проблемы с кабелем.
Часто встречающаяся причина возникновения артефактов на дисплее монитора это проблемы с кабелем. Поэтому при появлении таких проблем в первую очередь проверьте как подключен кабель к видео выходу вашего компьютера и видео входу монитора. Попытайтесь отключить кабель и подключить заново. Особое внимание уделите фиксирующим винтам, которые находятся по бокам разъемов DVI и VGA. Постарайтесь закрутить эти винты как можно сильнее, это позволит зафиксировать кабель в правильном положении.

Если повторное подключение не помогает убрать артефакты с экрана, то попробуйте заменить кабель. Если точно такого же кабеля нет под рукой, то можно попробовать подключить монитор с помощью кабеля другого типа. Обычно на мониторах есть как минимум два видео входа различных типов.
Если у вас ноутбук, то артефакты также могут вызываться проблемами с подключением дисплея. В этом случае ноутбук придется отнести в сервисный центр.
Причина № 2. Перегрев видеокарты.
Следующее, что нужно проверить при возникновении артефактов, это температура видеокарты. У разных видеокарт разные значения допустимых температур. Но, если приводить типичные значения, то обычно максимальной температурой видеокарты считается 80 градусов Цельсия. Если температура вашей видеокарты значительно превышает это значение, то это может приводить к появлению артефактов.
Для того чтобы проверить температуру видеокарты вам понадобится специальная программа. Например, можно использовать бесплатную программу HWmonitor (скриншот внизу).
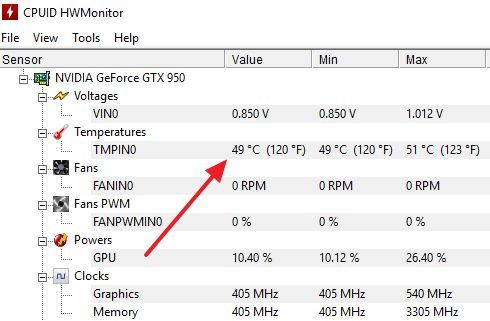
Также температуру видеокарты можно узнать в программе GPU-Z (скриншот внизу).
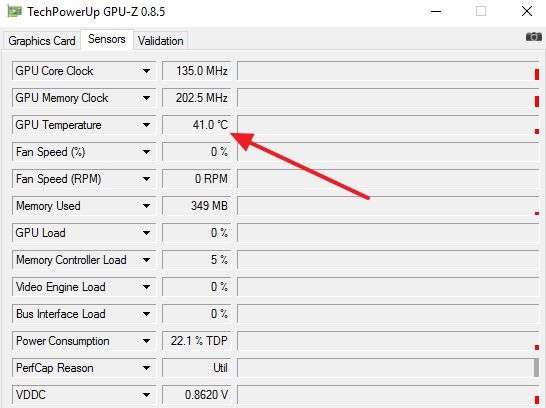
Если, перегрев видеокарты подтвердится, то для того чтобы решить эту проблему вам нужно будет очистить системный блок от пыли и при необходимости улучшить его охлаждение при помощи дополнительных вентиляторов. Если проблема с перегревом видеокарты возникла на ноутбуке, то нужно обратиться в сервисный центр. Там могут прости очистку ноутбука от пыли или починить систему охлаждения.
Причина № 3. Неисправность видеокарты или проблемы с драйверами.
Также нельзя исключать неисправность видеокарты. Если вы проверили кабель и температуру и не обнаружили ничего подозрительного, то стоит проверить и саму видеокарту. Для этого нужно установить в компьютер другую видеокарту либо запустить компьютер с использованием встроенной графики (если такая присутствует).
Если же вы наблюдаете артефакты на экране монитора как раз при использовании встроенной графики, то неисправность может присутствовать в материнской плате или процессоре. В этом случае для проверки нужно найти дискретную видеокарту и проверить как компьютер будет работать с ней.

Драйверы редко приводят к появлению артефактов, но этот момент также стоит проверить. Удалите текущий драйвер для видеокарты и установите последнюю версию с официального сайта производителя. Для удаления драйвера видеокарты лучше всего использовать программу Display Driver Uninstaller. Данная программа полностью удаляет драйверы из системы, не оставляя никаких файлов или записей в реестре. Такое удаление позволяет исключить влияние старых настроек после переустановки драйверов. Более подробно о том, как удалять драйверы при помощи Display Driver Uninstaller можно прочитать в нашей статье.







