Как изменить частоту монитора на Windows 10 или Windows 7
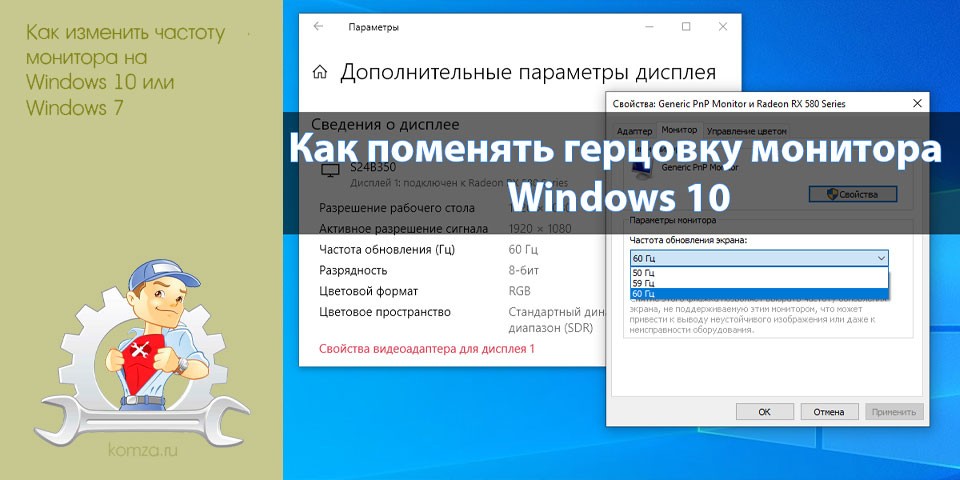
Многие современные мониторы поддерживают частоту обновления выше 60 Гц. Например, игровые модели могут поддерживать 120, 140 или 240 Гц. А некоторые обычные недорогие модели могут поддерживать 75 Гц, даже если это официально не заявляется производителем.
В этой статье мы расскажем, как изменить частоту монитора на компьютерах с операционной системой Windows 10 или Windows 7.
Содержание
- Как увеличить частоту монитора в Windows 10
- Как увеличить частоту монитора в Windows 7
- Драйвер NVIDIA
- Драйвер AMD
- Программа CRU
Как увеличить частоту монитора в Windows 10
Начиная с версии 20H2 в операционной системе Windows 10 появилась штатная функция для изменения частоты монитора. Для того чтобы воспользоваться данной функцией нужно кликнуть правой кнопкой по рабочему столу и выбрать «Параметры экрана».
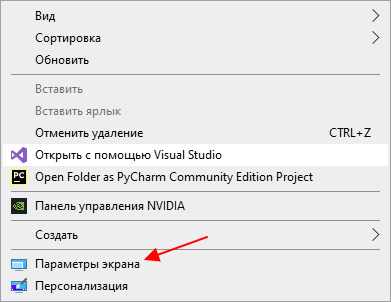
В результате перед вами должно открыться окно «Параметры» в разделе «Дисплей». Здесь нужно пролистать страницу вниз и нажать на ссылку «Дополнительные параметры дисплея».
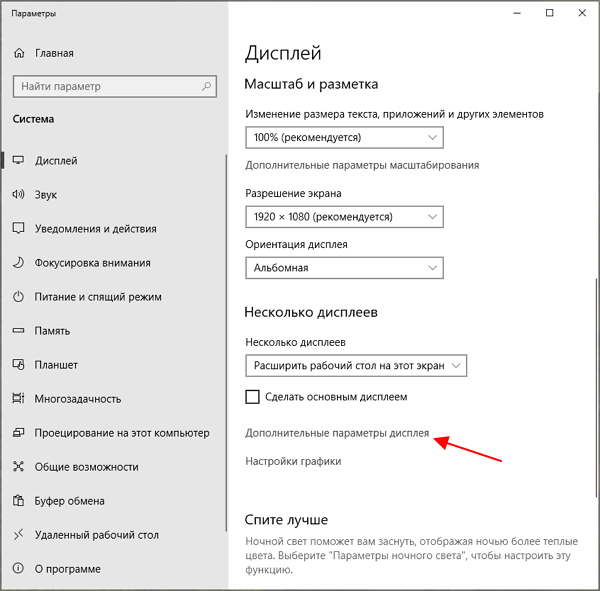
После этого вы попадете на страницу с настройками монитора. Здесь нужно выбрать монитор и после этого указать нужную частоту обновления.
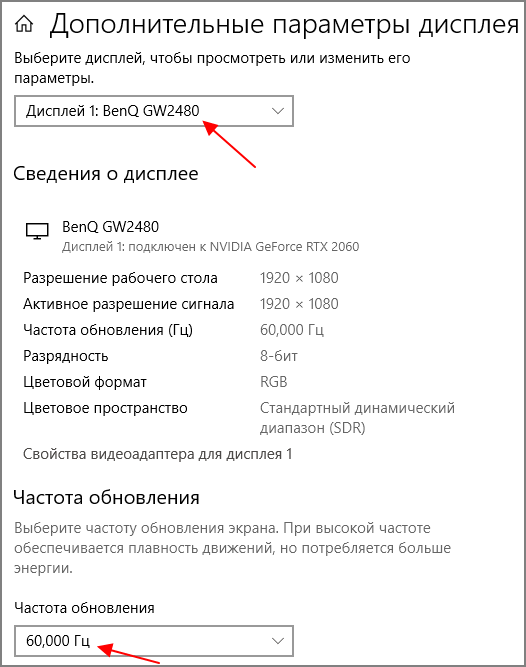
Нужно отметить, что изменение частоты обновления монитора через настройки Windows 10 работает далеко не всегда. Некоторые мониторы могут поддерживать более высокую частоту, но Windows 10 будет предлагать только 50 или 60 Гц. В таких случаях нужно использовать способы для Windows 7, которые описаны ниже.
Как увеличить частоту монитора в Windows 7
Если вы пользуетесь операционной системой Windows 7, то вы можете изменить частоту монитора через настройки драйвера видеокарты или через специальные программы. Ниже мы рассмотрим все эти варианты.
Драйвер NVIDIA
Если у вас видеокарта от NVIDIA, то вы можете изменить частоту монитора с помощью программы «Панель управления NVIDIA». Данная программа устанавливается вместе с драйверами и ее можно запустить правым кликом мышки по рабочему столу.
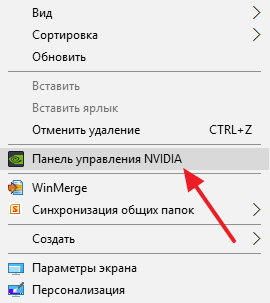
После открытия «Панели управления NVIDIA» нужно перейти в раздел «Дисплей – Изменение разрешения», выбрать монитор и нажать на кнопку «Настройка».
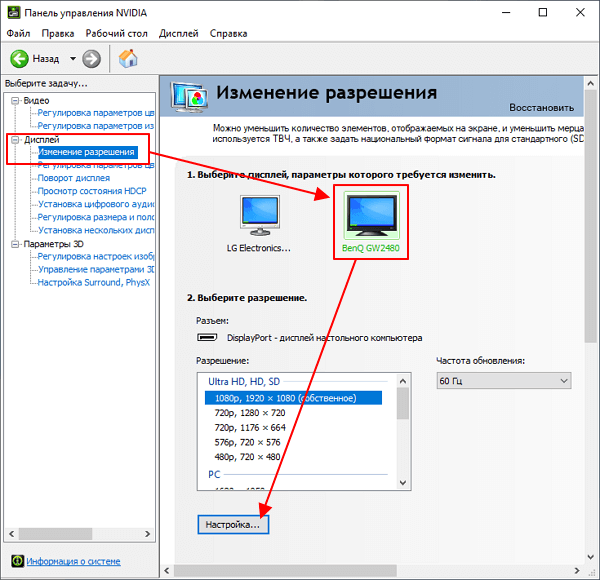
Дальше нажимаем на кнопку «Создать пользовательское разрешение» и переходим к следующему шагу.
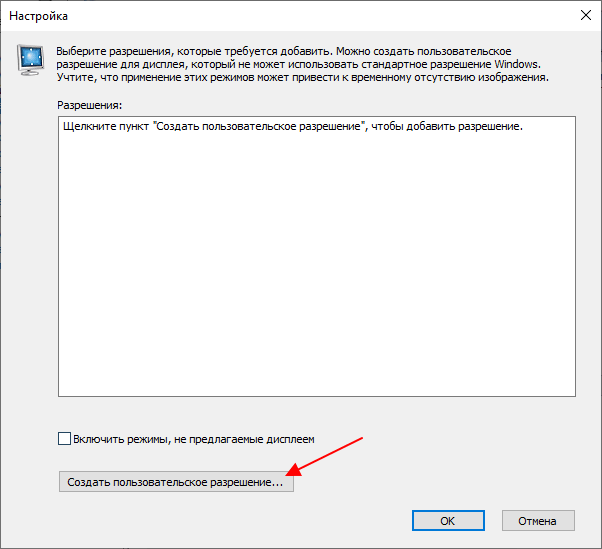
После этого появится окно «Создать пользовательское разрешение». Здесь доступно множество параметров, которые касаются работы дисплея. Например, здесь можно создать собственное разрешение, указать глубину цвета, а также частоту обновления.
Для изменения частоты монитора установите нужное значение в поле «Частота обновления (Гц)» и нажмите на кнопку «Тест». Драйвер NVIDIA попытается применить выбранные настройки и если монитор заработает нормально, то вы увидите предложение сохранить данное разрешение.
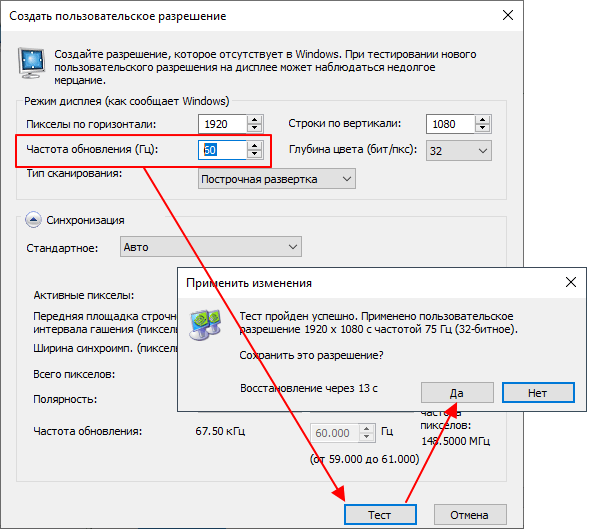
После сохранения вы вернетесь в окно «Панели управления NVIDIA». Здесь, в списке доступных разрешений, появится новое пользовательское разрешение.
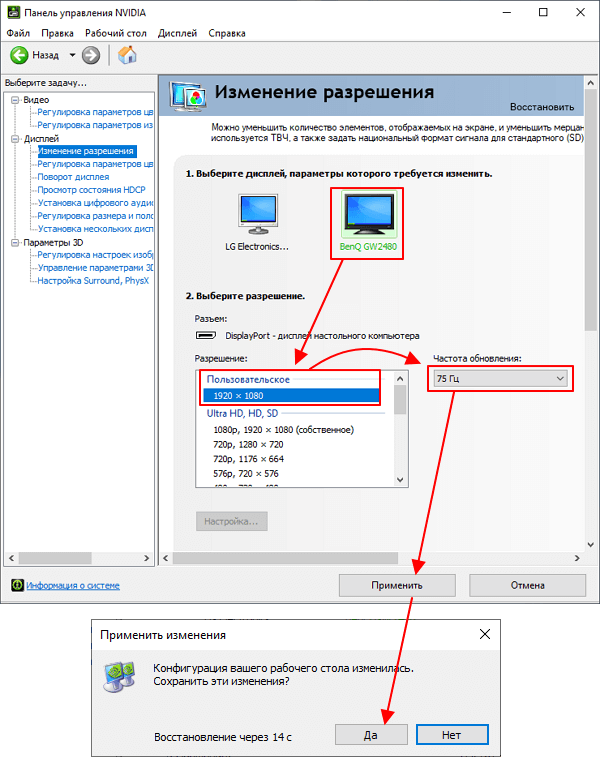
Выберите данное разрешение, нажмите на кнопку «Применить» и подтвердите сохранение изменений.
Драйвер AMD
Если у вас видеокарта от AMD, то изменить частоту монитора будет даже проще. Для этого нужно открыть панель управления видеокартой AMD, перейти в раздел «Дисплей» и кликнуть на кнопку «Создать».
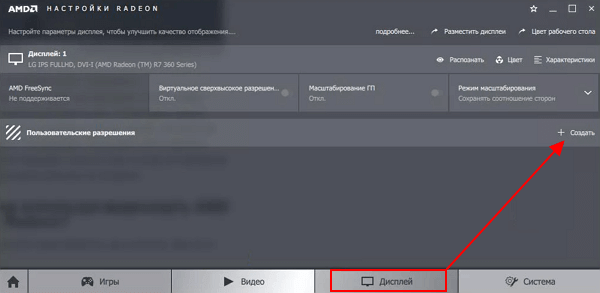
После этого появится экран создания пользовательского разрешения. Здесь нужно изменить частоту обновления монитора и кликнуть на кнопку «Сохранить». Таким образом вы создадите новое пользовательское разрешение с нужными вам настройками.
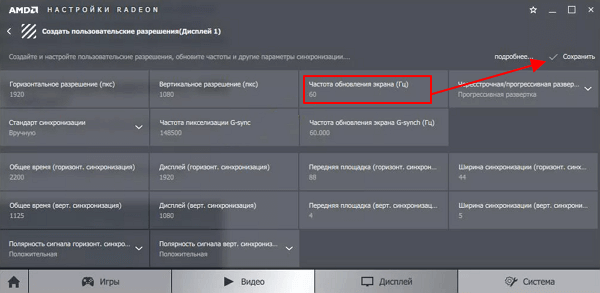
Дальше нужно просто применить созданное разрешение и монитор должен заработать на указанной частоте.
Программа CRU
Кроме этого, для изменения частоты монитора можно использовать бесплатную программу CRU (Custom Resolution Utility). Данная программа позволяет создавать и применять пользовательские разрешения с требуемой частотой обновления.
Данную программу нужно скачать, распаковать в любую папку и запустить с правами администратора. После запуска программы, в первую очередь нужно выбрать монитор.

Дальше нужно нажать на кнопку «ADD» и создать новое разрешение экрана, которое будет использовать нужную вам частоту обновления монитора.
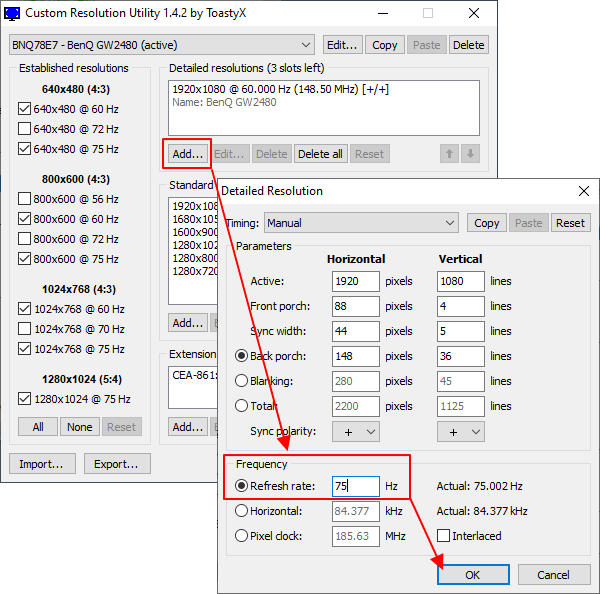
После этого созданное разрешение следует переместить на первую позицию и применить настройки с помощью кнопки «ОК».
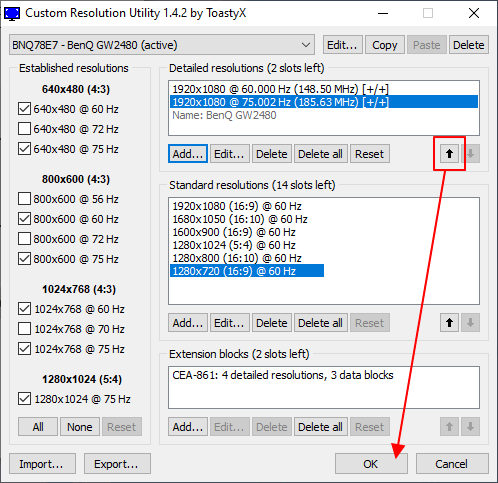
Чтобы новое разрешение стало доступно нужно перезагрузить драйвер видеокарты. Для этого запустите с правами администратора программу «restart.exe», которая лежит в папке CRU.
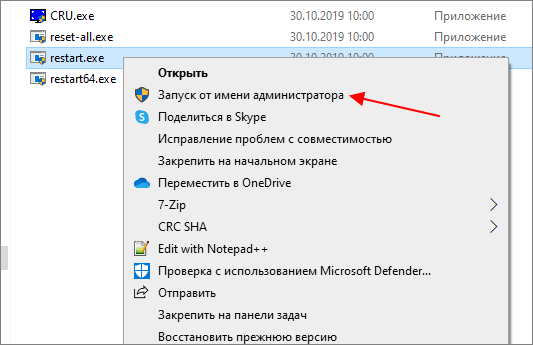
После перезагрузки драйвера вы сможете изменить частоту монитора в его настройках. Для этого кликните правой кнопкой мыши по рабочему столу и выберите «Разрешение экрана».
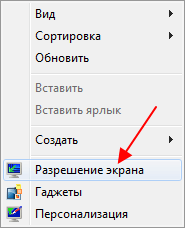
Дальше откройте «Дополнительные параметры» и перейдите на вкладку «Мониитор».
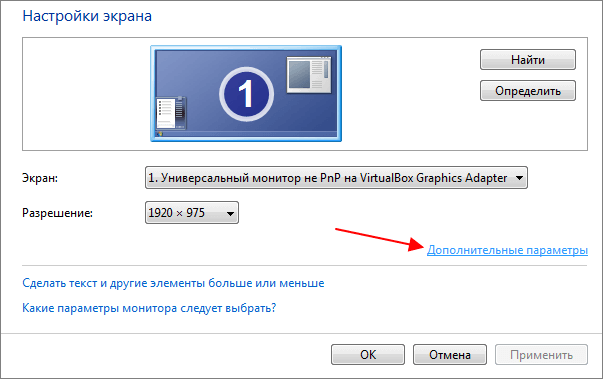

Если вы делаете это на Windows 10, то вам нужно кликнуть правой кнопкой мышки по рабочему столу, выбрать «Параметры экрана»и перейти по пути «Дополнительные параметры дисплея – Свойства видеоадаптера».
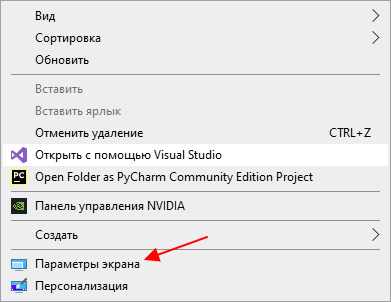

Здесь нужно указать частоту и применить настройки. После этого монитор должен заработать на новой частоте.







