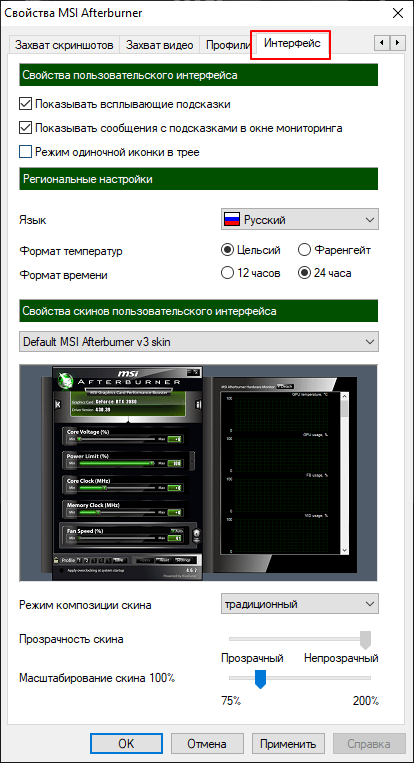Как настроить и пользоваться MSI Afterburner
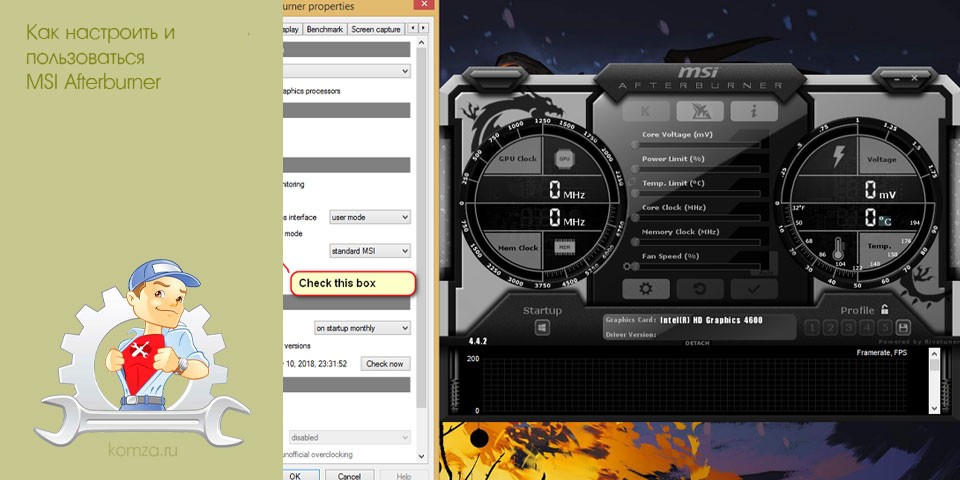
MSI Afterburner – мощная программа для разгона видеокарты. Также с помощью данной программы можно настраивать кулеры видеокарты, наблюдать за параметрами системы и FPS в играх, проводить тестирование, а также захватывать скриншоты и видео с экрана.
При этом MSI Afterburner обладает большим количеством настроек и не самым простым интерфейсом. Из-за чего многим пользователям сложно с ней разобраться.
В данной статье мы расскажем, как пользоваться MSI Afterburner. В статье будет рассмотрен процесс установки, настройки и работы с этой программой.
Содержание
- Установка программы MSI Afterburner
- Интерфейс программы MSI Afterburner
- Как настроить видеокарту в MSI Afterburner
- Как сохранить настройки видеокарты в профиль в MSI Afterburner
- Как сбросить настройки видеокарты в MSI Afterburner
- Как настроить саму программу MSI Afterburner
Установка программы MSI Afterburner
Установка программы MSI Afterburner не представляет ничего сложного. Нужно скачать установочный файл с сайта MSI, запустить его на компьютере и следовать инструкциям.
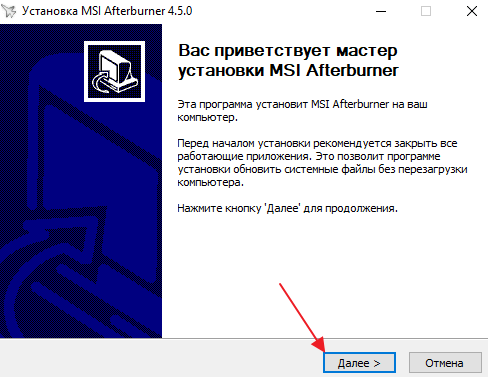
На одном из этапов установки, будет предложено выбрать список компонентов, включающих MSI Afterburner и RivaTuner Statistics Server. Здесь нужно оставить все компоненты включенными и продолжить установку.
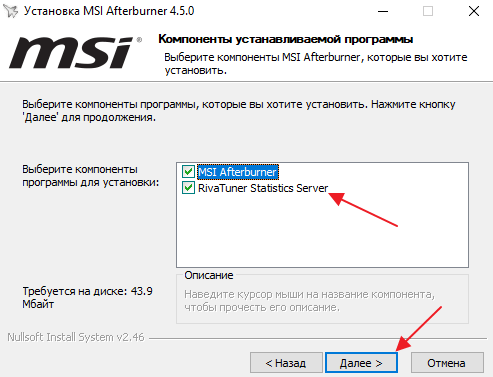
После установки MSI Afterburner откроется окно установки RivaTuner Statistics Server.
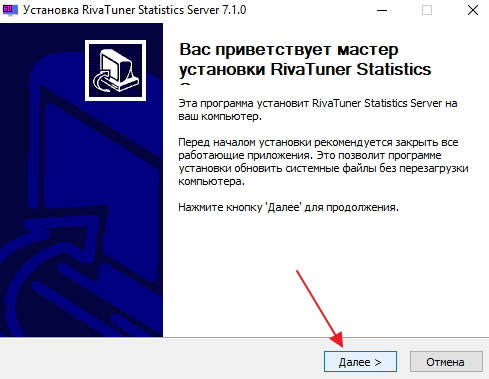
Эту программу также нужно установить, иначе некоторые функции MSI Afterburner будут недоступны.
Интерфейс программы MSI Afterburner
Знакомство с программой MSI Afterburner начнем с разбора ее интерфейса. В зависимости от выбранного скина он может выглядеть по-разному, но список доступных настроек всегда одинаковый. В данной статье мы будем использовать стандартный скин под названием «Default MSI Afterburner v3 skin», который выглядит вот так:
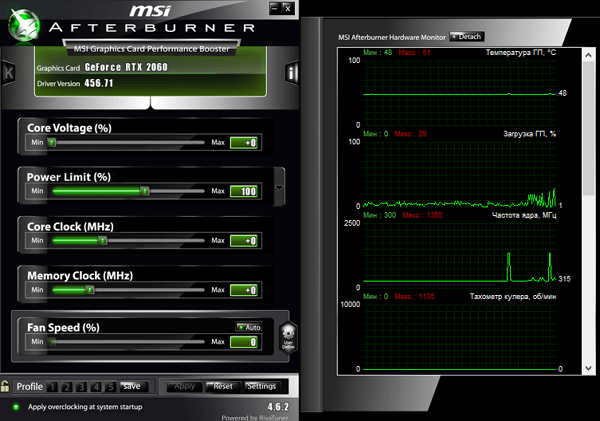
Если в вашем случае интерфейс MSI Afterburner выглядит иначе, значит у вас другой скин. Для того чтобы поменять скин на стандартный нужно зайти в настройки (кнопка с шестеренкой).
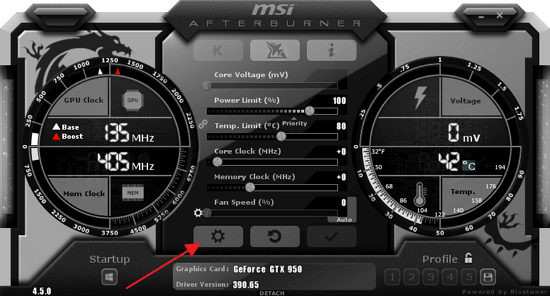
Открыть вкладку «Интерфейс», выбрать «Default MSI Afterburner v3 skin» и применить настройки.
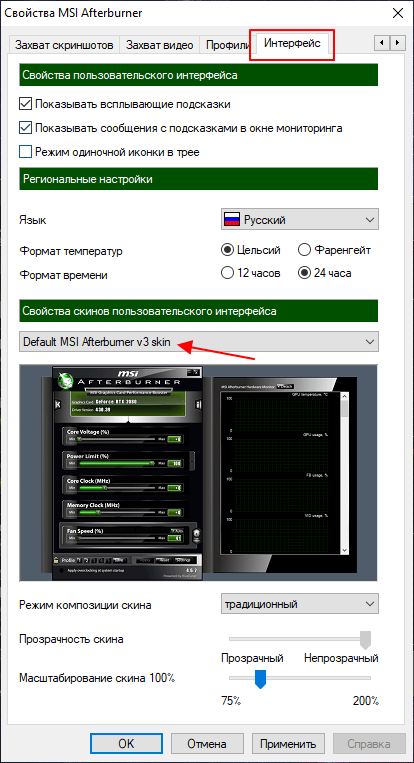
Основное окно MSI Afterburner состоит из двух частей. В левой части находится блок с настройками видеокарты. Здесь доступны следующие опции:
- Core Voltage – напряжение на графический процессор (GPU).
- Power Limit – максимальное энергопотребление видеокарты.
- Temp Limit – максимальная температура графического процессора (GPU).
- Core Clock – тактовая частота графического процессора (GPU).
- Memory Clock – тактовая частота видеопамяти.
- Fan Speed – скорость вращения кулеров на видеокарте.

В правой части окна MSI Afterburner находятся графики, отображающие текущее состояние видеокарты. Здесь могут отображаться самые разные параметры, от частоты и температуры графического процессора до частоты кадров (FPS). Конкретный список отображаемых здесь параметров зависит от настроек программы.
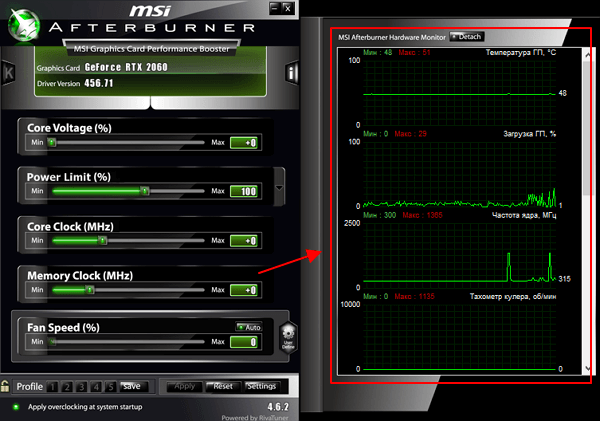
В нижней части окна находится ряд кнопок:
- Profile – список профилей с сохраненными настройками видеокарты.
- Save – кнопка сохранения профиля с настройками видеокарты.
- Apply – применение выбранных настроек видеокарты.
- Reset – сброс настроек видеокарты до стандартных.
- Settings – переход к настройкам самой программы MSI Afterburner.
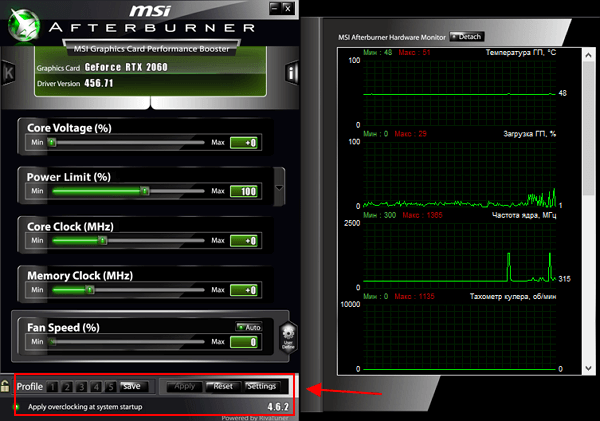
Как настроить видеокарту в MSI Afterburner
Теперь рассмотрим процесс настройки видеокарты, а также применения и сохранения ее параметров. Для примера попробуем понизить параметр «Temp Limit» (максимальная температура GPU) до 70 градусов.
Для того чтобы отобразить параметр «Temp Limit», нажимаем на кнопку рядом с параметром «Power Limit».
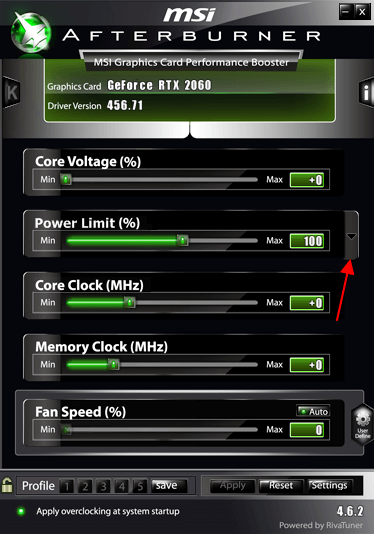
В результате ниже параметра «Power Limit» появится еще один параметр с названием «Temp Limit».
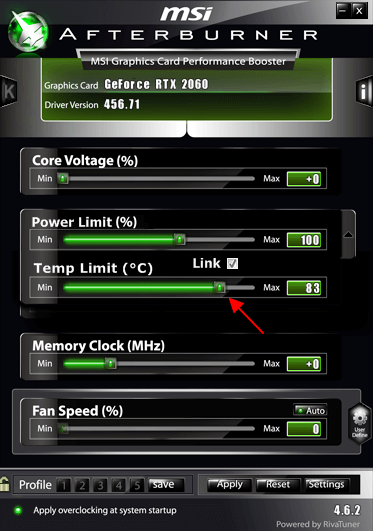
Теперь перемещаем ползунок «Temp Limit» уменьшая его до значения 70 градусов, после чего нажимаем на кнопку «Apply» для того, чтобы применить выбранные настройки.
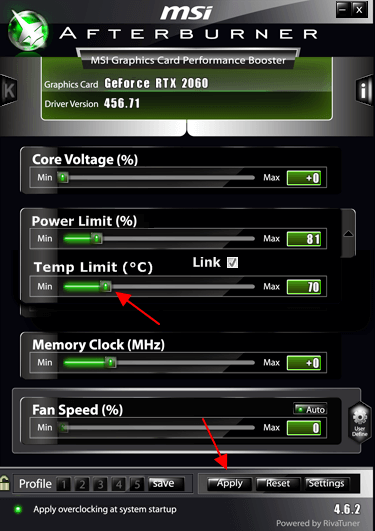
Все, сделанные изменения применены. Аналогичным образом можно менять и остальные параметры видеокарты.
Боле подробно о настройке видеокарты можно почитать в статье:
- Как разогнать видеокарту в MSI Afterburner.
Как сохранить настройки видеокарты в профиль в MSI Afterburner
После применения настроек их можно сохранить в профиль. Это бывает удобно, если вы разгоняете видеокарту и тестируете ее с разными настройками или просто хотите переключаться между разными режимами работы.
Для сохранения настроек нужно нажать на кнопку «Save» и выбрать на один из 5 профилей.
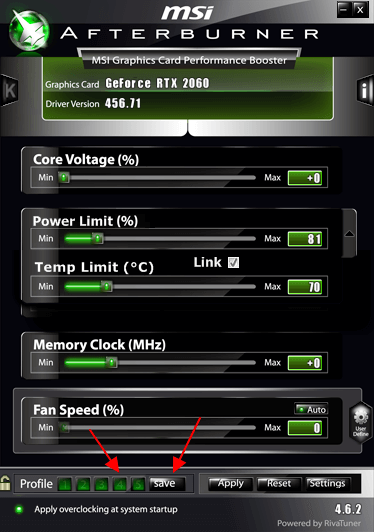
После сохранения настроек в профиль, кнопка с данным профилем станет активной.
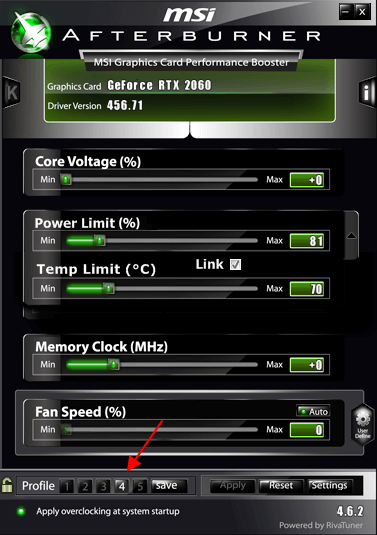
Теперь, для того чтобы загрузить старые настройки из сохраненного профиля, нужно просто нажать на кнопку с профилем и применить изменения кнопкой «Apply».
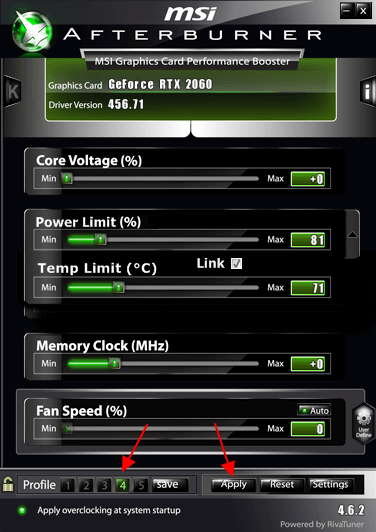
В результате настройки из профиля будут загружены и применены.
Как сбросить настройки видеокарты в MSI Afterburner
Сброс настроек выполняется очень просто, для этого достаточно нажать на кнопку «Reset».
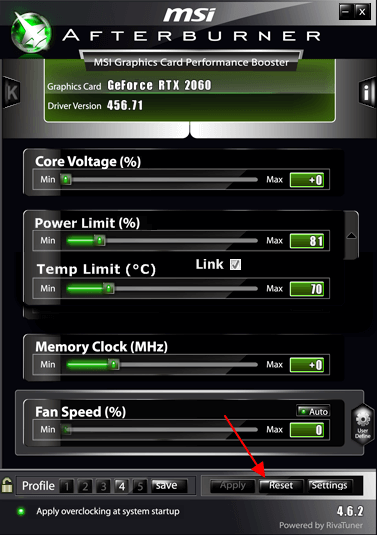
После этого все внесенные пользователем изменения будут отменены, и видеокарта вернется к стандартным настройкам.
Как настроить саму программу MSI Afterburner
Для того чтобы перейти к настройкам самой программы MSI Afterburner нужно нажать на кнопку «Settings» или кнопку с шестеренкой, если у вас другой скин.
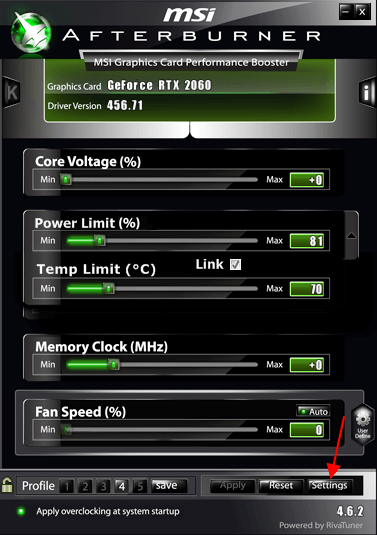
В результате появится окно с настройками MSI Afterburner с большим количеством вкладок.
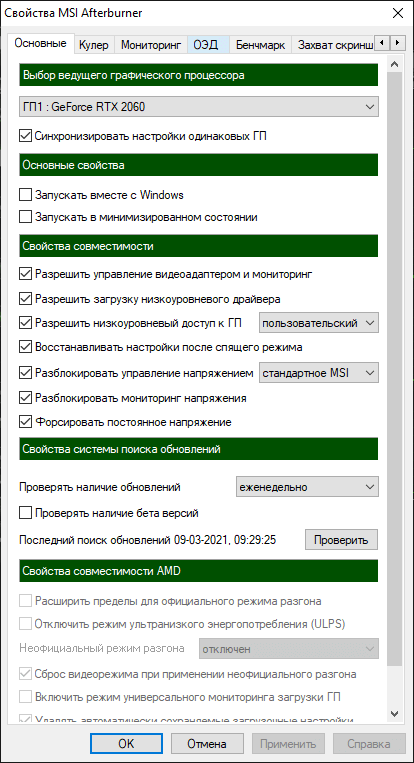
Рассмотрим данные вкладки и настройки, которые там доступны:
- Основные – основные настройки MSI Afterburner. Здесь можно включить запуск программы при загрузке Windows, дать разрешение на управление видеокартой и т. д.
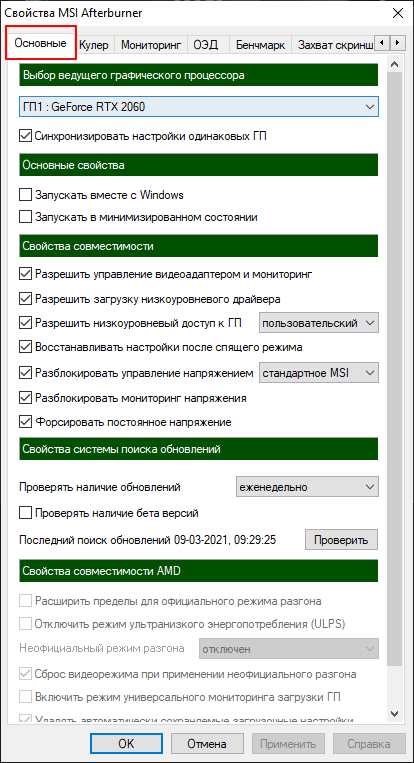
- Кулер – настройки кулера видеокарты. Здесь можно настроить изменение скорости вращения кулера в зависимости от температуры графического чипа.
Более подробно в статье:
- Как настроить кулер в MSI Afterburner.
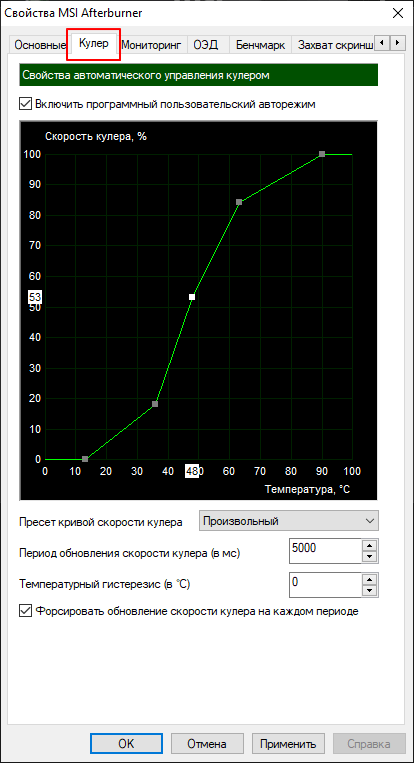
- Мониторинг – настройки мониторинга системы. Здесь можно указать, какие значения будет отслеживать MSI Afterburner, где они должны отображаться и в каком виде.
Более подробно в статьях:
- Как включить счетчик FPS в MSI Afterburner.
- Как включить мониторинг в MSI Afterburner.
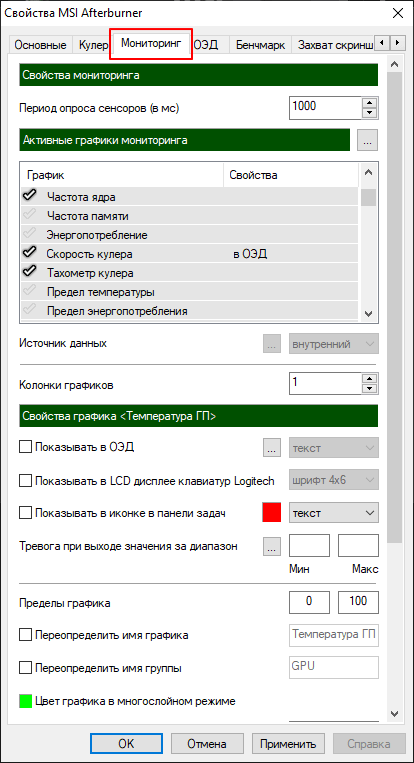
- ОЭД – настройки оверлея. Здесь можно настроить комбинации клавиш для управления оверлеем.
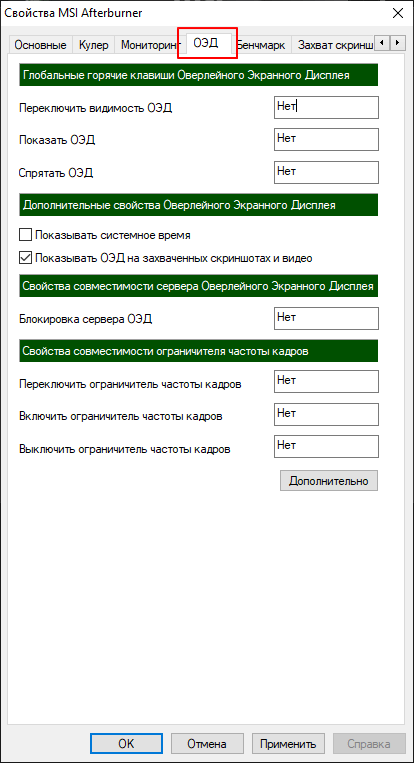
- Бенчмарк – настройки встроенного бенчмарка. Здесь можно настроить комбинации клавиш для управления бенчмарком и выбрать файл для сохранения результатов.
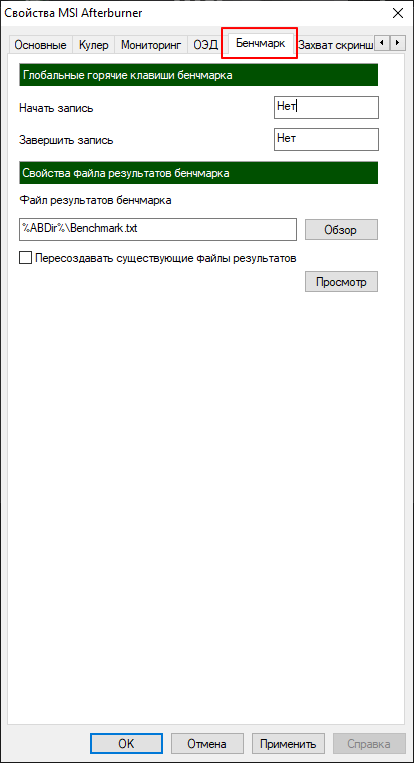
- Захват скриншотов – настройки функции сохранения скриншотов. Здесь можно настроить комбинацию клавиш для захвата скриншотов и выбрать настройки сжатия картинок.
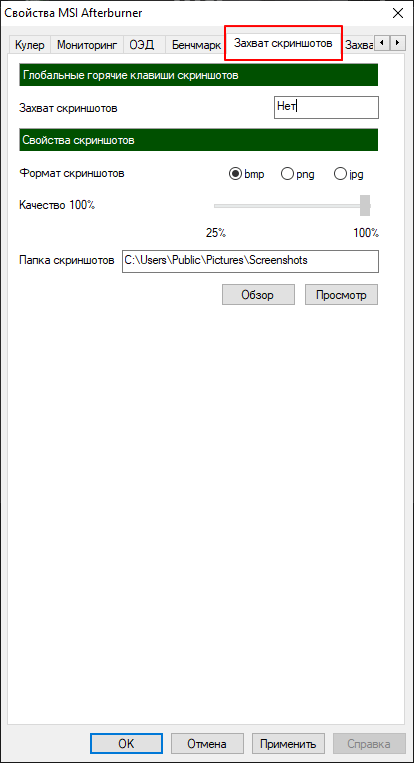
- Захват видео – настройки функции захвата видео. Здесь можно настроить комбинации клавиш для захвата видео, а также выбрать настройки сжатия видео.
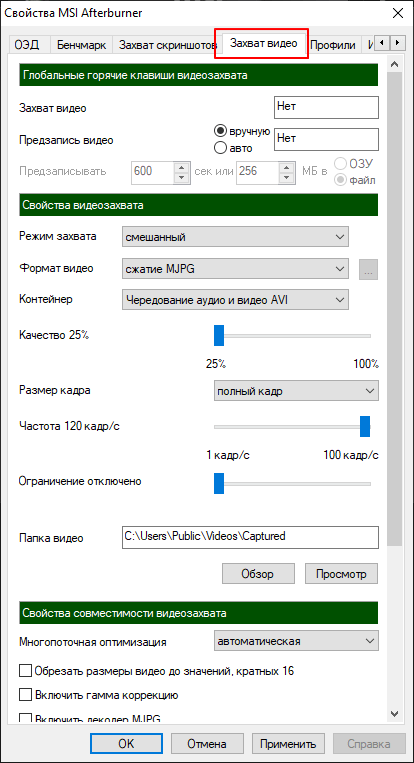
- Профили – настройки профилей видеокарты. Здесь можно настроить комбинации клавиш для быстрого переключения между профилями.

- Интерфейс – настройки интерфейса MSI Afterburner. Здесь можно выбрать скин, язык, формат температуры и другие настройки.