Как настроить микрофон на Windows 10
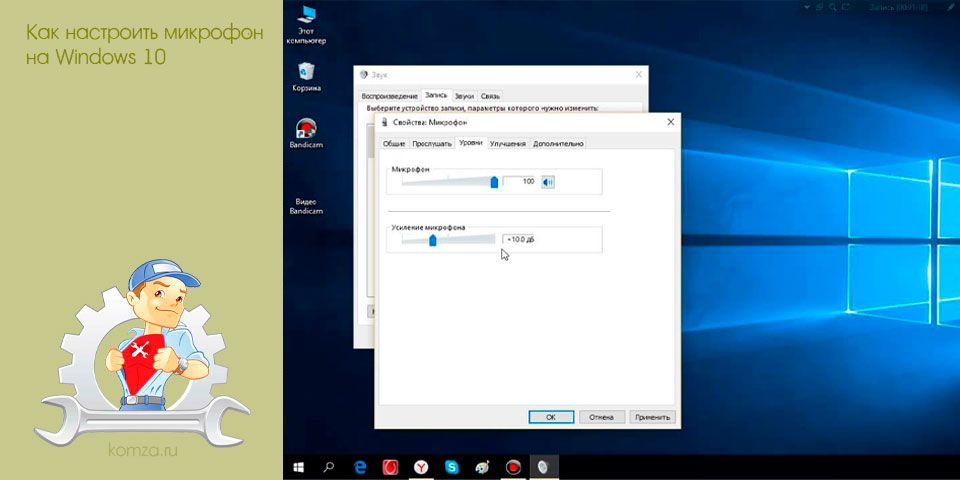
Микрофон всегда являлся важной частью персонального компьютера. Но, с распространением быстрого интернета его полезность возросла многократно.
Сейчас компьютер с микрофоном можно использовать не только для записи своего голоса, но и для общения с людьми по всему миру.
Но, подключив к компьютеру новый микрофон многие пользователи сталкиваются с проблемами. У некоторых он вообще не работает, у других работает, но очень тихо. Если у вас также есть подобные проблемы, то предлагаем вам наш материал о настройке микрофона на компьютерах с Windows 10.
Содержание
Как открыть настройки микрофона на Windows 10
Для того чтобы настроить микрофон на компьютере с Windows 10 вам нужно зайти в системные настройки звука. Это можно сделать по-разному. Самый простой вариант, это кликнуть правой кнопкой мышки по иконке звука на панели задач (в нижнем правом углу экрана, рядом с системными часами). После чего в открывшемся меню выбрать пункт «Записывающие устройства».
Также вы можете зайти в «Панель управления» и открыть там раздел «Оборудование и звук – Звук».
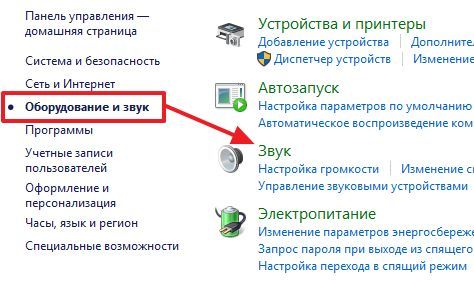
Так или иначе, перед вами появится окно «Звук», в котором сосредоточены все основные настройки, которые касаются динамиков, микрофона и вообще звука. Для того чтобы перейти непосредственно к настройкам микрофона откройте вкладку «Запись».
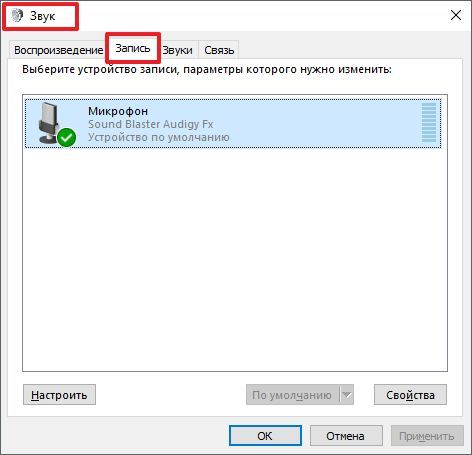
Здесь должны отображаться все микрофоны, которые подключены к компьютеру. Если микрофонов нет, то возможно они неправильно подключены, либо не установлены драйверы для звуковой карты. Более подробно об этих проблемах вы можете почитать в отдельной статье.
Настройка микрофона на Windows 10
После того как вы открыли окно «Звук» и вкладку «Запись», можно приступать к настройке микрофона на Windows 10. Для начала убедитесь, что микрофон включен. Для этого кликните по нему правой кнопкой мышки и выберите «Включить».
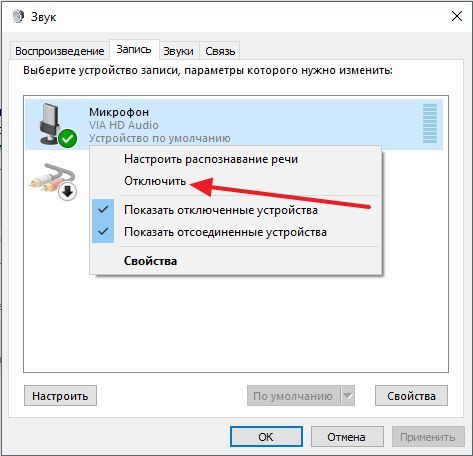
Если в системе несколько микрофонов, то вы также должны выбрать основной микрофон. Для этого выделите нужный микрофон и нажмите на кнопку «По умолчанию».
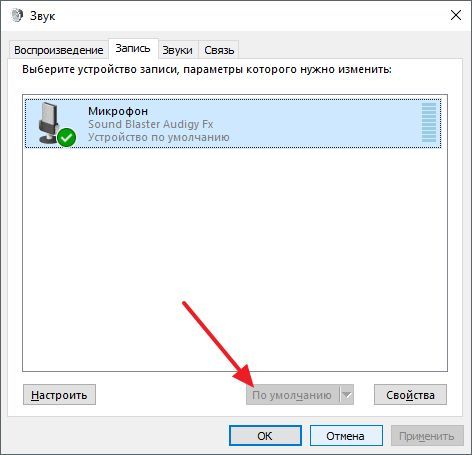
Чтобы проверить работает ли микрофон можно сказать что-то в него и понаблюдать за полоской в правой части окна. Она должна отображать изменение уровня сигнала от микрофона.
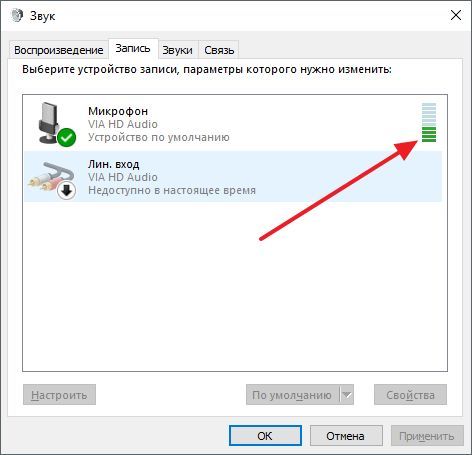
После этого можно переходить к основным настройкам микрофона Windows 10. Для этого выделите нужный микрофон мышкой и нажмите на кнопку «Свойства».
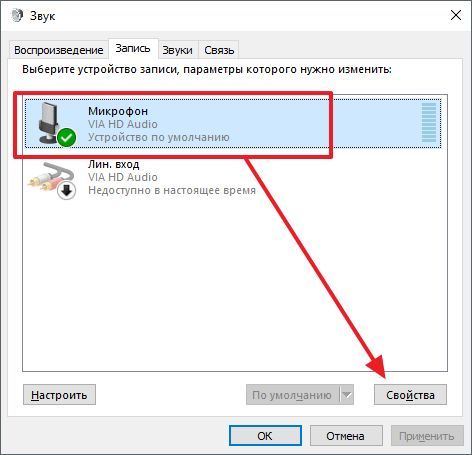
В результате откроется окно с настройками выбранного вами микрофона. Здесь все настройки размещены на нескольких вкладках. Самые важные настройки начинаются с вкладки «Прослушать». Здесь доступна функция «Прослушивать с данного устройства». Если ее включить, то звук с микрофона будет передаваться сразу на ваши динамики.
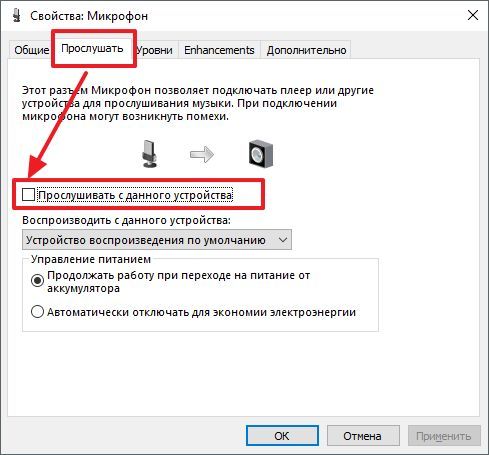
На вкладке «Уровни» можно настроить громкость микрофона и его усиление. Эти параметры будут очень полезны если ваш микрофон работает слишком тихо. Но, нужно помнить, что использование параметра «Усиление микрофона» может привести к появлению шумов.
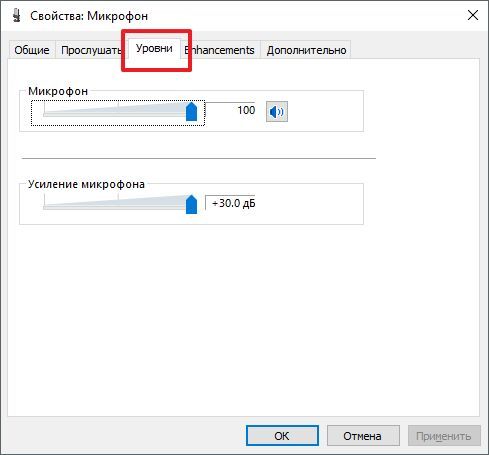
На вкладке «Enchacement» или «Улучшения» доступны настройки микрофона, которые касаются улучшения качества звука. Настройки, которые здесь доступны зависят от модели вашей звуковой карты и версии драйвера. Поэтому у вас данная вкладка может сильно отличаться.
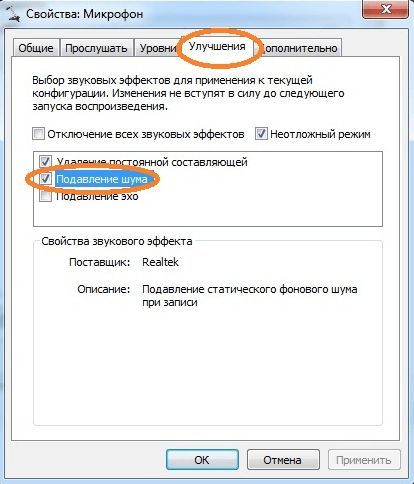
Последняя вкладка настроек микрофона называется «Дополнительно». Здесь можно выбрать разрядность и частоту дискретизации, которая будет использоваться при записи звука.
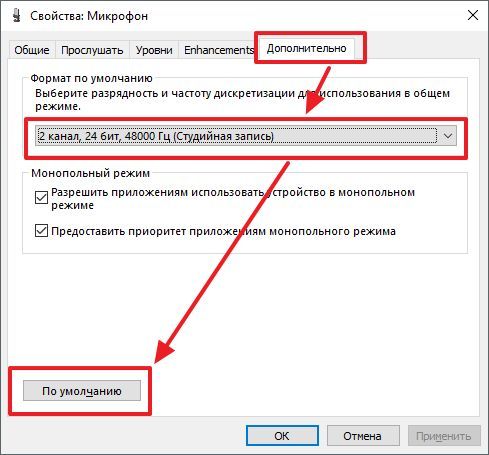
Также на вкладке «Дополнительно» есть кнопка «По умолчанию», которая возвращает стандартные настройки разрядности и частоты дискредитации микрофона.







