Как настроить мышку на Windows 7 или Windows 10
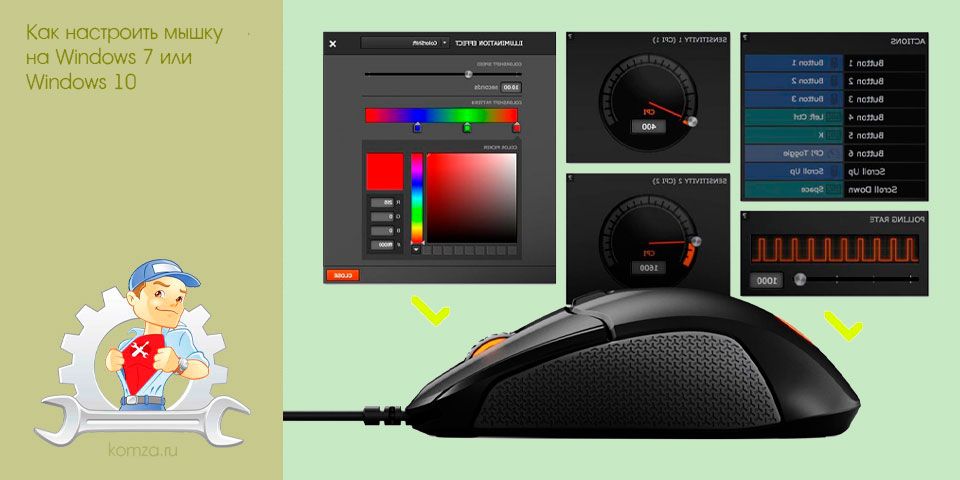
Мышка – один из основных способов ввода информации в настольный компьютер. Поэтому очень важно, чтобы пользователю было удобно ее использовать.
В этом материале вы узнаете, как настроить мышку под собственные нужды в операционных системах Windows 7 и Windows 10.
Содержание
- Как открыть настройки мышки в Windows 7
- Как открыть настройки мышки в Windows 10
- Настройка мышки в Windows 7 и Windows 10
Как открыть настройки мышки в Windows 7
В Windows 7 настройка большинства параметров мышки производится через «Панель управления». Поэтому для того, чтобы получить доступ к настройкам мышки откройте меню «Пуск» и кликните по ссылке «Панель управления».
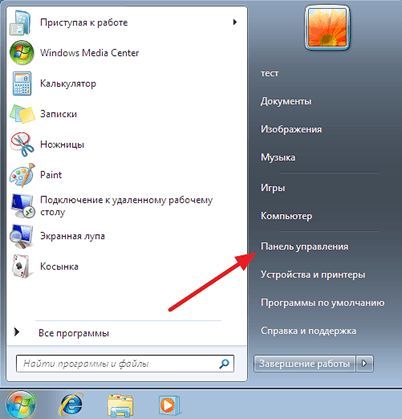
Таким образом вы попадете в «Панель управления». Здесь нужно открыть раздел «Оборудование и звук».
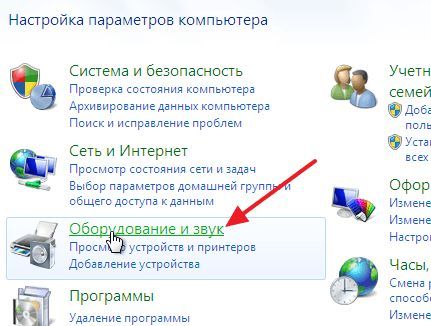
А потом перейти в подраздел «Мышь».
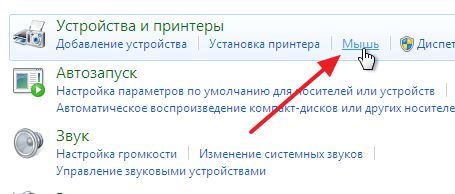
После этого перед вами откроется окно «Свойства мышки».
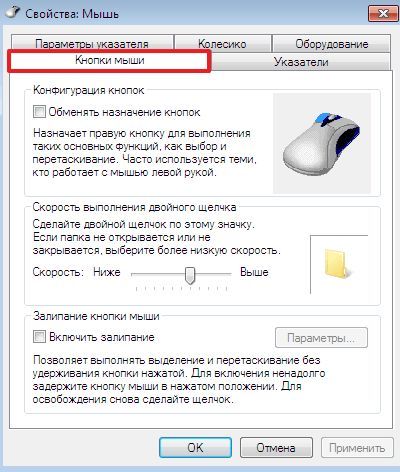
Здесь есть несколько вкладок, на которых сосредоточены все основные настройки мышки. Более подробно о всех доступных здесь настройках в конце статьи.
Как открыть настройки мышки в Windows 10
В Windows 10 все немного сложнее, поскольку здесь доступ к «Панели управления» несколько затруднен. В Windows 10 для того, чтобы открыть «Панели управления» нужно нажать комбинацию клавиш Windows-R и ввести команду «control».
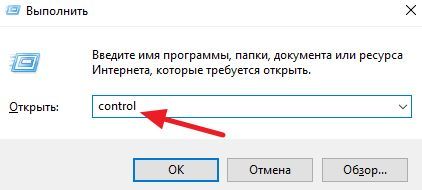
Также вы можете открыть меню «Пуск», ввести поисковый запрос «Панель управления» и выбрать найденную программу.
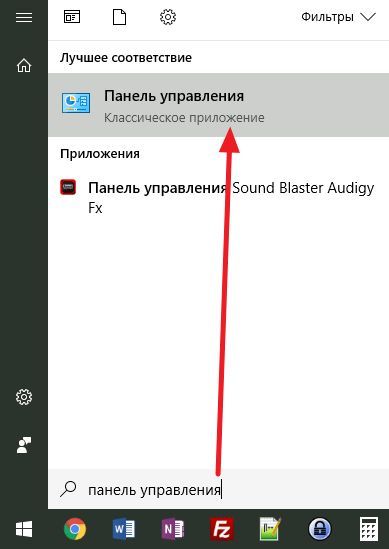
После открытия «Панели управления» все точно также, как и в Windows 7. Сначала переходим в раздел «Оборудование и звук»
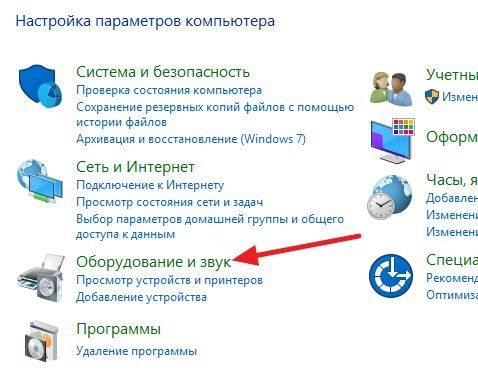
А потом в раздел «Мышь».
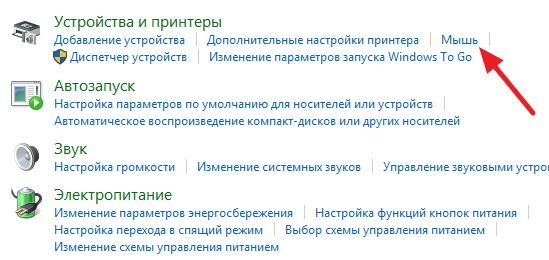
После чего появится окно с настройками мышки.
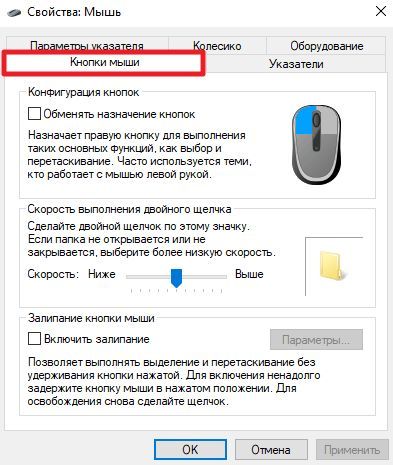
В Windows 10 данное окно выглядит точно также, как и в Windows 7, доступные настройки также абсолютно одинаковые.
Настройка мышки в Windows 7 и Windows 10
Выше мы показали, как открыть окно «Свойства мышки» в Windows 7 и Windows 10. Теперь рассмотрим настройки, которые доступны в данном окне.
В окне «Свойства мышки» есть несколько вкладок с настройками. Для того, чтобы настроить мышку под собственные требования нужно просмотреть все эти вкладки и включить нужные опции. Первая вкладка называется «Кнопки мыши», здесь размещаются настройки, которые касаются левой и правой кнопок мышки. Здесь можно поменять кнопки местами, изменить скорость двойного клика и включить залипание.
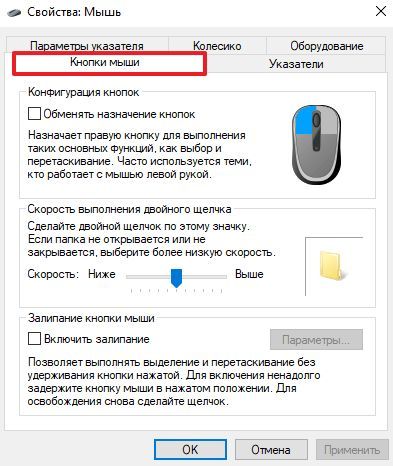
На вкладке «Параметры указателя» можно настроить скорость перемещения указателя мышки, изменить исходное положение указателя в диалоговых окнах, а также повысить видимость указателя.
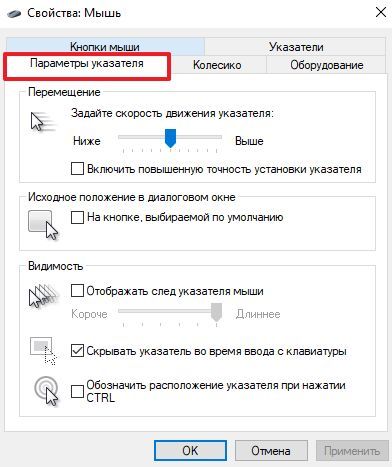
На вкладке «Колесико» можно настроить параметры касающиеся скорости прокрутки колесика мышки.
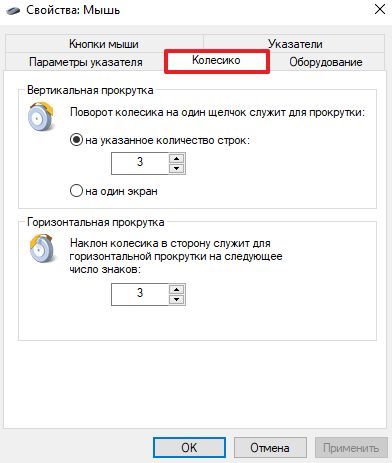
А на вкладке «Указатели» изменить дизайн указателей.
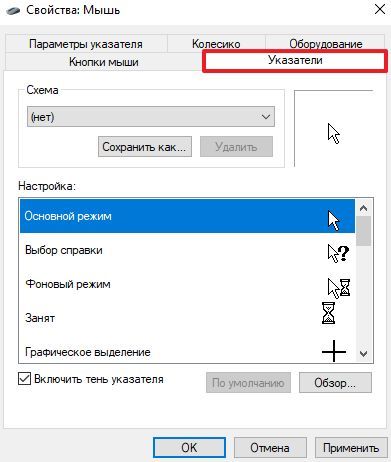
Как видно, в окне «Свойства мышки» доступно множество различных опций, что позволяет настроить практически любой аспект работы с мышкой.







