Как пользоваться CrystalDiskInfo
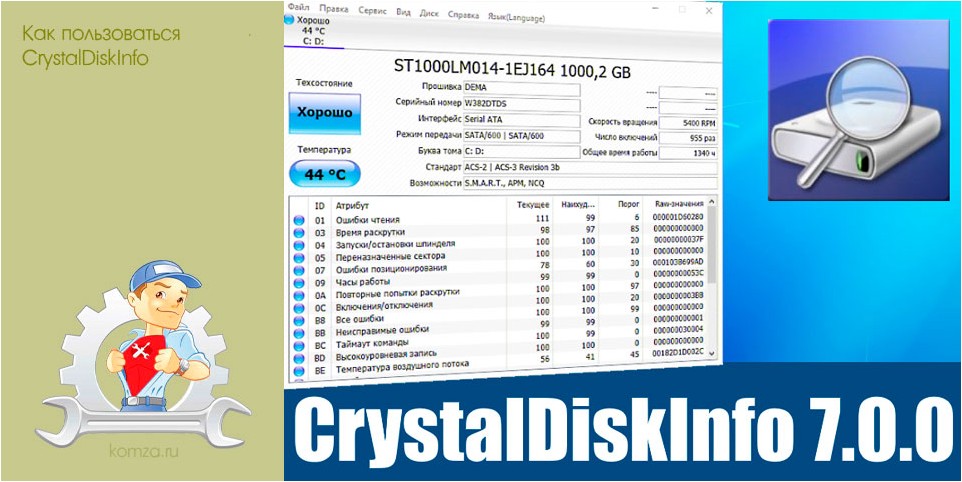
Одной из особенностей жестких дисков и твердотельных накопителей является их ограниченный ресурс работы. В среднем как HDD, так и SSD, работают в течение 3-5 лет, после чего их необходимо менять.
Поэтому очень важно следить за состоянием накопителей, для того чтобы вовремя их заменить и не потерять данные.
Одной из лучших программ для контроля состояния накопителей является CrystalDiskInfo. В данной статье мы расскажем, как пользоваться CrystalDiskInfo, какими возможностями обладает эта программа и как исправить переназначенные секторы на диске, если они вдруг обнаружатся.
Содержание
- Что такое CrystalDiskInfo
- Как проверить жесткий диск в CrystalDiskInfo
- Как исправить переназначенные сектора в CrystalDiskInfo (Тревога)
Что такое CrystalDiskInfo
 CrystalDiskInfo — это бесплатная программа, которая разрабатывается японским программистом Noriyuki Miyazaki, также известным под ником hiyohiyo. Данная программа имеет открытый исходный код (open source) и предназначается для проверки жёстких дисков и SSD накопителей. CrystalDiskInfo умеет выводить технические характеристики HDD и SSD, ввести мониторинг состояния с помощью системы S.M.A.R.T., а также выполнять постоянный контроль температур. Программу можно запускать как вручную, так и автоматически для работы фоновом режиме.
CrystalDiskInfo — это бесплатная программа, которая разрабатывается японским программистом Noriyuki Miyazaki, также известным под ником hiyohiyo. Данная программа имеет открытый исходный код (open source) и предназначается для проверки жёстких дисков и SSD накопителей. CrystalDiskInfo умеет выводить технические характеристики HDD и SSD, ввести мониторинг состояния с помощью системы S.M.A.R.T., а также выполнять постоянный контроль температур. Программу можно запускать как вручную, так и автоматически для работы фоновом режиме.
Основными функциями программы CrystalDiskInfo являются:
- Вывод технических характеристик подключенных к компьютеру жестких дисков и твердотельных накопителей.
- Вывод информации предоставляемой системой S.M.A.R.T.
- Оценка технического состояния диска на основе данных системы S.M.A.R.T.
- Наблюдение за температурами жестких и твердотельных дисков.
- Построение графиков и отчетов на основе собранных данных.
- Уведомление о возникших проблемах с помощью звукового сообщения или электронной почты.
Как проверить жесткий диск в CrystalDiskInfo
Для того чтобы проверить жесткий диск или SSD с помощью CrystalDiskInfo не требуется никаких особых навыков. Сейчас мы расскажем о том, как пользоваться данной программой.
После запуска программы в верхней части окна вы увидите список всех дисков, которые подключены к компьютеру. Нажимая на эти диски, вы можете между ними переключаться.

В центральной части окна отображаются технические характеристики выбранного диска. Здесь можно узнать версию прошивки, серийный номер, используемый интерфейс, режим передачи данных, буквы томов, поддерживаемые стандарты и возможности.

Немного правее отображаются такие параметры как скорость вращения диска, число включений и общее время работы. Для SSD также отображается объем записанных данных.

В левой части окна отображается параметр «Техосотояние» и температура.
- С температурой все достаточно просто. Если она не превышает 45 градусов, то все в порядке. Если же температура выше, то стоит улучшить охлаждение корпуса. Например, можно установить кулер, которые будет обдувать непосредственно жесткие диски.
- Параметр «Техосотояние» основан на данных системы S.M.A.R.T. и отображает текущее состояние выбранного диска. Чем больше проблем по системе S.M.A.R.T., тем хуже оценка техсостояния.

Параметр «Техосотояние» может принимать одно из трех значений:
- Хорошо. Значение «Хорошо» означает, что диск в норме, никаких серьезных проблем нет.
- Тревога. Значение «Тревога» означает, что у диска уже есть определенные проблемы. Например, это могут быть нестабильные сектора, неисправимые ошибки секторов или небольшое количество переназначенных секторов.
- Плохо. Значение «Плохо» означает, что диск в критическом состоянии. Обычно это вызвано большим количеством переназначенных секторов.
В нижней части окна CrystalDiskInfo отображается список всех параметров системы S.M.A.R.T. Используя эти данные можно самостоятельно оценить в каком состоянии находится диск.

При анализе состояния диска по S.M.A.R.T. в первую очередь стоит обращаться внимание на «RAW-значение». Это точное количество проблем, которые были обнаружены (в шестнадцатеричной системе исчисления).

Список параметров системы S.M.A.R.T. достаточно обширный, вы можете ознакомиться с ним на Википедии. Но, чаще всего проблемы обнаруживаются в параметрах, которые касаются состояния секторов:
- Переназначенные сектора (05) – число секторов, которые были переназначены в другую область диска.
- События переназначения (С4) – количество попыток переназначения сектора в другую область. Учитываются как успешные, так и неуспешные переназначения.
- Нестабильные сектора (C5) – число секторов, которые считаются кандидатами на переназначение. В дальнейшем нестабильные сектора могут стать переназначенными.
- Неисправимые ошибки секторов (C6) – количество проблемных секторов, которые не могут быть переназначены в другую область диска.
У идеально исправного жесткого диска все параметры, касающиеся состояния секторов, должны равняться нулю. То есть в поле «RAW-значение» должно быть указано значение «0». Если же эти значения больше нуля, то это четкий сигнал, что диск не в порядке и его пора менять.
Как исправить переназначенные сектора в CrystalDiskInfo (Тревога)
Если вы обнаружили проблемы в CrystalDiskInfo (например, сообщение «Тревога» и переназначенные сектора), то вам может быть интересно, как это можно исправить.

Такая возможность действительно есть, например, в программе Victoria HDD. В данной программе есть режим проверки диска под названием «Remap». При выборе этого режима программа будет проверять диск на ошибки и пытаться заменять неисправные сектора на резервные. Более подробно об этой программе можно почитать в нашей статье о том, как пользоваться Victoria HDD.

Но, практика показывает, что эффективность таких мер крайне мала. Если на диске начали появляться переназначенные сектора, то этого уже не остановить. В процессе работы все больше секторов будут становиться сбойными и диск все равно придется менять.
Поэтому рекомендуем не тратить время спасение обреченных накопителей, а вместо этого позаботиться о данных, которые на них записаны. Как можно быстрее приобретите новый накопитель и скопируйте на него всю информацию с посыпавшегося диска.







