Как проверить оперативную память компьютера на ошибки в Windows 7, 8 или 10

Проблемы с оперативной памятью – это одна из наиболее частых причин появления так называемых синих экранов смерти.
По этому если ваш компьютер стал регулярно перезагружаться и выкидывать синий экран, то вам стоит проверить оперативную память компьютера на ошибки. В данном материале мы расскажем о том, как выполнить такую проверку в Windows 7, Windows 8 или в Windows 10 при помощи программы mdsched, а также в любой операционной системе при помощи Memtest86+.
Содержание
- Проверка оперативной памяти компьютера при помощи mdsched
- Проверка оперативной памяти компьютера при помощи Memtest86+
Проверка оперативной памяти компьютера при помощи mdsched
Самый простой способ проверить оперативную память компьютера на ошибки это воспользоваться встроенной в Windows программой под названием mdsched. Данная программа, присутствует во всех современных версиях Windows, включая Windows 7, Windows 8 и Windows 10.
Для того чтобы запустить проверку оперативной памяти при помощи mdsched, нажмите комбинацию клавиш Win+R, введите «mdsched» и нажмите на клавишу ввода.
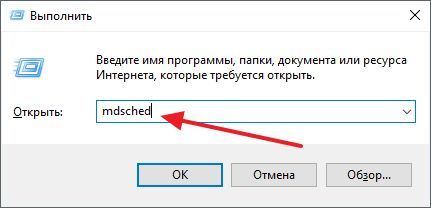
После этого перед вами появится окно с предложением проверить компьютер на предмет неполадок с памятью. В этом окне можно выбрать один из двух вариантов: Выполнить перезагрузку и проверку (в этом случае компьютер перезагрузится и сразу приступит к проверке) или выполнить проверку при следующем включении компьютера (в этом случае проверка памяти будет запланирована и запустится только после того, как вы сами перезагрузите компьютер. Принципиальной разницы между этими вариантами нет, выбирайте то, что вам удобно в данный момент.
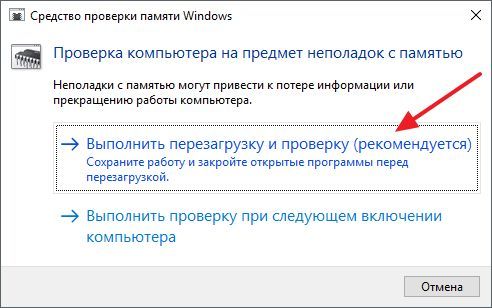
После перезагрузки компьютер сразу начнет проверку памяти. По умолчанию выполняется базовая проверка.

Кроме этого программа mdsched имеет и более сложные режимы проверки оперативной памяти. Для того чтобы получить к ним доступ нужно во время работы программы mdsched нажать клавишу F1 и выбрать один из трех вариантов:
- Базовый – самая быстрая проверка оперативной памяти, включает в себя проверку MATS+, INVC, SCHCKR;
- Обычный – более тщательная проверка, включающая LRAND, SCHCKR3, Stride6, WMATS+ и WINVC;
- Широкий – максимально полная проверка памяти компьютера, включает проверки MATS+, WSCHCKR, Stride38, CHCKR4, ERAND, WStride-6, WCHCKR3, Stride6 и CHCKR8.
Также вы можете включить или отключить проверку кэш памяти. Для этого после нажатия на F1 нужно нажать на клавишу TAB и выбрать один из вариантов: По умолчанию, включено, выключено. Время, необходимое на проверку оперативной памяти при помощи mdsched зависит от способа проверки, который вы выбрали.
Проверка оперативной памяти компьютера при помощи Memtest86+
Еще один способ проверки оперативной памяти компьютера — это программа Memtest. Данная программа запускается с загрузочного диска, поэтому вы можете использовать ее вне зависимости от того, какая операционная система установлена на вашем компьютере.
На сайте www.memtest.org можно скачать ISO образ с данной программой или установщик, который создаст загрузочную флешку с программой Memtest. Но, можно пойти и другим путем.
На сайте www.hirensbootcd.org можно скачать образ диска сразу с множеством программ для диагностики компьютера, среди которых есть и Memtest86+. Такой диск будет полезен в самых разных ситуациях, поэтому в данной статье мы рассмотрим именно этот вариант. Дальше пошаговая инструкция по запуску Memtest с диска Hiren’s boot CD.
- Идем на сайт www.hirensbootcd.org/download/ и скачиваем там ZIP архив с образом диска в формате ISO.
- Распаковываем ZIP архив и получаем ISO образ. О том, как распаковать архив можно почитать здесь.
- Записываем полученный ISO образ диска на CD или на флешку. Вот тут можно почитать о том, как записать ISO образ на флешку. Если же хотите записать образ диска на CD, то можете ознакомиться с нашей статьей о записи загрузочных дисков.
- Загружаемся с диска или флешки и запускаем программу Memtest86+ (скриншот внизу). Если с этим есть проблем можете прочитать нашу статью о том, как загрузиться в флешки.
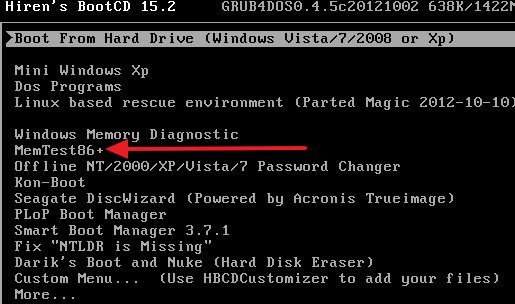
После запуска Memtest86+ сразу начнется проверка оперативной памяти компьютера.
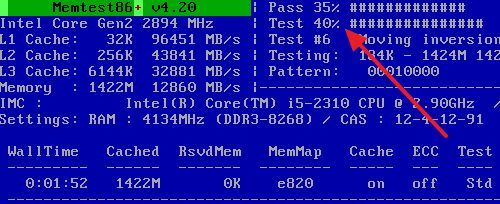
В случае обнаружения ошибок памяти, внизу экрана будут появляться красные уведомления. Если ошибок не будет обнаружено, то в конце теста на экране появится сообщение «Pass complete, no error». Для того чтобы открыть настройки программы Memtest86+ нажмите на клавишу «C» на клавиатуре.
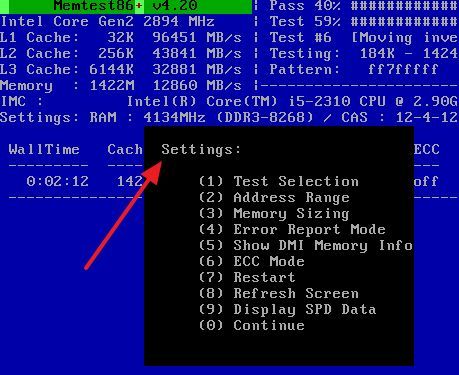
Для того чтобы завершить проверку оперативной памяти и перезагрузить компьютер просто нажмите на клавишу ESC.







