Как проверить скорость жесткого диска, Тест скорости
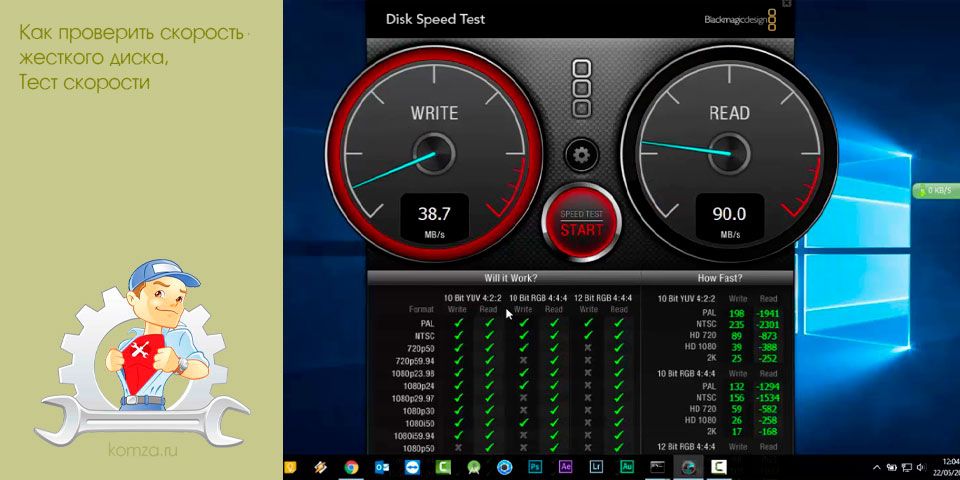
Жесткий диск – это один из основных компонентов любого современного компьютера. Сейчас их начинают вытеснять твердотельные накопители, но во многих случаях альтернативы жестким дискам практически нет.
После покупки и установки нового жесткого диска многие пользователи интересуются его скоростью. Сейчас мы расскажем о том, как проверить скорость жесткого диска с помощью специальных программ.
Содержание
- Проверяем скорость жесткого диска с помощью программы HD Tune
- Проверяем скорость жесткого диска с помощью программы CrystalDiskMark
Проверяем скорость жесткого диска с помощью программы HD Tune
Первой программой, которую мы рассмотрим, является программа HD Tune. С помощью данной программы можно протестировать скорость жесткого диска.
Программа HD Tune распространяется в двух версиях: бесплатная версия HD Tune и платная версия HD Tune Pro. HD Tune Pro может работать 15 дней без регистрации, поэтому вы можете скачать любую из этих версий.
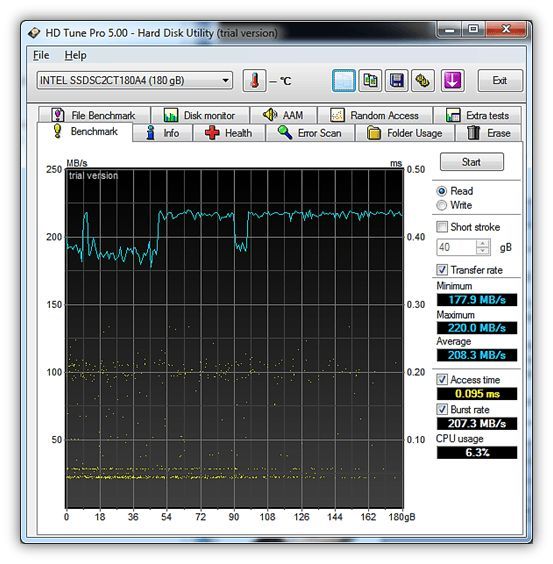
С помощью программы HD Tune можно проверить скорость записи и чтения с жесткого диска. Для этого запустите программу, и на вкладке «Benchmark» выберите один из режимов тестирования «Read» или «Write». Если в вашем компьютере несколько жестких дисков, не забудьте выбрать тот, который собираетесь проверять. После этого нужно запустить проверку жесткого диска с помощью кнопки «Start».
После окончания проверки жесткого диска программа выдаст результаты. Данные будут показы в цифровом и графическом представлении.
Рассмотрим основные показатели, которые можно получить при проверке скорости жесткого диска с помощью данной программы:
- Minimum – это наименьшая скорость передачи данных, которую показал жесткий диск за все время тестирования (MB/сек).
- Maximum – это наибольшая скорость передачи данных, которую показал жесткий диск за все время тестирования (MB/сек). Именно это значение, чаще всего указывают производители дисков. Но, максимальная скорость является далеко самым важным показателем. Также необходимо отметить, что минимальная и максимальная скорость передачи данных могут серьезно отличаться, но это далеко не всегда свидетельствует о технических проблемах.
- Rate Average – это средняя скорость передачи данных, которую показал данный жесткий диск за все время теста (MB/сек). Этот показатель уже более полезен, но его нельзя учитывать в отрыве от остальных данных.
- Access Time – это время доступа к файлам на диске (ms). В теории, чем ниже время доступа к файлам, тем лучше.
- Burst Rate – это пиковая скорость передачи данных. Это значение также довольно часто выдают за реальную скорость жесткого диска, однако достичь ее в реальных условиях удается далеко не всегда.
- CPU Usage – этот параметр показывает загрузку центрального процессора (%) во время тестирования.
Проверяем скорость жесткого диска с помощью программы CrystalDiskMark
CrystalDiskMark – это еще одна довольно популярная программа для проверки скорости жестких дисков. Она оснащена меньшим количеством функций, чем HD Tune, и ее интерфейс значительно проще, но при этом она отлично справляется с своими задачами.
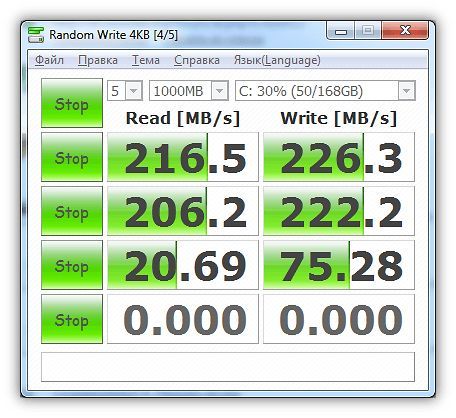
Для того чтобы проверить скорость жесткого диска с помощью программы CrystalDiskMark скачайте ее с официально сайта и установите на свой компьютер. После запуска программы вы должны выбрать раздел диска, который будет использоваться для проверки скорости, а также режим проверки. Чтобы запустить проверку нажмите на кнопку «All».
После окончания процесса программа выдаст результаты. Для того чтобы сохранить результат проверки диска вы можете сделать скриншот программы или воспользоваться меню «Правка – Скопировать результат теста», в этом случае вы получите текстовый отчет.







