Как разбить жесткий диск на разделы в Windows 7 или Windows 10
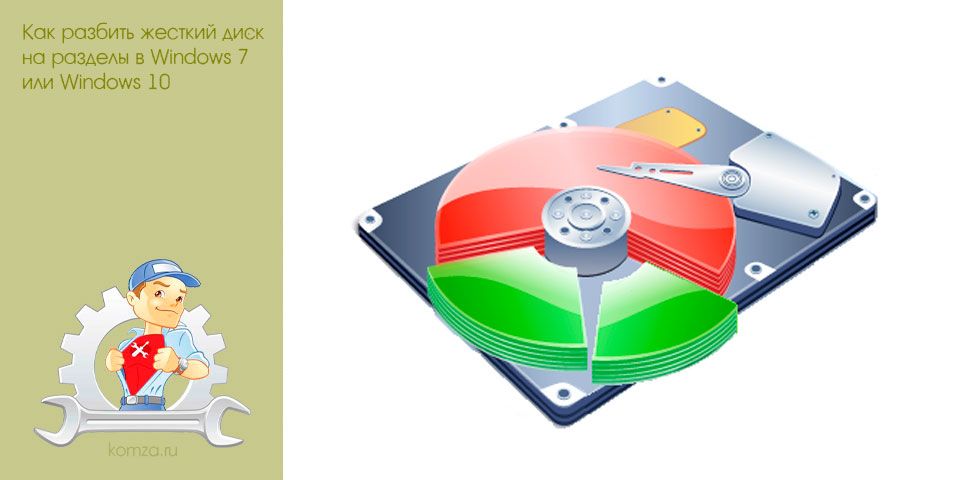
Часто после покупки нового жесткого диска пользователи спрашивают о том, как разбить жесткий диск на разделы в Windows 7 или в Windows 10.
В данной статье мы попытаемся ответить на этот вопрос, рассмотрев сразу два способа разбивки жесткого диска, с помощью инструмента «Управления дисками» и с помощью установщика Windows.
Содержание
- Как разбить жесткий диск на разделы с помощью «Управления дисками»
- Как разбить жесткий диск на разделы при установке Windows 7 или Windows 10
Как разбить жесткий диск на разделы с помощью «Управления дисками»
Для того чтобы разбить жесткий диск на разделы в Windows 7 или в Windows 10 вы можете воспользоваться встроенным в операционную систему инструментом, который называется «Управление дисками».
Для того чтобы открыть данный инструмент вам необходимо нажать комбинацию клавиш Win+R и в появившемся окне ввести команду «diskmgmt.msc».

После выполнения команды «diskmgmt.msc» перед вами откроется окно «Управление дисками», в котором будут отображены все жесткие диски, которые подключены к вашему компьютеру. Но, если вы только что подключили новый жесткий диск, то сначала может появиться вот такое окно с просьбой инициализировать жесткий диск.

В этом окне нужно выбрать стиль работы с разделами. Доступно два варианта:
- MBR – старый вариант, который используется со времен MS DOS. MBR обеспечивает совместимость со старыми компьютерами и старыми операционными системами, но такой стиль работы с разделами не подходит для жестких дисков объемом больше 2 терабайт. Кроме этого MBR имеет и другие ограничения. Например, он позволяет создать только 4 основных раздела;
- GPT – современный вариант, лишенный ограничений MBR и имеющий некоторые собственные преимущества. Например, GPT использует резервное копирование информации о разделах, что значительно снижает вероятность сбоев. С GPT могут работать все версии Windows начиная с Windows 7. Но, загружаться с GPT могут только 64-битные версии Windows начиная с Windows 7 (при условии, что компьютер работает на базе UEFI, а не BIOS).
Из этого можно сделать вывод, что если у вас современный компьютер с UEFI, и вы используете 64-битную версию Windows 7 (или более новую версию Windows) и вы не планируете подключать этот жесткий диск к старым компьютерам, то можно смело выбирать GPT. Никаких проблем с совместимостью у вас не будет. В остальных случаях, выбор между MBR и GPT зависит от ситуации.
После инициализации жесткого диска, можно приступать к разбивке. Для того чтобы разбить жесткий диск на разделы, кликните по нему правой кнопкой мышки и выберите пункт «Создать простой том».

Перед вами должен открыться мастер создания простого тома. Для того чтобы продолжить работу нажмите на кнопку «Далее».

На следующем этапе нужно указать размер раздела в мегабайтах и нажать на кнопку «Далее».

Дальше выбираем букву диска и снова нажимаем на кнопку «Далее».

После этого нужно указать параметры форматирования. Если не знаете, что здесь делать, просто оставьте стандартные настройки и нажмите на кнопку «Далее».

На этом создание раздела завершено. Подтвердите изменения нажатием на кнопку «Готово».

После этого в списке разделов появится созданный вами раздел.

Для того чтобы создать еще один раздел снова кликаем правой кнопкой мышки по неразмеченной области жесткого диска (обозначено черным цветом) и выбираем пункт меню «Создать простой том».

После чего снова проходим процедуру создания нового раздела. Таким образом, и выполняется разбивка жесткого диска на разделы в Windows 7 или в Windows 10.
Как разбить жесткий диск на разделы при установке Windows 7 или Windows 10
Если вы приобрели новый жесткий диск и планируете устанавливать на него операционную систему Windows 7 или Windows 10, то вы можете выполнить разбивку непосредственно во время установки. Для этого начните установку и следуйте рекомендациям установщика, до тех пор, пока не появится окно для выбора диска.
В этом окне нужно нажать на кнопку «Новый» и ввести размер раздела. Таким образом, вы сможете создать любое количество разделов.

После создания разделов, отформатируйте их. Для этого выберите один раздел и нажмите на кнопку «Форматировать». Повторите эту процедуру для всех созданных разделов.

Для того чтобы продолжить установку Windows 7 или Windows 10, выберите диск, который должен быть системным и нажмите на кнопку «Далее».

После завершения установки вы получите установленную Windows и нужную вам разбивку жесткого диска.







