Как установить Linux на виртуальную машину
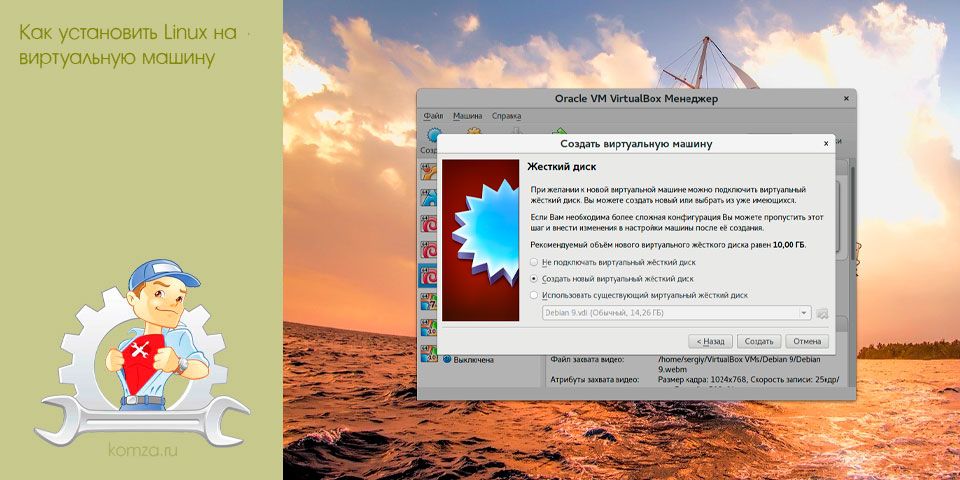
Многие пользователи хотят попробовать использовать Linux. Однако необходимость отказа от привычной операционной системы приводит к тому, что большинство быстро отказывается от этой идеи.
Но для того чтобы попробовать Linux вам не обязательно удалять Windows, вы можете установить Linux на виртуальную машину и протестировать новую для вас систему в безопасной среде.
В данной статье мы расскажем о том, как установить Linux на виртуальную машину. Для примера мы будем использовать виртуальную машину Virtual Box и Ubuntu – популярный дистрибутив Linux.
Для начала вам необходим ISO файл с дистрибутивом Linux. Для этого заходим на сайт http://ubuntu.ru/get и скачиваем последнюю версию Ubuntu, на момент написания статьи это Ubuntu 12.10.
Также нам понадобится программа Oracle Virtual Box. Ее также можно абсолютно бесплатно скачать с официального сайта https://www.virtualbox.org/wiki/Downloads.
Запускаем программу Virtual Box и жмем на кнопку «Создать».
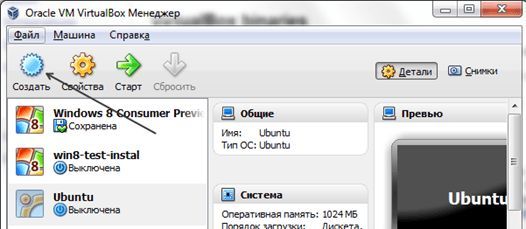
После этого откроется окно, с помощью которого мы создадим новую виртуальную машину. Указываем название машины, тип операционной системы и жмем «Next» для того чтобы перейти к следующему окну.
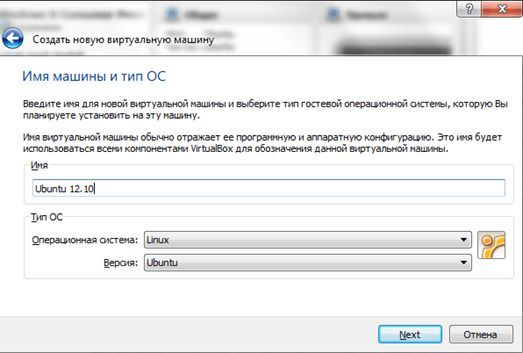
В следующем окне указываем объем оперативной памяти, который будет доступен для вашей виртуальной машины. Выбранный объем не должен превышать объем реальной оперативной памяти в вашем компьютере. Как правило, 1024 мегабайт вполне достаточно.
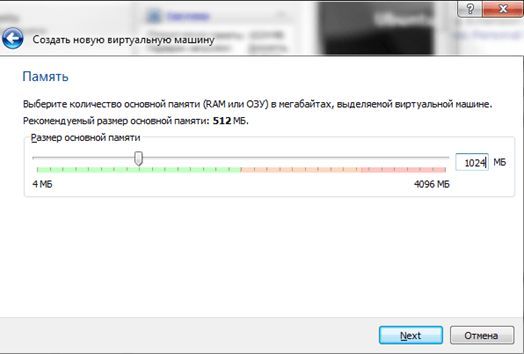
Следующее окно предлагает создать новый жесткий диск для виртуальной машины. Оставляем все по умолчанию, и переходи дальше.
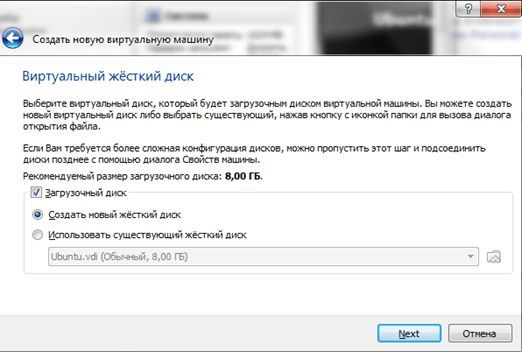
Дальше нужно выбрать тип нового виртуального диска. Оставляем стандартное значение и идем дальше.
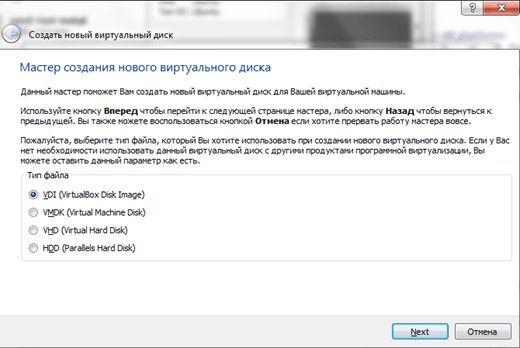
В следующем окне нужно выбрать Динамический или Фиксированный диск. Здесь также оставляем стандартное значение и жмем «Next».
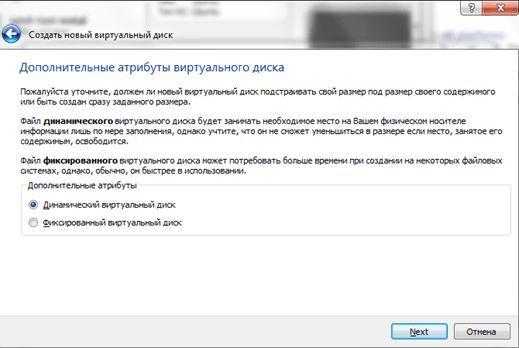
Дальше мастер создания виртуальной машины предлагает выбрать папку, в которую будет сохранен виртуальный диск, и указать его размер. Выбираем нужную папку, размер оставляем по умолчанию.
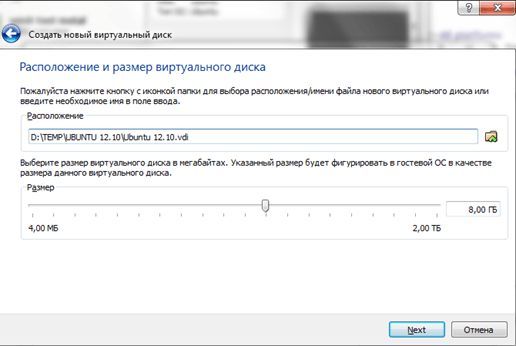
Все, на этом процесс создания виртуальной машины закончен, можно приступать к установке Linux.
В окне Virtual Box выбираем созданную виртуальную машину и жмем на кнопку «Старт». После этого откроется «Мастер первого запуска», здесь нужно указать, где лежит ISO файл с дистрибутивом Linux. Для этого жмем на кнопку с изображением папки и выбираем ISO файл.
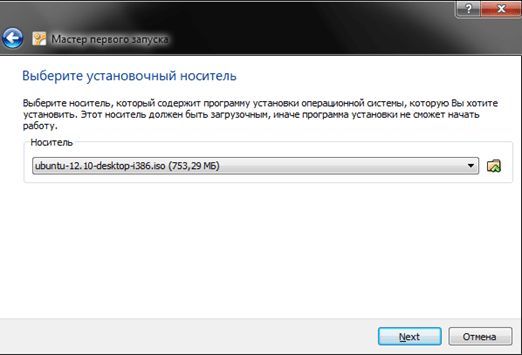
Когда дистрибутив выбран, виртуальная машина перезагрузится и начнется установка Linux. Подождите несколько секунд, пока на экране не появится предложение установить Ubuntu.
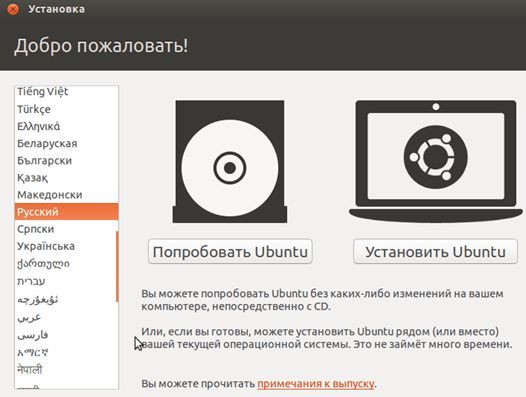
В появившемся окне выбираем русский язык и жмем на кнопку «Установить Ubuntu».
Поскольку наша задача просто установить Linux мы пойдем по пути наименьшего сопротивления, и не будем усложнять себе жизнь тонкой настройкой во время установки. В появившемся окне жмем на кнопку «Продолжить».
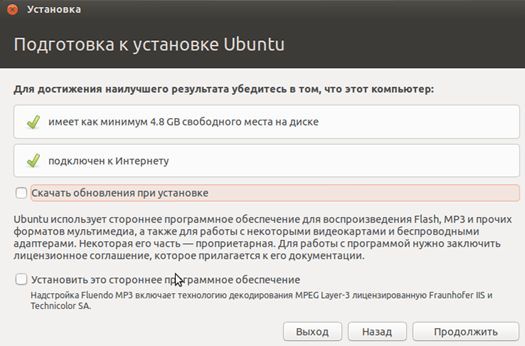
Далее установщик предлагает выбрать тип установки. Оставляем стандартное значение и переходим к следующему окну.
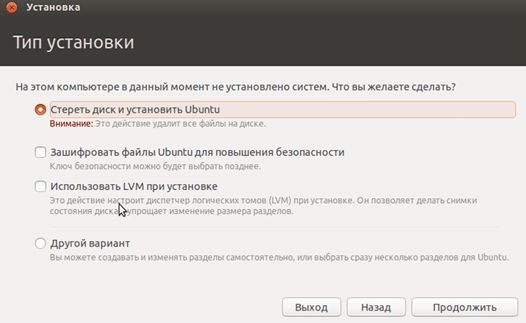
Все, установка началась. Пока установщик копирует файлы, мы можем настроить часовой пояс, раскладку клавиатуры и другие настройки.
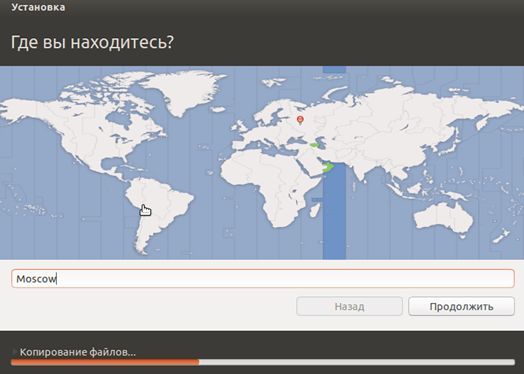
В окне создания учетной записи вводим ваше имя и пароль. Также здесь можно выбрать пункт «Входить в систему автоматически», в этом случае вам не придется вводить пароль при загрузке операционной системы.
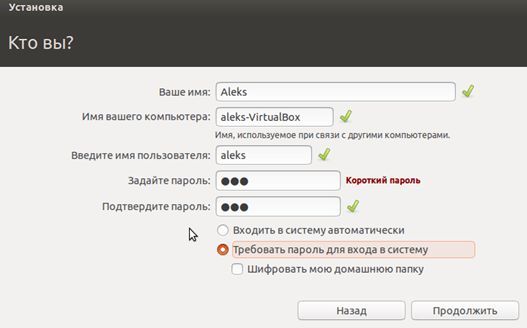
После этого нужно еще немного подождать пока закончится установка.

После окончания установки виртуальная машина перезагрузится, и операционная система будет готова к работе.







