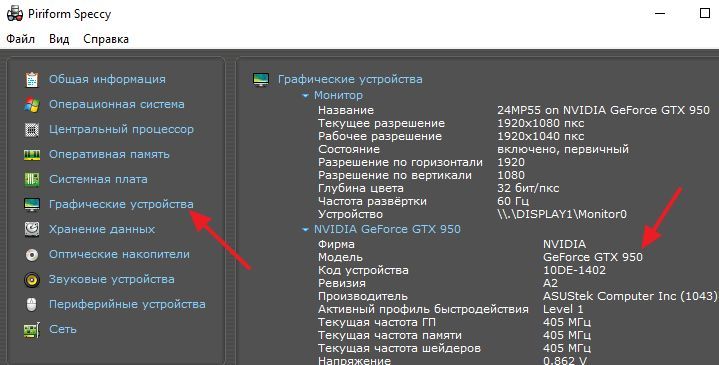Как узнать какая у меня видеокарта — 3 способа

Видеокарта один из главных компонентов ПК, в особенности для любителей компьютерных игр. Нередко, когда производительности установленной видеокарты начинает не хватать для комфортабельной работы современных игр, юзеры задумываются о замене видеокарты.
В такой момент нередко появляется вопрос, а как узнать, какая у меня видеокарта на этот момент?
Содержание
Диспетчер устройств
Для того чтобы выяснить какие составляющие сейчас установлены в ваш компьютер удобно применить так называемый Диспетчер устройств. Это средство, встроенное в операционную систему Windows. С его помощью можно управлять всеми компонентами в одном месте.
Для того чтобы открыть Диспетчер устройств вам необходимо перейти по такому пути: Панель управления – Система и безопасность – Система – Диспетчер устройств. Кроме того вы сможете выполнить команду «mmc devmgmt.msc» либо попросту открыть меню «Пуск» и ввести в поисковую строку «Диспетчер устройств». Более подробно о том, как можно открыть Диспетчер устройств можно почитать в этой статье.
После открытия Диспетчера устройств, вы увидите перечень компонентов, какие установлены на вашем компьютере. Для того чтобы узнать, какая у вас видеокарта, раскройте группу компонентов, которая называется «Видеоадаптеры». В этой группе будет список всех видеокарт, доступных на вашем компьютере.
Если драйверы для видеокарты установлены, то вы сразу увидите название вашей видеокарты (как на скриншоте внизу).

Если же в системе не установлены драйверы для видеокарты, то в разделе «Видеоадаптеры», вместо названия видеокарты вы увидите «Неизвестное устройство». Если у вас конкретно такой случай, то вы сможете поискать название видеокарты с помощью ID оборудования. Для этого нужно кликнуть правой кнопкой мышки по неизвестному устройству и перейти в «Свойства». В результате перед вами откроется окно со свойствами вашей видеокарты, тут нужно открыть вкладку «Сведения», выбрать «Совместимые ИД» и скопировать верхнюю строку.
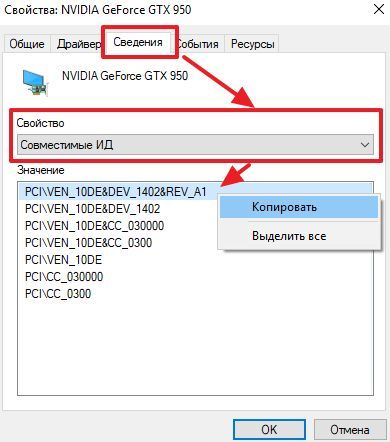
После этого нужно перейти на сайт devid.info/ru/, вставить в поисковую строку скопированную информацию и нажать на кнопку «Поиск».
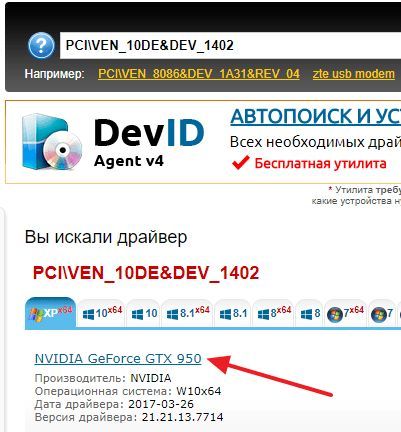
Если в базе данных сайта devid.info есть ваша видеокарта, то он ее найдет и покажет вам, как она называется. Также на данном сайте можно будет скачать драйверы, которые подходят для вашей видеокарты и операционной системы.
Средство диагностики DirectX
Вторым методом выяснить, какая у меня видеокарта, является «Средство диагностики DirectX». Как и Диспетчер устройств, данная утилита также встроена в операционную систему, поэтому для того чтобы ее применить вам не придется ничего закачивать и устанавливать.
Итак, для того чтобы запустить «Средство диагностики DirectX» нужно выполнить команду «dxdiag». Проще всего это сделать нажав комбинацию клавиш Windows+R. После этого перед вами откроется окно «Выполнить» в котором нужно ввести команду «dxdiag» и надавить на клавишу Enter.
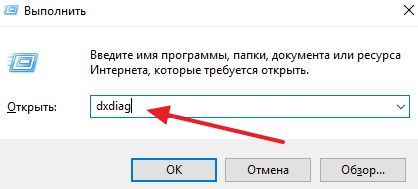
После того как откроется «Средство диагностики DirectX» нужно перейти на вкладку «Экран».
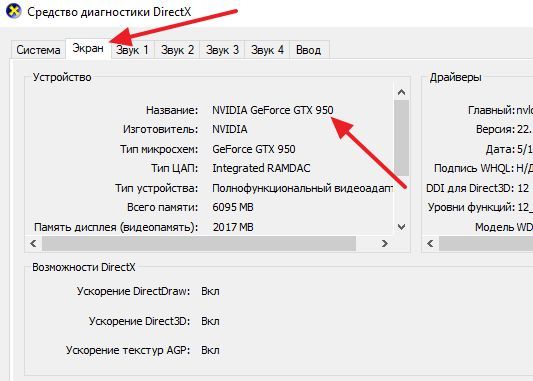
Здесь вы сможете найти информацию о названии вашей видеокарты. Кроме этого здесь можно найти другие данные, которые относятся к вашей видеокарте, например, версию драйвера. Но, как и в случае с Диспетчером устройств, если не установлены драйверы, то информация о видеокарте может и не отображаться.
Сторонние программы
Если у вас не установлены драйверы, то вы можете выяснить название видеокарты при помощи любой программы для просмотра характеристик компьютера. Сейчас таких программ очень много и рассмотреть их в одной статье просто не реально. Поэтому мы остановимся только на нескольких бесплатных программах.
Программа HWmonitor — предназначена для просмотра информации о температуре комплектующих. Однако с ее помощью вы можете узнать, какая у вас видеокарта. Для этого нужно просто запустить HWmonitor на компьютере и пролистать список компонентов в самый конец. Там будет указано название видеокарты, а также некоторые ее параметры. Например, напряжение на графическом процессоре и температура. Программа HWmonitor полностью бесплатна и вы можете скачать ее с сайта разработчика.
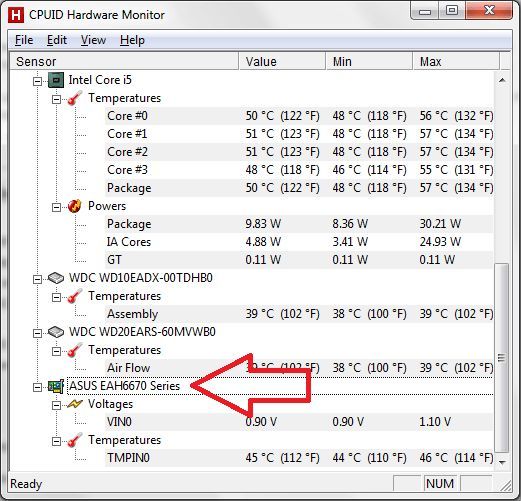
Программа CPU-Z — разработана для просмотра характеристик центрального процессора и других компонентов компьютера. Для того чтобы узнать название видеокарты нужно запустить CPU-Z на компьютере и перейти на вкладку «Graphics». Здесь будет указана все основная информация о видеокарте. Программа CPU-Z полностью бесплатна и ее можно скачать с сайта разработчика.
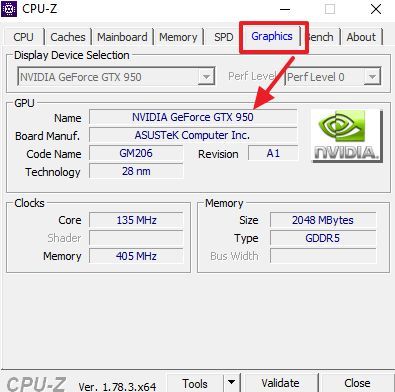
Программа GPU-Z — специально создана для просмотра характеристик видеокарты. Для того чтобы выяснить название видеокарты запустите GPU-Z на своем компьютере и посмотрите на строку «Name», которая находится в самом верху окна. Программа GPU-Z полностью бесплатна и ее можно скачать с официального сайта разработчика.
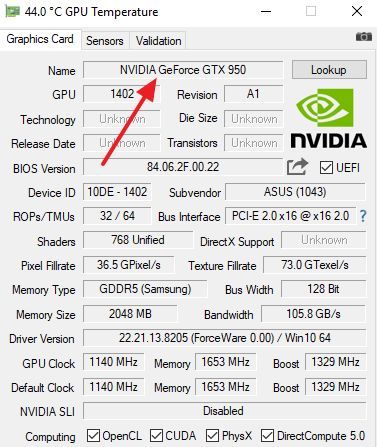
Программа Speccy — разработана для просмотра характеристик компьютера. Для того чтоб получить информацию о видеокарте, запустите программу Speccy и перейдите в раздел «Графические устройства». Здесь вы сможете получить массу разнообразной информации о видеокарте, включая ее название и производителя. Программа Speccy полностью бесплатна и вы можете скачать ее с сайта разработчика.