Проверка диска через командную строку с помощью команды CHKDSK
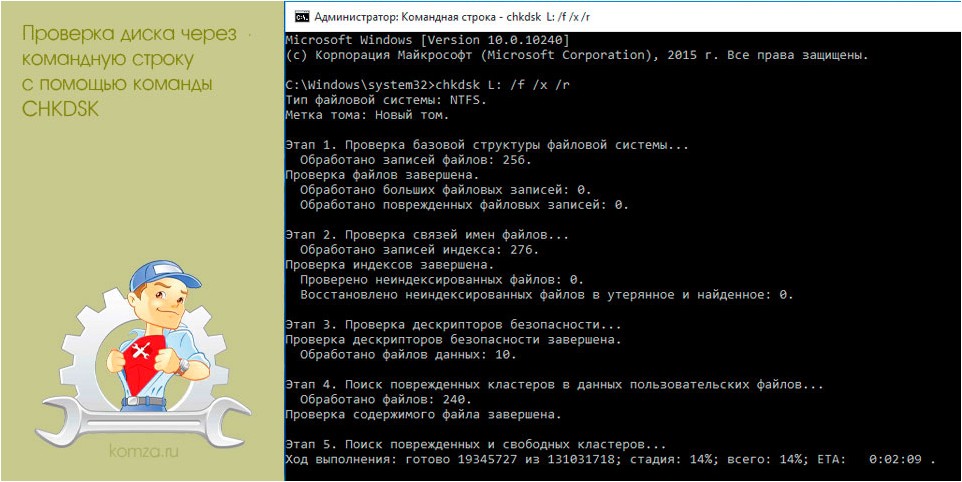
Не редко встречается проблема, при которой диск оперяется системой, но не открывается и файлы на нем не доступны. Чаще всего такое происходит из-за небезопасного отключения флешек или других внешних накопителей, будь то классические HDD или новые SSD.
Для решения подобной проблемы можно использовать проверку диска через командную строку Windows с помощью команды CHKDSK.
Команда «chkdsk» – это стандартная программа для проверки дисков в операционной системе DOS, которая доступна из командной строки Windows. С помощью данной команды можно проверить жесткий диск, дискету, флеш-накопитель или SSD. Команда позволяет найти и исправить ошибки файловой системы и поврежденные сектора.
Синтаксис команды «chkdsk» выглядит следующим образом:
chkdsk [буква диска] [опции]
Коротко рассмотрим основные опции, которые используются чаще всего:
- /f
Проверка с исправлением ошибок и блокировкой диска. Если блокировка не возможна, то появится запрос на выполнение команды после перезагрузки. - /r
Проверка и восстановление поврежденных секторов с блокировкой диска. Если блокировка не возможна, то появится запрос на выполнение команды после перезагрузки. Опция /r также включает в себя функции /f. - /x
Принудительное отключение диска. Все открытые дескрипторы на диск автоматически закрываются. Опция /x также включает в себя функции /f. - /?
Просмотр справочной информации по команде.
Для того чтобы получить больше информации о поддерживаемых опциях можно ознакомиться с официальной документацией на сайте Майкрософт либо выполнить команду «chkdsk /?».
Кроме этого, нужно отметить некоторые важные особенности команды «chkdsk»:
- Для работы «chkdsk» командная строка должна быть запущена с правами администратора.
- Не рекомендуется прерывать работу «chkdsk». Хотя это и не должно приводить к дополнительным повреждениям.
- Команду «chkdsk» можно использовать только для проверки локальных дисков.
- Время выполнения проверки зависит от размера накопителя и может занимать до нескольких часов.
Чтобы проверить диск сначала нужно запустить командную строку с правами администратора. Это можно сделать несколькими способами. Самый простой вариант, это воспользоваться поиском в меню «Пуск».
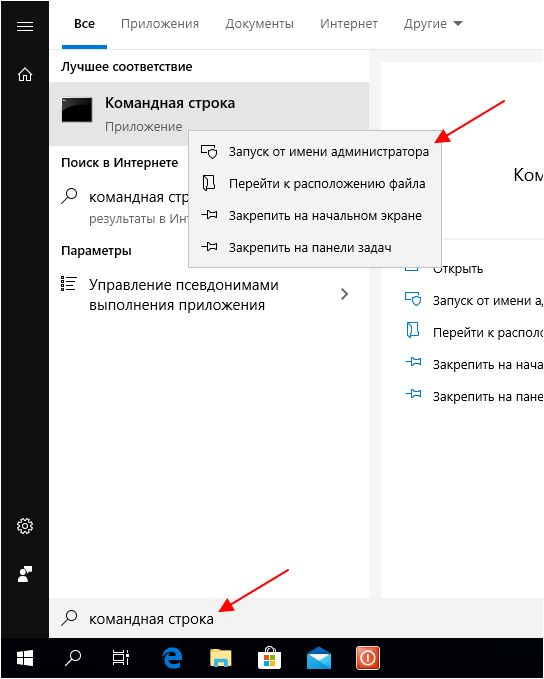
Как уже было сказано, для проверки диска через командную строку используется команда «chkdsk», которой нужно передать букву проверяемого диска и опции. Для базовой проверки достаточно указать просто букву диска. Например, для того чтобы проверить диск «E:» можно выполнить следующую команду:
chkdsk e:
Но, такая проверка малополезна и практически не используется, так как в данном случае выполняется только базовая проверка файловой системы, без исправления найденных проблем.
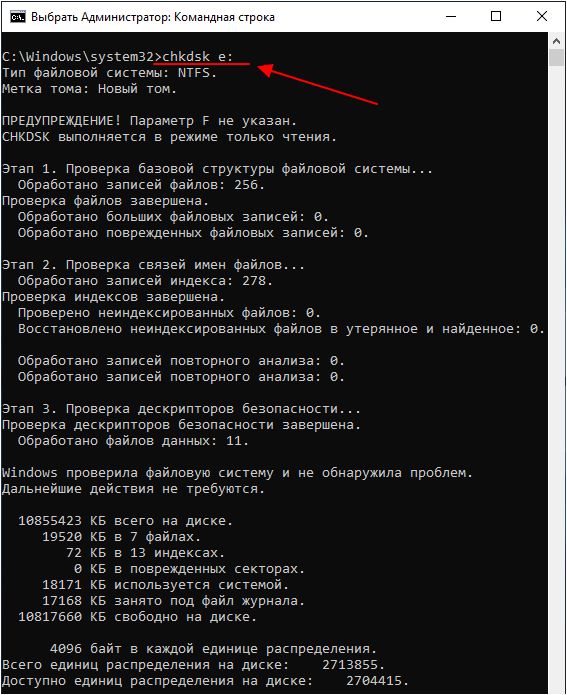
Вместо этого, для проверки диска через командную строку обычно используют команду «chkdsk» с опциями «/f /r /x». Опция «/f» запускает проверку с автоматическим исправлением ошибок, опция «/r» запускает проверку и исправление секторов, а опция «/x» разрешает отключить диск перед проверкой. Данная комбинация опций позволяет выполнить самую тщательную проверку, поэтому команду «chkdsk» чаще всего используется именно в таком виде. Таким образом команда для проверки диска «E:» выглядит следующим образом:
chkdsk e: /f /r /x
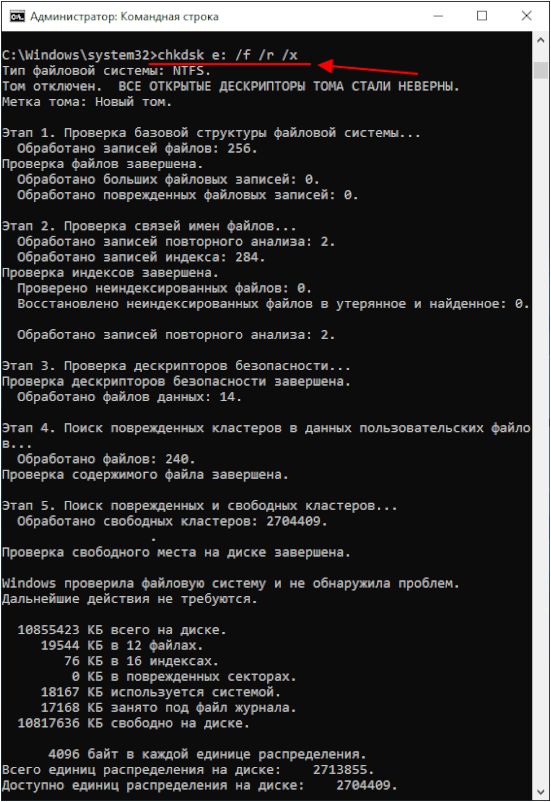
Нужно учитывать, что использование опции «/x» приводит к отключению диска. Поэтому его нельзя будет использовать до окончания проверки. Если вы хотите, чтобы диск оставался доступным, то опцию «/x» можно не использовать. Тогда команда для проверкибудет выглядеть вот так:
chkdsk e: /f /r
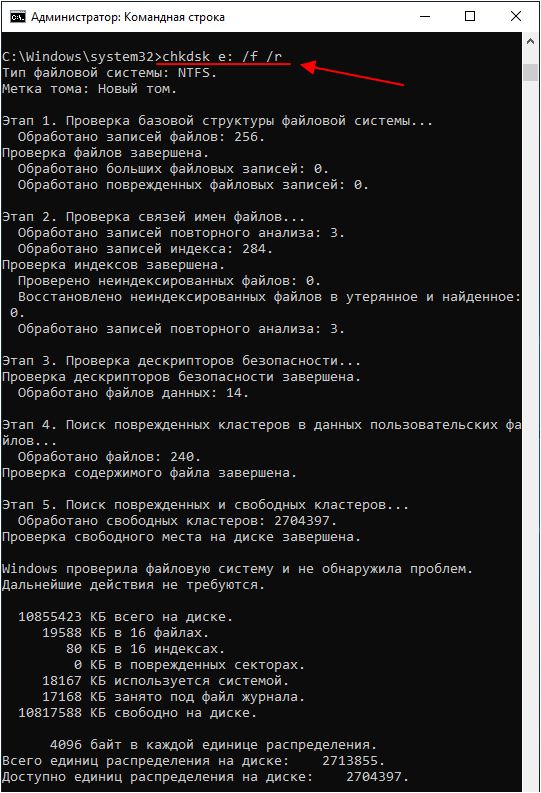
Также следует учитывать, что проверка системного диска с опциями «/f /r /x» возможна только после перезагрузки компьютера. При вводе команды с указанием диска «C:» появится запрос на проверку при следующей перезагрузке системы. Для подтверждения нужно будет ввести английскую букву «Y».
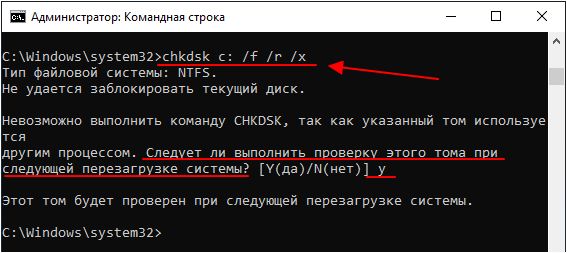
В результате, при следующем запуске компьютере в начале загрузки операционной системы Windows будет выполнена проверка системного диска.
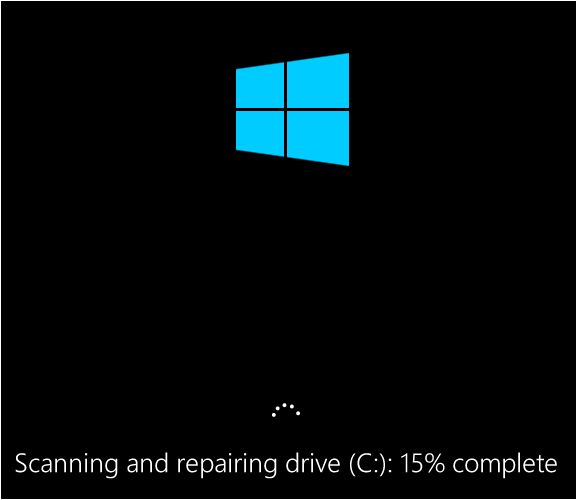
При запуске команды «chkdsk» важно помнить, что время ее выполнения зависит от размера диска. На проверку больших дисков может уйти несколько часов, а прерывать проверку нежелательно. Поэтому, перед тем как начинать, следует убедиться, что у вас есть как минимум пару часов свободного времени.







