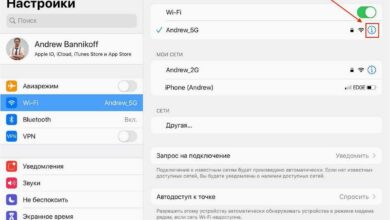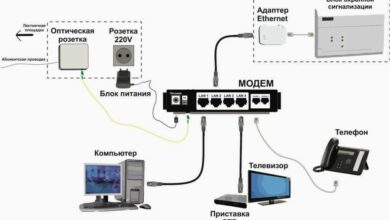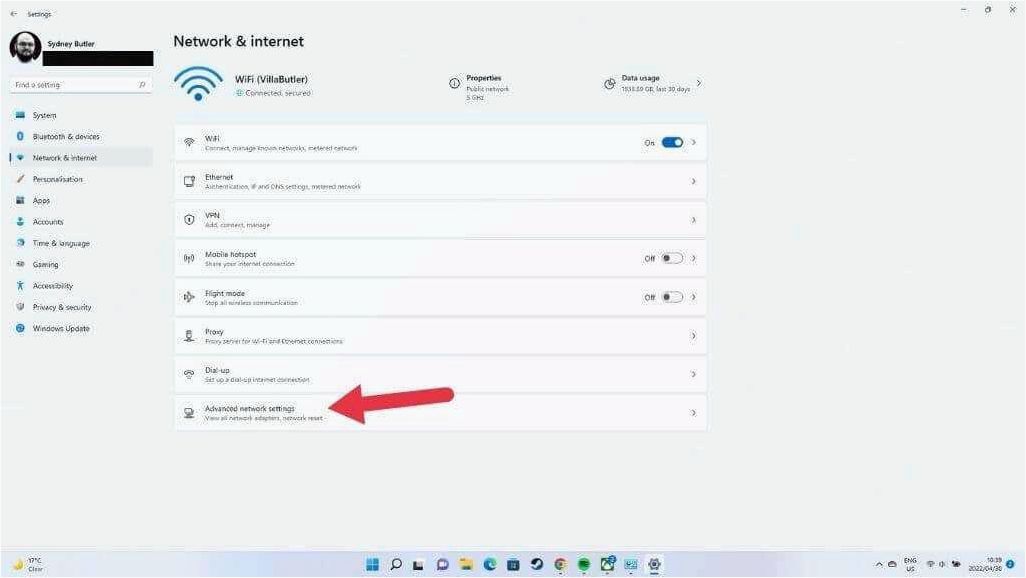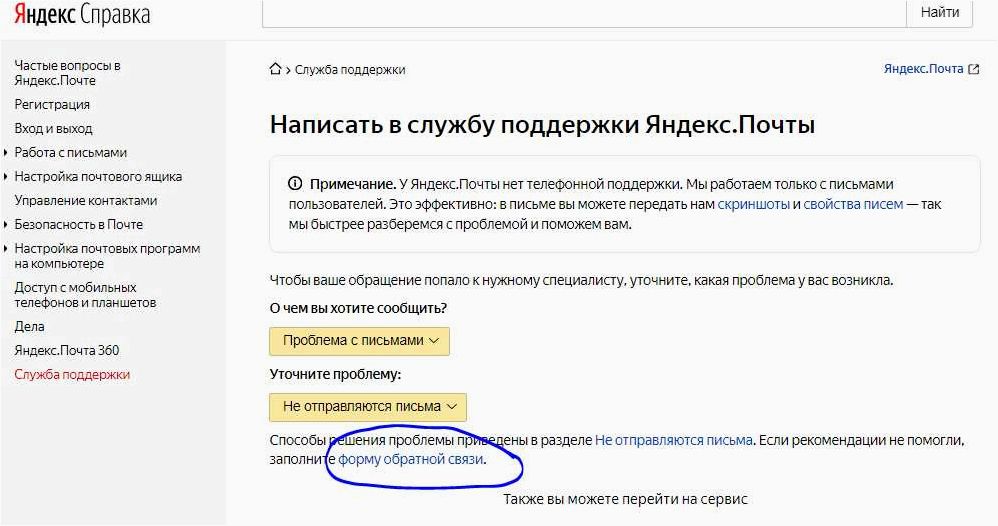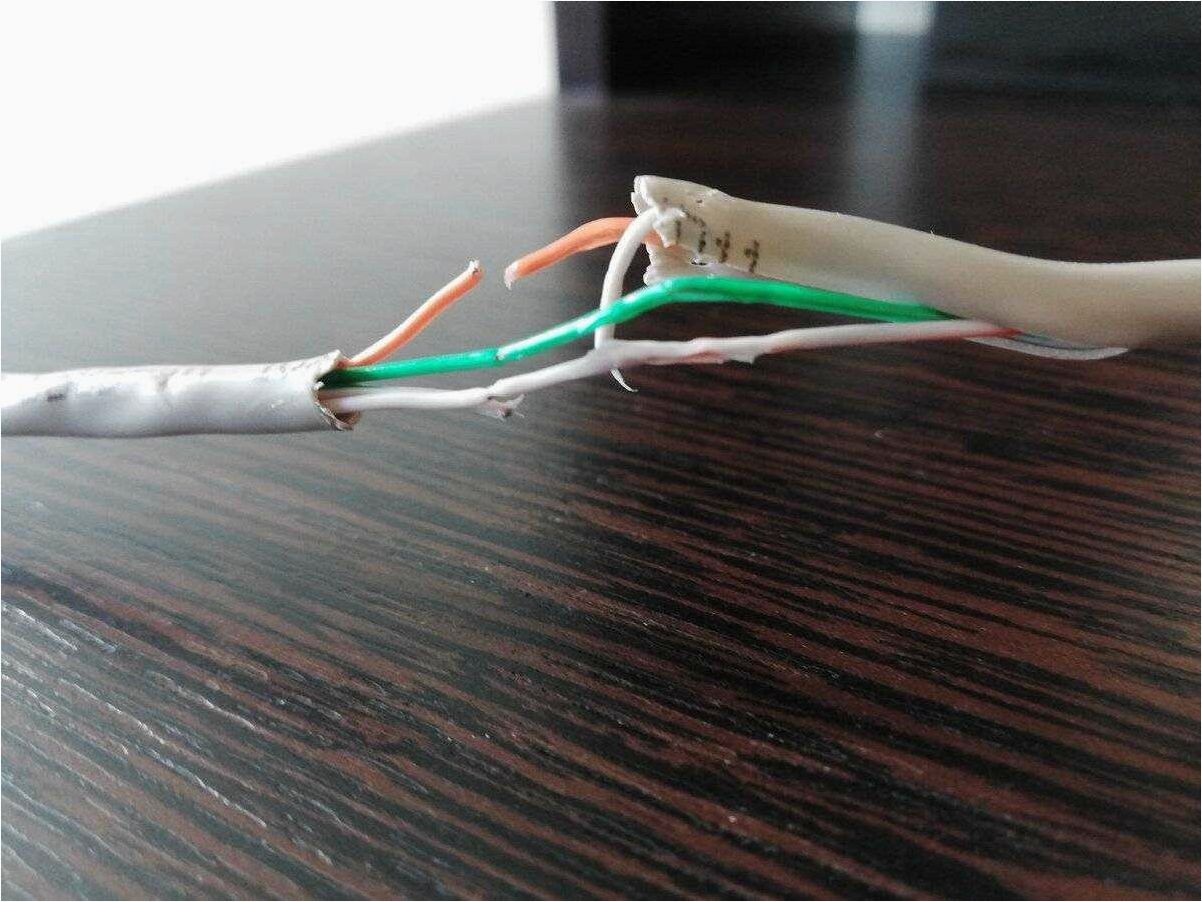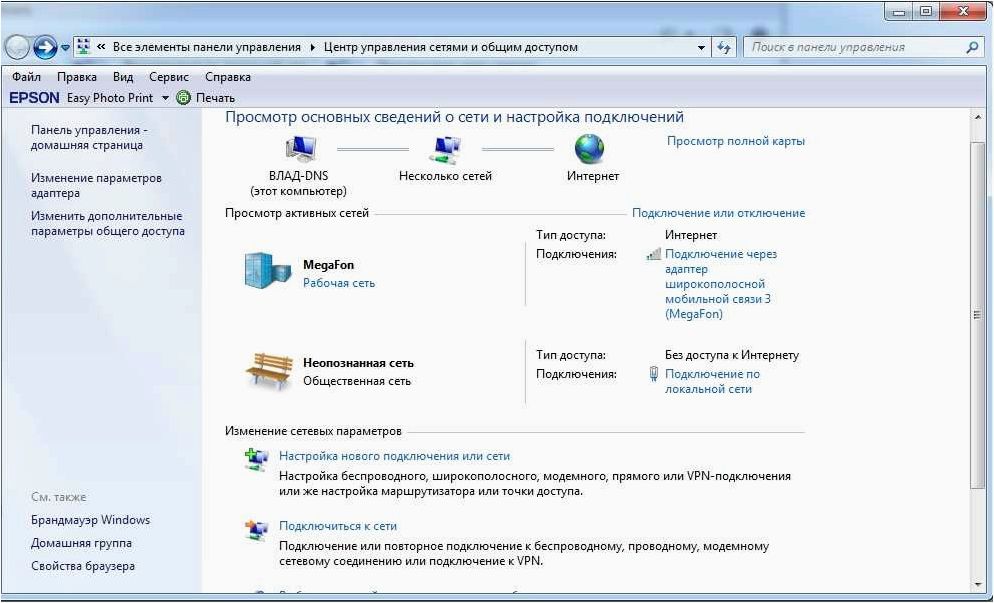Как подключить роутер к компьютеру, как подключить роутер к ноутбуку по сетевому кабелю
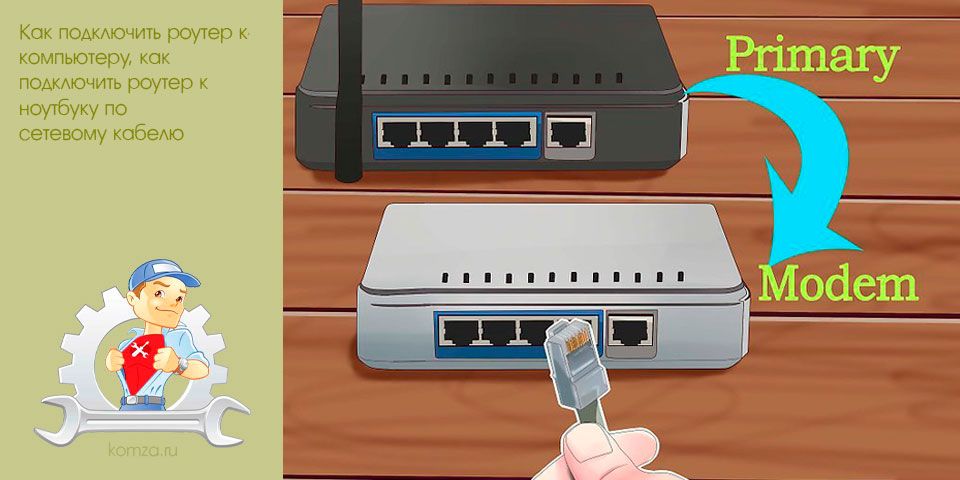
Роутеры уже давно перестали быть чем-то редким и необычным. Сейчас роутер есть почти в каждом офисе, а также в большинстве домов, в которых есть интернет.
Данная статья написана для тех, кто недавно приобрел это устройство и только разбирается с тем как подключить роутер к компьютеру.
Как правило, настольный компьютер подключают к роутеру при помощи кабеля. Тогда как ноутбуки и нетбуки подключаются при помощи WiFi. В данной статье мы рассмотрим процесс подключения при помощи кабеля. Итак, для этого нам понадобится следующее оборудование:
- Сам роутер. О том, как выбрать роутер, можете почитать в одной из наших статей;
- Сетевой кабель. Для подключения роутера к компьютеру через кабель вам необходим сетевой кабель Cat 5e. При этом данный кабель должен быть обжат с двух сторон (способ обжатия – прямой). Как правило, в комплекте роутером идет уже готовый обжатый сетевой кабель длинной около 1.5 метра. Этот кабель отлично подойдет, если вы планируете поместить роутер на столе, рядом с компьютером. Если же сетевого кабеля, нет или он слишком короткий, то вам придется приобрести его отдельно.
- Компьютер с сетевой картой. С этим не должно возникнуть проблем, поскольку большинство современных компьютеров (а также ноутбуков и нетбуков) оснащаются встроенной сетевой картой.
После того как вы собрали все необходимое, можно приступать к подключению роутера к компьютеру. Для этого берем сетевой кабель и втыкаем один его конец в LAN разъем на роутере, а другой конец в сетевую карту компьютера.

Обратите внимание, на роутере может быть большое количество сетевых разъемов. Как правило, это 4 LAN разъема (разъемы для подключения компьютеров из вашей локальной сети) и 1 INTERNET разъем (разъем для подключения интернету). Вам необходимо воткнуть кабель в один из LAN разъемов (не важно, в какой именно).

Что касается сетевого разъема на компьютере, то тут ничего сложного. Как правило, он только один и размещается на задней панели системного блока, рядом с USB разъемами.

Если вы используете ноутбук или нетбук, то сетевой разъем необходимо искать на боковых гранях вашего устройства.

После того, как вы соединили сетевой разъем на роутере и компьютере при помощи сетевого кабеля, на роутере должен включиться индикатор, который сигнализирует о том, что к роутеру подключено устройство.

Все, на этом подключение роутера к компьютеру через сетевой кабель завершено. После этого, на компьютере должна заработать локальная сеть и интернет.
О том, что сеть и интернет работает, просигнализирует специальная иконка на панели задач.

Если что-то пошло не так, то данная иконка может быть перечеркнута красным крестом. Это означает, что сеть не работает.

Существует большое количество проблем, которые приводят к подобной ситуации. Наиболее часто встречающиеся проблемы это:
- Проблемы с сетевым кабелем. Кабель не подключен, поврежден или неправильно обжат;
- Сетевая карта отключена в настройках Windows;
- Не установлены драйверы сетевой карты;
- Роутер не работает (отключен от электропитания или неисправен);
Также возможна ситуация, когда локальная сеть работает, но доступа к Интернету нет. В таком случае рядом с иконкой будет показан желтый треугольник.

Причин, которые приводят к такой ситуации также немало. Наиболее распространенными являются следующие причины:
- Роутер не имеет доступа к интернету. Не подключен к интернету, неправильные настройки на роутере или неправильный MAC адрес.
- Используются ручные настройки IP адресов.