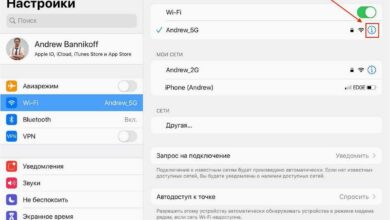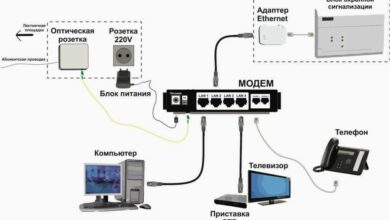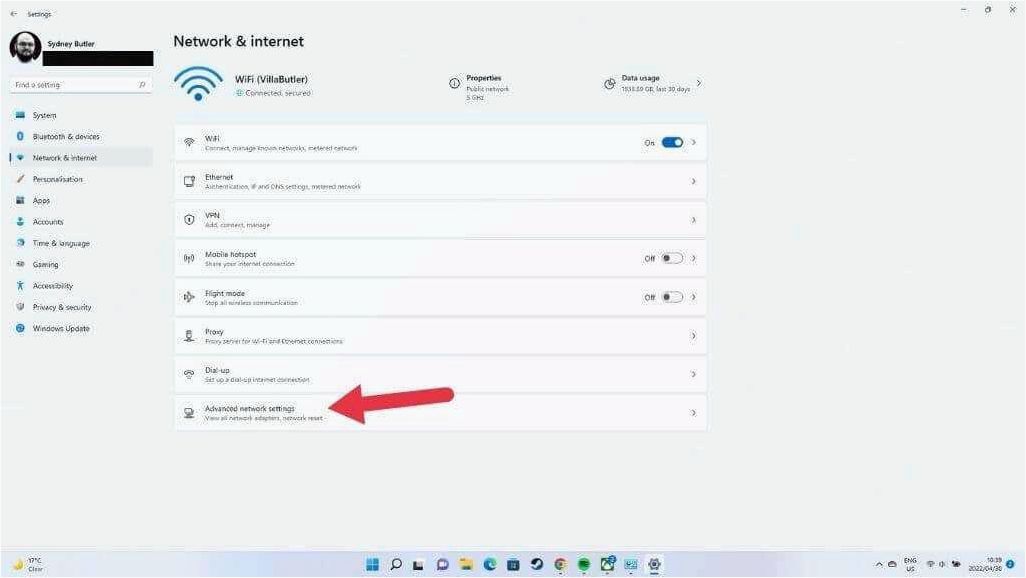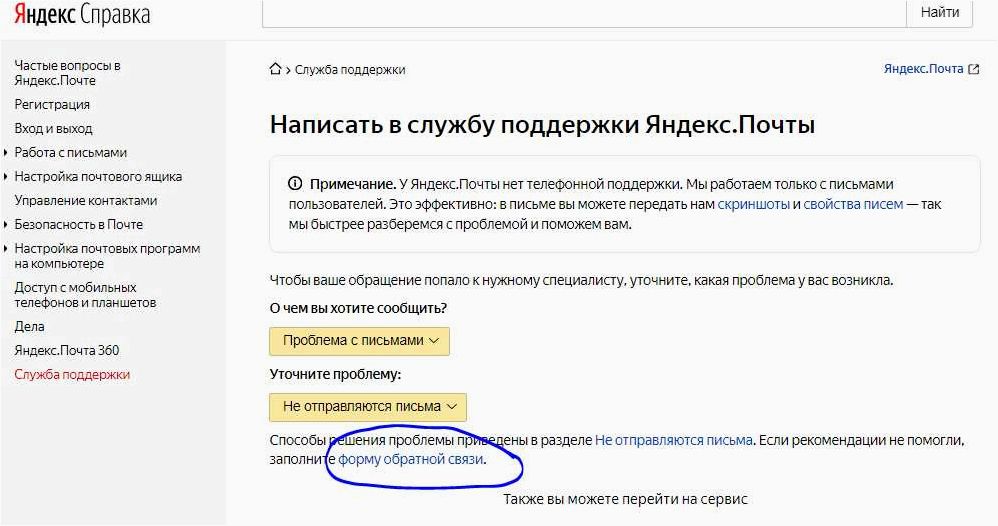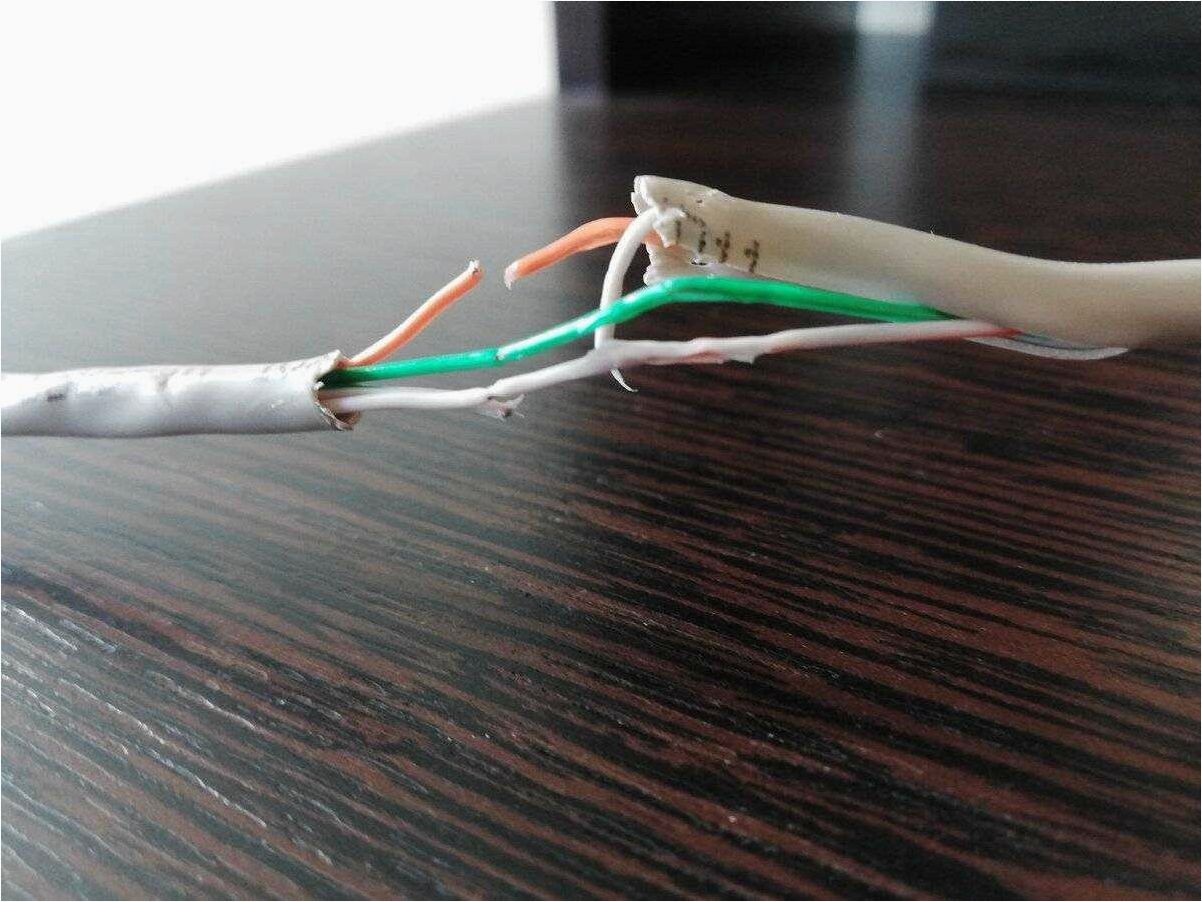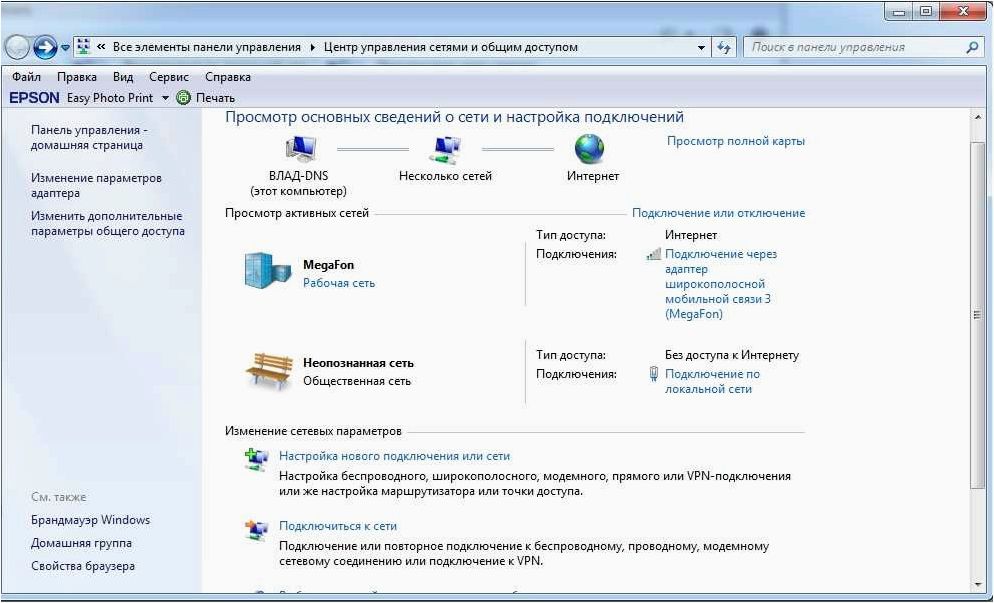Как правильно проверить настройки роутера и обеспечить стабильное соединение без точек и двоеточий
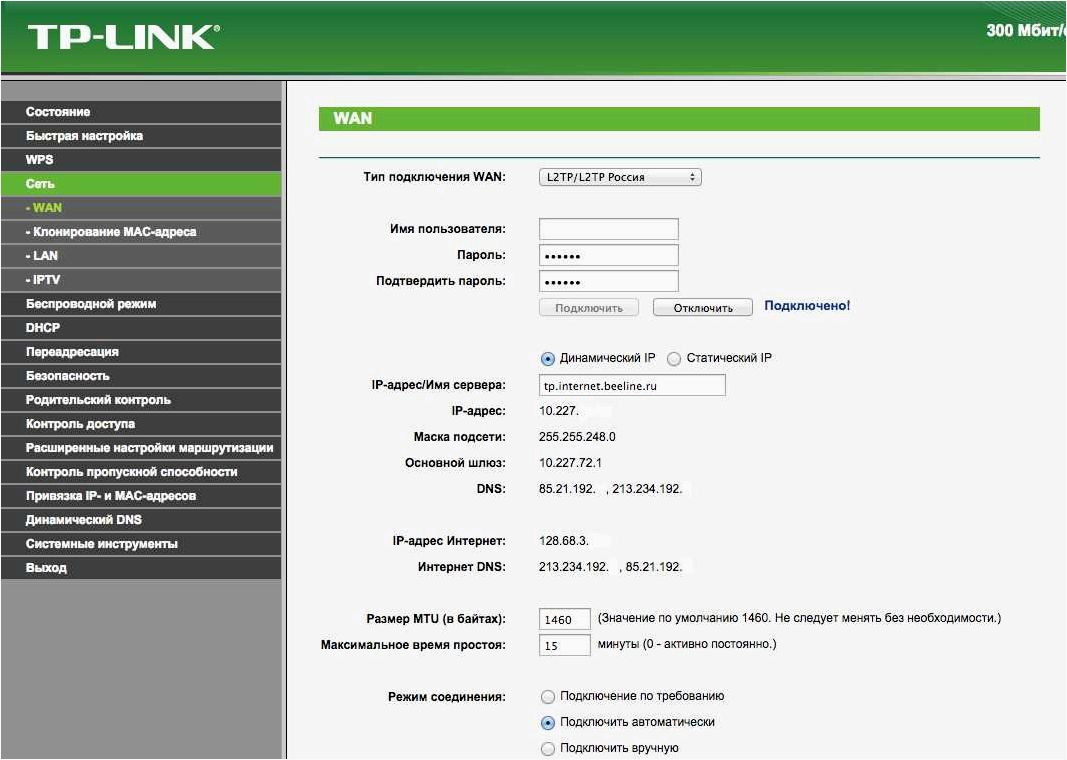
В наше время, когда интернет стал незаменимой частью нашей жизни, настройка и правильная работа роутера играют важную роль в обеспечении стабильного и безопасного подключения к сети. Но что делать, если у вас возникают проблемы с подключением или вы хотите проверить настройки вашего роутера? В этом разделе мы рассмотрим основные шаги и методы проверки функционала роутера, чтобы помочь вам разобраться в этом важном процессе.
Содержание статьи:
Прежде чем приступить к проверке настроек роутера, необходимо понять, что именно такое роутер. Роутер — это устройство, которое выполняет функцию маршрутизации пакетов данных в сети. Он определяет оптимальный путь передачи данных между сетями и обеспечивает соединение между вашим устройством и интернетом. Роутер также может выполнять другие функции, такие как настройка беспроводной сети Wi-Fi, фильтрация трафика и защита сети от внешних угроз.
Проверка настроек роутера может быть полезна в случае возникновения проблем с подключением к интернету, медленной скорости передачи данных или неправильной работой Wi-Fi. Важно отметить, что проверка настроек роутера может потребовать некоторых технических знаний, поэтому, если вы не уверены в своих навыках, рекомендуется обратиться к специалисту или провайдеру интернет-соединения.
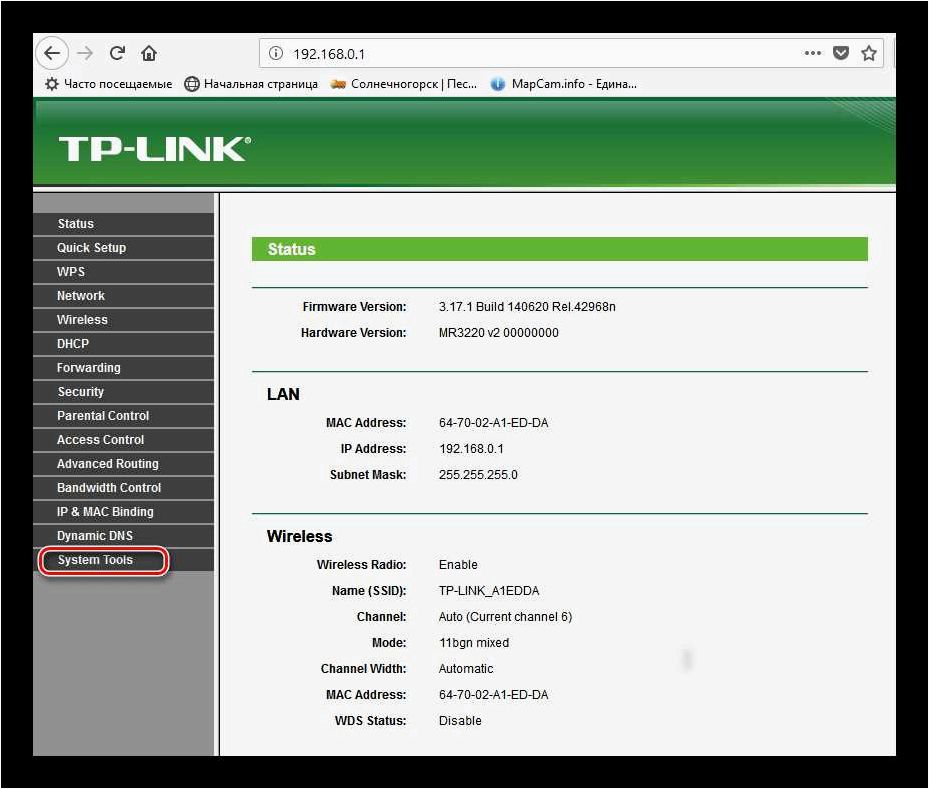
Осмотрите параметры вашего маршрутизатора
Разберитесь в настройках сетевого устройства для обеспечения стабильной и безопасной работы вашей домашней сети. В данном разделе мы рассмотрим, как выявить и проверить основные параметры вашего роутера, которые могут влиять на скорость и качество интернет-соединения, а также на безопасность вашей сети.
Проверка соединения с маршрутизатором
1. Проверка физического подключения
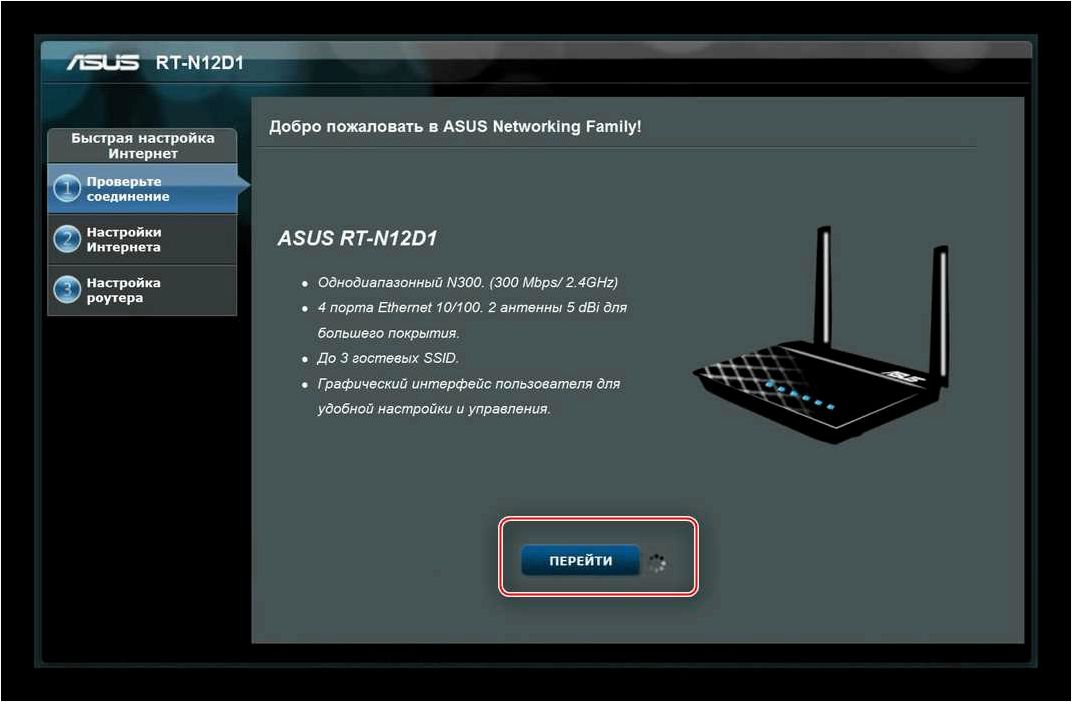
Первым шагом в проверке подключения к маршрутизатору является проверка физического подключения. Убедитесь, что все кабели правильно подключены и надежно закреплены. Проверьте состояние индикаторов на маршрутизаторе, чтобы убедиться, что все порты работают корректно.
2. Проверка IP-адреса
Для проверки подключения к маршрутизатору, убедитесь, что ваш компьютер или устройство получило правильный IP-адрес. Вы можете проверить это, открыв командную строку и введя команду «ipconfig» (для Windows) или «ifconfig» (для Linux или macOS). Проверьте, что IP-адрес вашего компьютера находится в той же подсети, что и IP-адрес вашего маршрутизатора.
3. Проверка доступности маршрутизатора
Если вы убедились в правильности физического подключения и IP-адресе, следующим шагом является проверка доступности маршрутизатора. Для этого можно воспользоваться командой «ping» в командной строке. Введите IP-адрес вашего маршрутизатора и проверьте, получаете ли вы ответ от него. Если ответ получен, значит, у вас есть связь с маршрутизатором.
Читайте также: Простой и эффективный способ перезагрузки роутера для улучшения работы сети и решения проблем с интернетом
В наше современное время, когда большинство наших повседневных дел зависит от интернета, необходимо уделять должное внимание качеству и стабильности..
4. Проверка настроек маршрутизатора
Для проверки настроек маршрутизатора, откройте веб-браузер и введите IP-адрес вашего маршрутизатора в адресной строке. Войдите в административный интерфейс маршрутизатора, используя правильные учетные данные. Проверьте настройки сети, безопасности, DHCP, Wi-Fi и другие параметры, чтобы убедиться, что они настроены правильно.
Следуя этим простым шагам, вы сможете проверить подключение к вашему маршрутизатору и убедиться, что он настроен правильно для обеспечения стабильной работы вашей сети.
Проверка сетевого адреса маршрутизатора
Для проверки IP-адреса роутера можно воспользоваться несколькими методами. Во-первых, можно взглянуть на наклейку или маркировку на самом устройстве. Обычно на задней или нижней панели маршрутизатора указывается его IP-адрес, который может быть записан в виде четырех чисел, разделенных точками (например, 192.168.1.1).
Если информация на устройстве не доступна или нечитаема, можно воспользоваться другим методом. Для этого необходимо подключиться к роутеру с помощью компьютера или мобильного устройства, находящегося в той же сети. Затем открыть командную строку или терминал и ввести команду «ipconfig» (для Windows) или «ifconfig» (для Unix-подобных систем). В результате будет выведен список сетевых интерфейсов, среди которых можно найти IP-адрес маршрутизатора.
Также можно воспользоваться интерфейсом администрирования роутера, который обычно доступен через веб-браузер. Для этого необходимо ввести IP-адрес маршрутизатора в адресную строку браузера и нажать Enter. В открывшемся интерфейсе администрирования можно найти информацию о сетевых настройках роутера, включая его IP-адрес.
Важно отметить, что IP-адрес роутера может быть изменен в процессе настройки или обновления его конфигурации. Поэтому, если указанные выше методы не дали результатов, стоит обратиться к документации или поддержке производителя для получения актуальной информации о IP-адресе роутера.
Проверка наличия обновлений прошивки роутера
Почему важно проверять наличие обновлений прошивки?
Обновление прошивки роутера позволяет получить доступ к новым функциям и возможностям, улучшить стабильность работы устройства, а также устранить возможные уязвимости и ошибки. Производители регулярно выпускают обновления прошивки, чтобы обеспечить оптимальную работу роутера и защитить его от новых угроз.
Как проверить наличие обновлений прошивки?
Подключение 2 роутеров в одной сети в 2021: усиление Wifi, общие ресурсы ��
Для проверки наличия обновлений прошивки роутера необходимо выполнить следующие шаги:
Если обновления прошивки доступны, вам будет предложено скачать и установить их. Важно помнить, что процесс обновления прошивки может занять некоторое время, поэтому рекомендуется не прерывать его и следовать инструкциям производителя.
Безопасность настроек: осмотр и проверка
Проверка физической безопасности
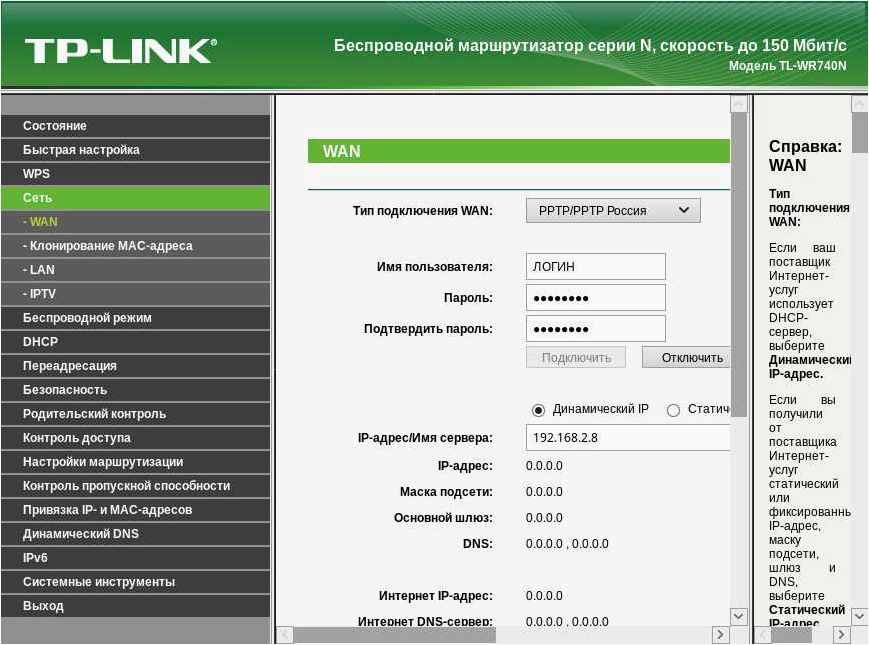
Физическая безопасность роутера является первым и важным шагом к обеспечению безопасности сети. Проверьте, что роутер физически защищен от несанкционированного доступа, разместив его в надежном месте, защищенном от внешних воздействий. Также убедитесь, что все физические соединения роутера, включая кабели и порты, находятся в хорошем состоянии и не повреждены.
Проверка настроек доступа
Настройки доступа играют ключевую роль в обеспечении безопасности вашей сети. Проверьте, что пароль для входа в настройки роутера уникален, сложен и не подвержен взлому. Рекомендуется использовать комбинацию букв, цифр и специальных символов. Также убедитесь, что у вас установлено надежное имя сети (SSID) и включен механизм шифрования данных, например, WPA2.
Важно проводить регулярную проверку настроек безопасности роутера, чтобы обеспечить защиту вашей сети от возможных угроз. Помните, что безопасность — это непрерывный процесс, и регулярное обновление настроек является необходимостью для обеспечения защиты вашей сети.
Оценка скорости подключения к сети Интернет
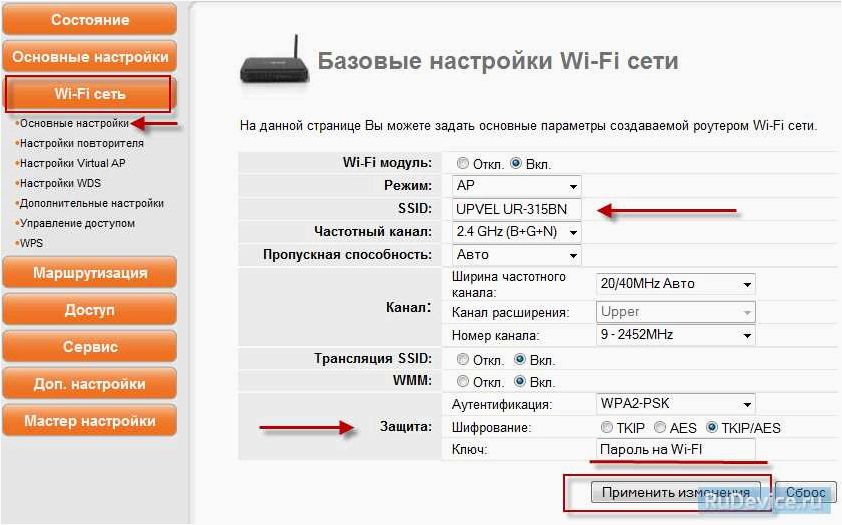
Этот раздел посвящен измерению и анализу скорости интернет-соединения, которое предоставляет ваш роутер. Понимание текущей скорости соединения важно для оптимизации работы сети и обеспечения стабильного доступа к ресурсам онлайн.
В данном разделе мы рассмотрим различные способы проверки скорости интернет-соединения, чтобы вы могли оценить эффективность вашего роутера. Результаты измерений помогут вам определить, достаточно ли высокая скорость для выполнения ваших задач в сети, и выявить возможные проблемы, которые могут влиять на производительность.
- Использование онлайн-сервисов для измерения скорости соединения.
- Проверка скорости с помощью специализированных программ.
- Оценка качества соединения через проводное и беспроводное подключение.
- Анализ результатов измерений и определение возможных причин низкой скорости.
После проведения проверки скорости интернет-соединения вы сможете принять необходимые меры для улучшения работы сети, включая изменение настроек роутера или обращение к провайдеру услуг.
Проверка наличия подключенных устройств
В данном разделе будет рассмотрена процедура проверки наличия активно подключенных устройств к роутеру. Будут представлены методы, которые позволят определить, какие устройства имеют доступ к сети и находятся в активном состоянии.
Метод 1: Использование веб-интерфейса роутера
Один из способов проверки наличия подключенных устройств — использование веб-интерфейса роутера. Для этого необходимо ввести IP-адрес роутера в адресной строке браузера и войти в настройки. Во вкладке «Состояние» или «Устройства» можно обнаружить информацию о подключенных устройствах. В этом разделе отображается список подключенных устройств, их IP-адреса и MAC-адреса, что позволяет определить, какие устройства активно взаимодействуют с роутером.
Метод 2: Использование приложений для мониторинга сети
Другой способ проверки наличия подключенных устройств — использование специальных приложений для мониторинга сети. Такие приложения позволяют сканировать сеть и определять активные устройства. Они предоставляют подробную информацию о каждом подключенном устройстве, включая IP-адрес, MAC-адрес, производителя и статус подключения. Это удобный и эффективный способ проверить, какие устройства находятся в сети и активно используют роутер.
Регулярная проверка наличия подключенных устройств может помочь выявить возможные проблемы с сетью, обнаружить несанкционированный доступ или определить, какие устройства нуждаются в обновлении настроек или перезагрузке. Это важная процедура для обеспечения безопасности и эффективности работы сети.