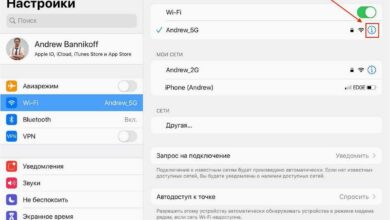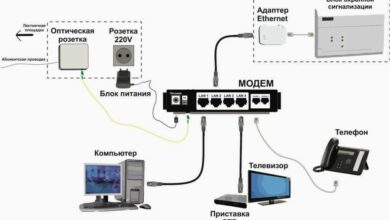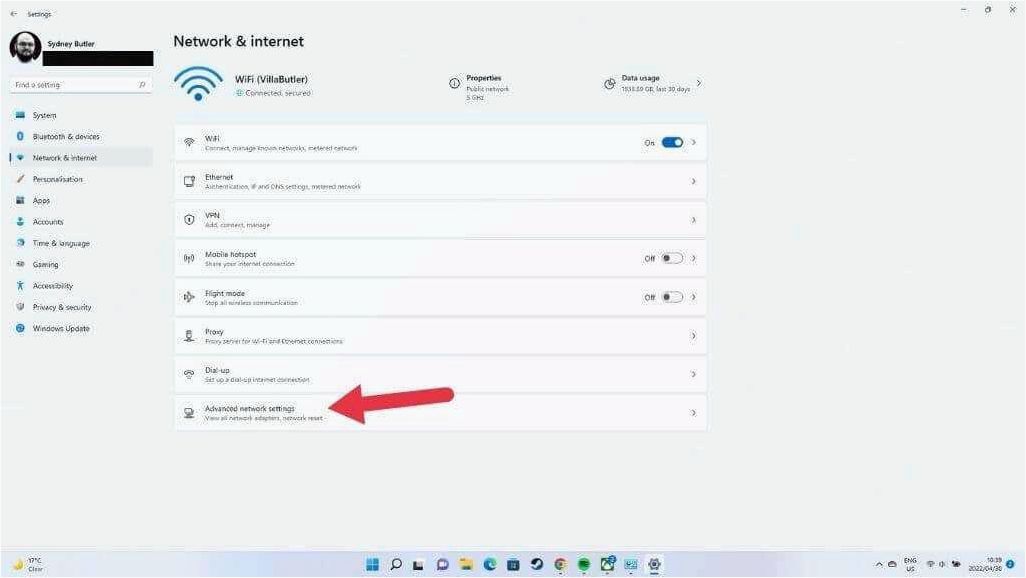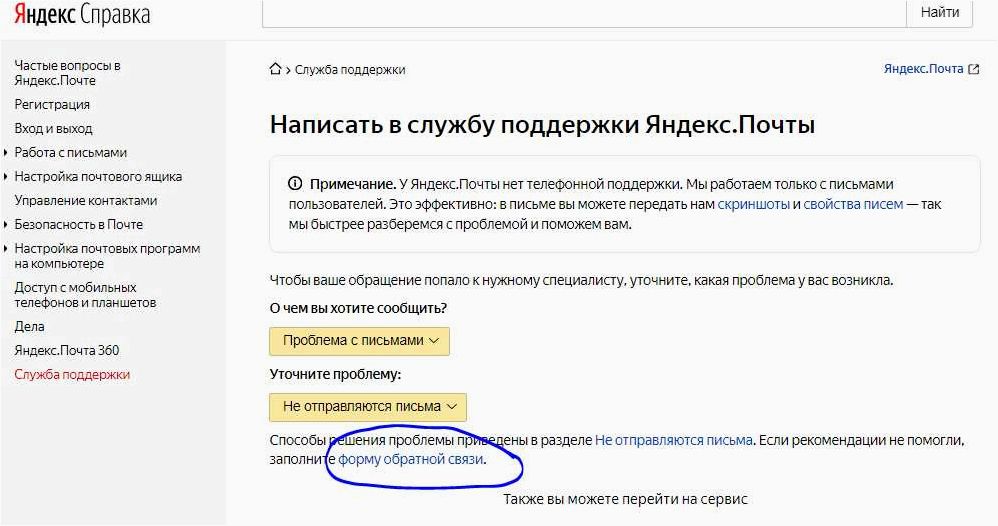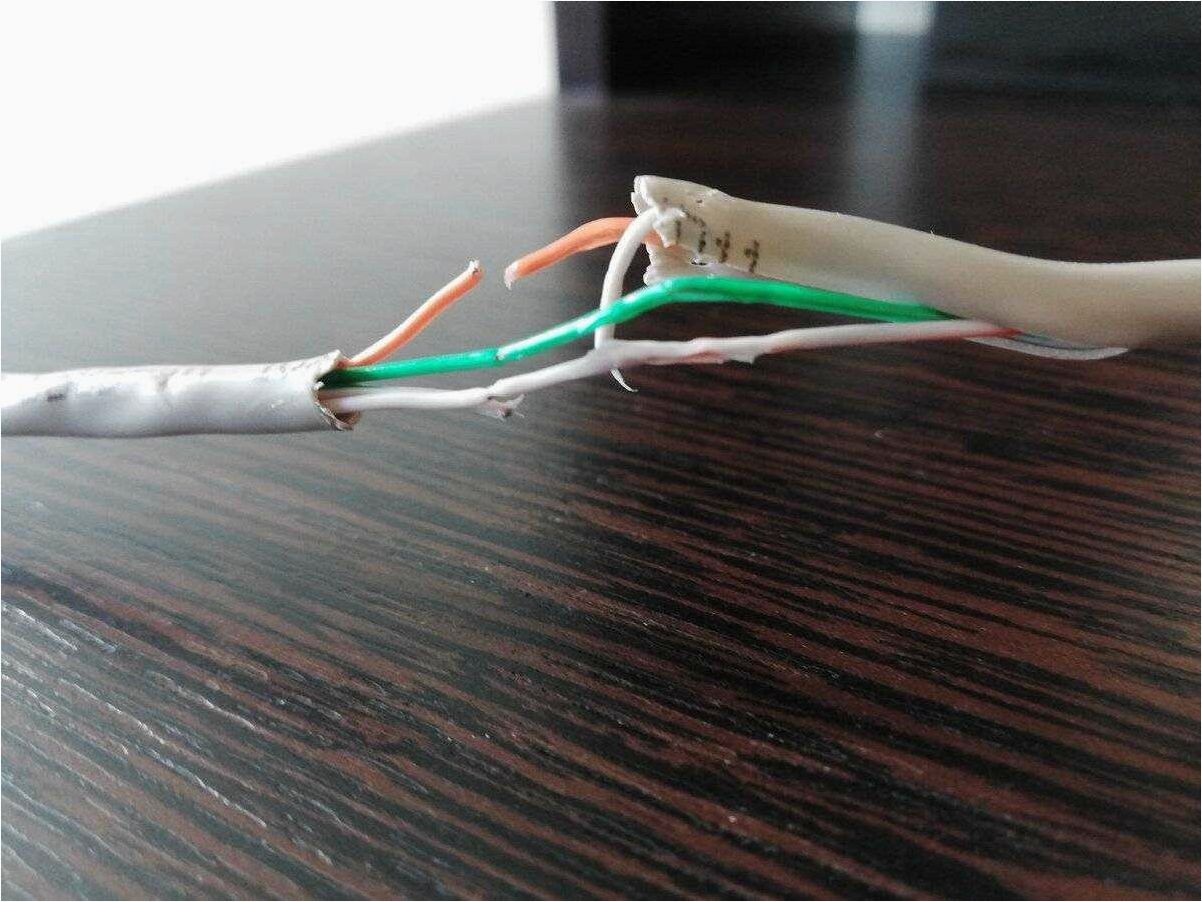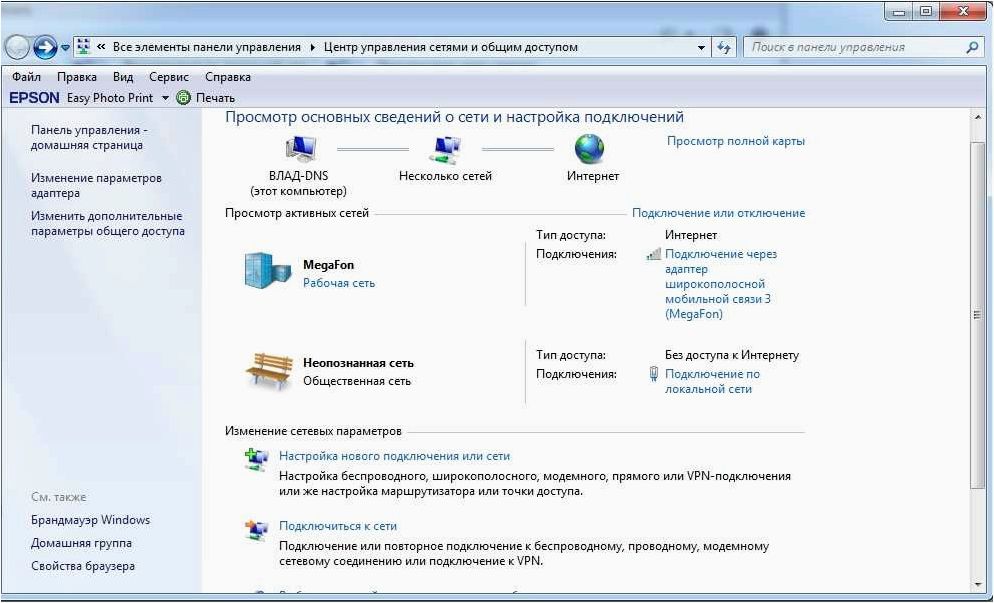Как установить пароль на WiFi (вайфай). Как установить пароль на вай фай роутер

Сеть Wi-Fi – это простой и удобный способ подключения мобильных устройств к локальной сети и интернету. При использовании данного способа подключения можно получить практически такую же скорость как при подключении с помощью кабеля, но при этом пользователь сохраняет большую мобильность.
Он может перемещаться в зоне покрытия беспроводной сети вай фай и при этом оставаться на связи.
К сожалению, у WiFi сетей есть и недостаток – это безопасность. Если вы не установите пароль на WiFi, то к ней сможет подключиться любой желающий, который находится в зоне покрытия сети. Учитывая, что зона покрытия может достигать сотни метров, то такой возможностью может воспользоваться очень большое количество людей.
На первый взгляд может показаться, что в этом нет ничего страшного. Что плохого в том, что кто-то воспользуется моим интернетом? На самом деле все не так просто. Подключаясь к беспроводной сети Wi-Fi, пользователь может получить не только доступ к интернету за ваш счет, но и доступ ко всем данным, которые вы передаете по беспроводной сети.
Другими словами, подключившийся к вашей сети злоумышленник может украсть ваши пароли и информацию о платежных картах, а после этого взломать вашу почту и снять деньги с вашего счета. Неприятная ситуация, правда? Но, этого легко избежать, все, что вам необходимо сделать, это установить пароль на вай фай. В данной статье мы расскажем об этом на примере роутера ASUS RT-N65U.
Содержание
- Как установить пароль на Wifi роутер ASUS RT-N65U
- Открываем веб-интерфейс роутера
- Вводим пароль для доступа к веб-интерфейсу роутера
- Откройте раздел с настройками Wi-fi
- Настройки шифрования и установка пароля на вай фай
Как установить пароль на Wifi роутер ASUS RT-N65U
Установка паролей, а также любая другая настройка роутера выполняется через так называемый веб-интерфейс. Веб-интерфейс, это небольшой сайт, который размещен непосредственно на самом роутере. Открыв данный сайт, вы сможете получить доступ ко всем настройкам роутера. Как и любой другой сайт, этот сайт необходимо открывать при помощи браузера. Вы можете использовать любой удобный вам браузер, например Google Chrome или Mozilla Firefox.
Открываем веб-интерфейс роутера
Итак, для того чтобы открыть веб-интерфейс (сайт с настройками роутера) вам необходимо открыть любой браузер и ввести в него IP адрес вашего роутера. В большинстве случаев роутер доступен по одному из двух IP адресов:
- 192.168.0.1
- 192.168.1.1
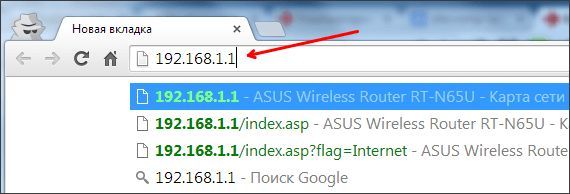
Если вы не знаете, какой IP адрес использует ваш роутер, то вы можете просто попробовать открыть адрес 192.168.0.1. Если перед вами не появится окно для ввода логина и пароля, значит, ваш роутер доступен по 192.168.1.1.
Вводим пароль для доступа к веб-интерфейсу роутера
После того как вы введете IP адрес роутера в адресную строку браузера, перед вами должно появится окно с требованием ввести логин и пароль. Здесь необходимо просто ввести логин и пароль, а после этого нажать на кнопку «Ok».
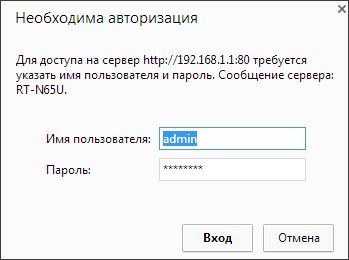
Без пароля и логина вы не сможете войти в веб-интерфейс роутера, а значит, не сможете установить пароль на Wifi. Если вы забыли логин и пароль от Wifi роутера, то вам стоит ознакомиться с нашей статьей на эту тему. Возможно вы сможете найти там решение своей проблемы.
Откройте раздел с настройками Wi-fi
После того как вы ввели логин и пароль, перед вами появится веб-интерфейс роутера. Он будет выглядеть как небольшой сайт. Для того чтобы изменить пароль на Wifi вам необходимо найти раздел с настройками Wifi. Такой раздел может называться «Беспроводная сеть», «Сеть Wifi» или просто «Wifi». В случае роутера ASUS RT-N65U данный раздел называется «Беспроводная сеть».
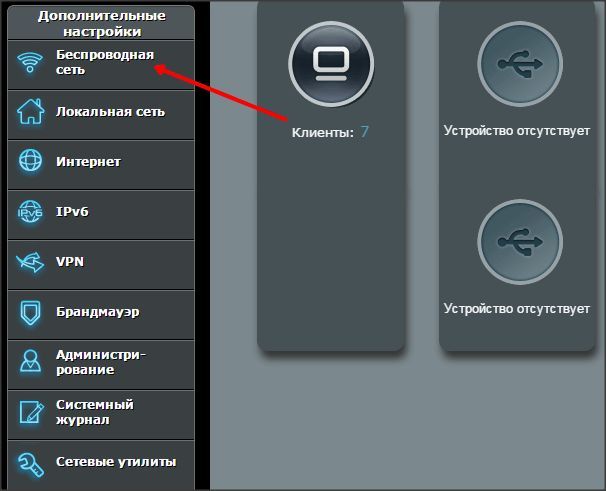
Настройки шифрования и установка пароля на вай фай
После того как вы открыли настройки роутера и перешли в раздел с настройками беспроводной сети вай фай, вам необходимо выбрать метод проверки подлинности и установить пароль. Выбрать метод проверки подлинности очень просто. Здесь необходимо выбирать WPA2, поскольку это самый надежный вариант, на данный момент. Если роутер позволяет выбрать алгоритм шифрования для метода WPA2, то выбираем AES.
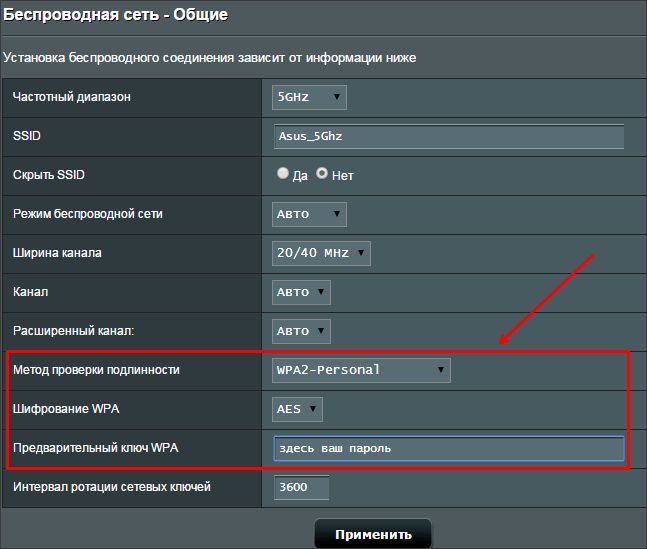
После выбора метода проверки подлинности осталось просто установить пароль на вайфай. Для этого просто вводим нужный пароль в поле «Предварительный ключ WPA». необходимо напомнить, что после установки пароля вам придется подключиться к Wi-Fi заново, на всех устройствах, которые его используют.