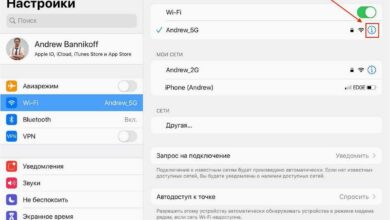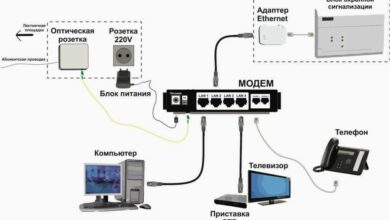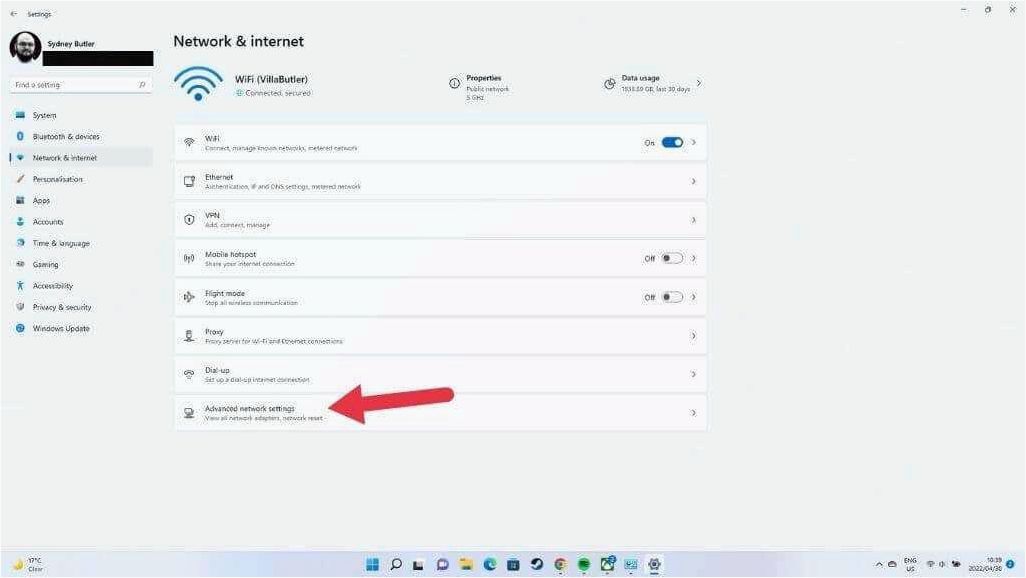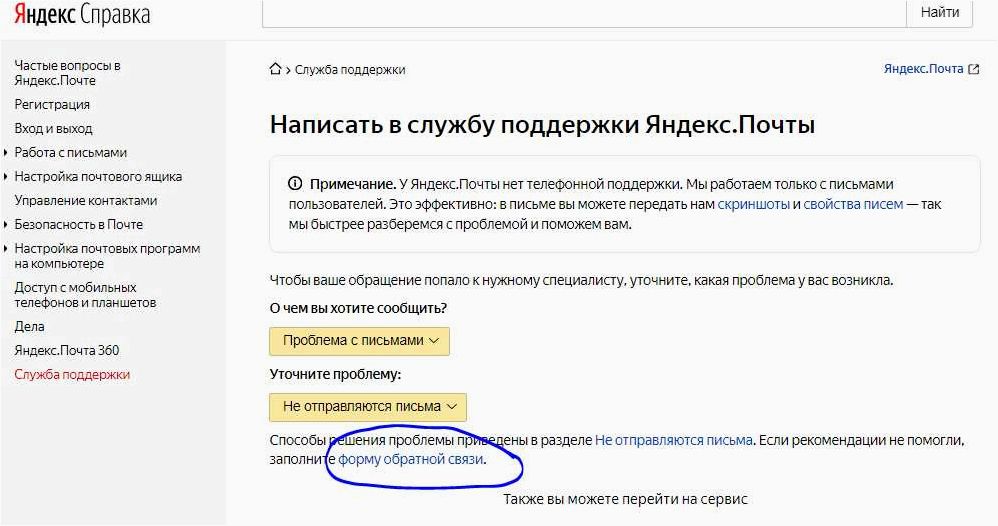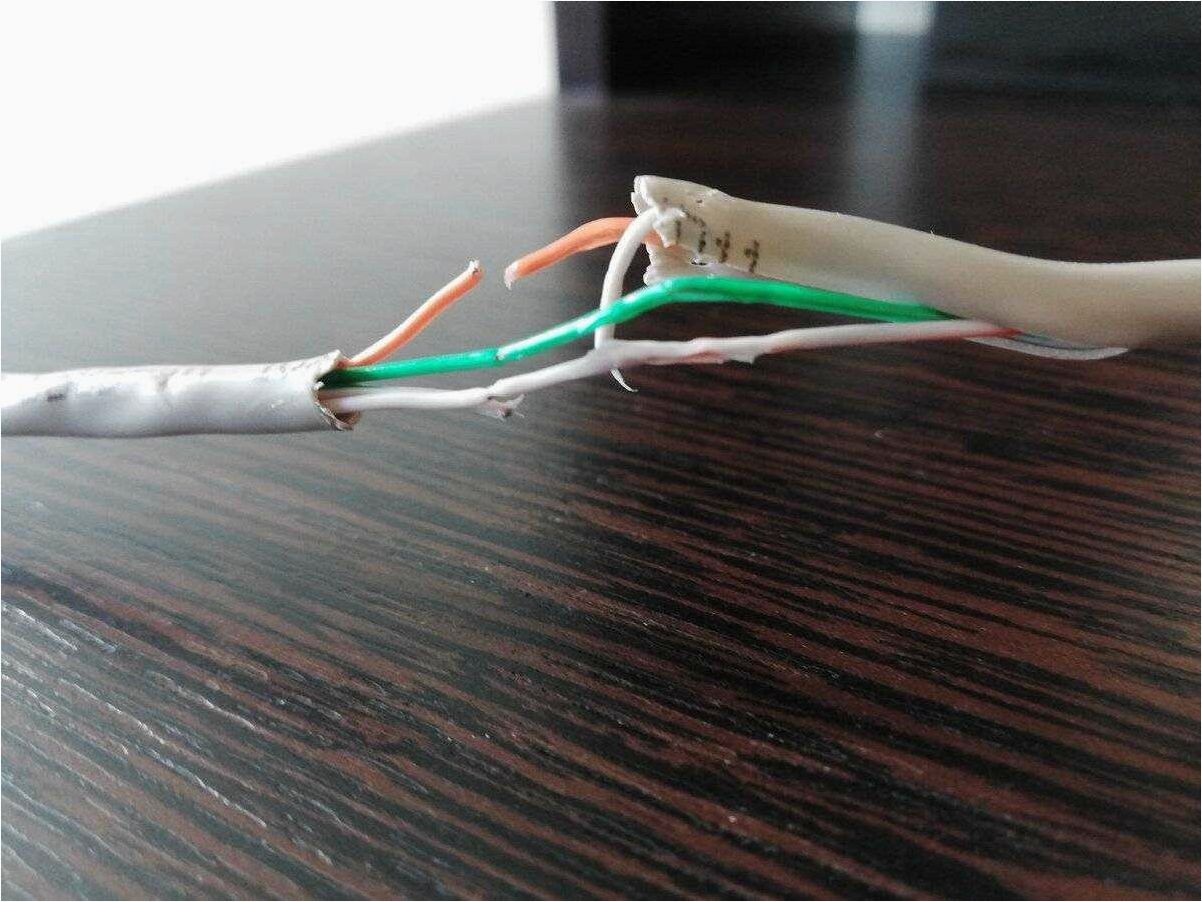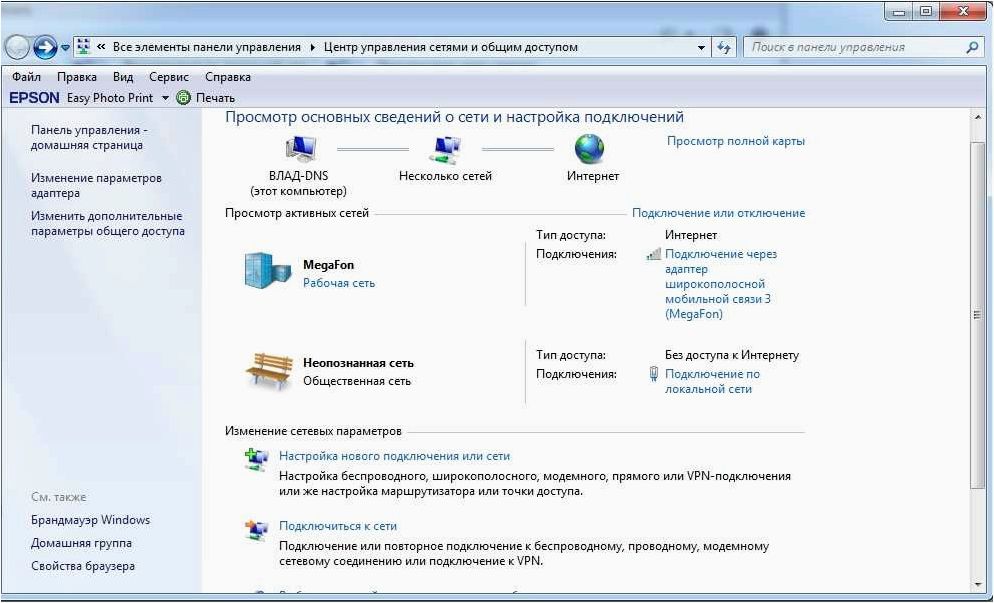Почему мой устройство не может подключиться к Wi-Fi и как это исправить
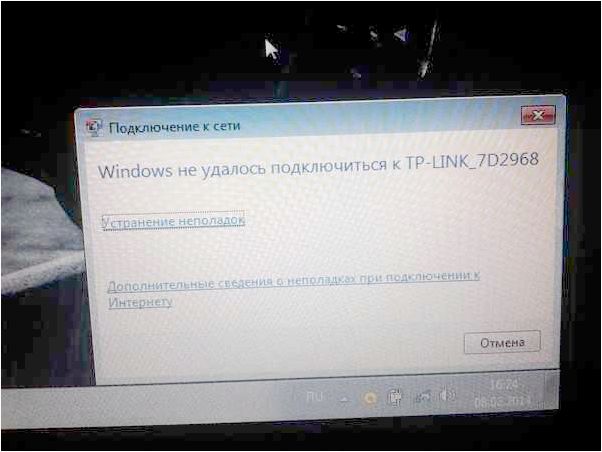
Современная жизнь немыслима без подключения к Интернету, и Wi-Fi стал неотъемлемой частью нашей повседневной рутины. Однако, несмотря на все преимущества беспроводной связи, время от времени мы сталкиваемся с проблемами, связанными с подключением к Wi-Fi. Как часто мы оказываемся в ситуации, когда наши устройства не могут установить стабильное соединение с беспроводной сетью, и мы ощущаем себя отрезанными от огромного мира Интернета.
Содержание статьи:
- Причины и решения неполадок с беспроводным соединением
- Проверка наличия сигнала и качества Wi-Fi
- Проверка корректности ввода пароля для беспроводной сети
- Проверка наличия конфликтов с другими беспроводными сетями
- Проверка обновлений для драйверов беспроводной сети
- Проверка настроек защитного программного обеспечения
- Проверка настроек маршрутизатора и возможность его перезагрузки
Невозможность подключиться к Wi-Fi может вызывать множество причин, начиная от неправильных настроек на устройстве и заканчивая проблемами с самой сетью. Подобные ситуации могут быть источником огромного стресса и даже привести к потере рабочего времени или разочарованию во время отдыха. Поэтому важно понимать возможные причины и знать, как решить эти проблемы, чтобы быть всегда подключенным и на связи с внешним миром.
В данной статье мы рассмотрим некоторые распространенные причины, по которым возникают проблемы с подключением к Wi-Fi, и предоставим полезные рекомендации по их устранению. Независимо от того, являетесь ли вы опытным пользователем или только начинаете осваивать технологии беспроводной связи, эта информация поможет вам разобраться с возникшими трудностями и наладить стабильное подключение к Wi-Fi.
Причины и решения неполадок с беспроводным соединением
Возникновение проблем с беспроводным соединением может быть вызвано различными факторами, приводящими к невозможности подключения к сети Интернет. Понимание основных причин и соответствующих решений поможет вам быстро восстановить работу Wi-Fi и наслаждаться непрерывным доступом в сеть.
1. Проблемы с оборудованием. Отказ в подключении к Wi-Fi может быть вызван неисправностями в роутере, модеме или других устройствах, отвечающих за беспроводную связь. Проверьте их работоспособность, перезагрузите устройства и убедитесь, что они находятся в пределах действия сигнала Wi-Fi.
2. Неправильные настройки. Некорректные настройки сети могут препятствовать подключению к Wi-Fi. Убедитесь, что вы вводите правильный пароль для доступа к сети и проверьте настройки безопасности, такие как тип шифрования и фильтрация MAC-адресов.
3. Перегруженная сеть. Если слишком много устройств подключено к одной точке доступа Wi-Fi, это может привести к перегрузке сети и снижению скорости подключения. Попробуйте отключить ненужные устройства или установить дополнительные точки доступа для равномерного распределения нагрузки.
4. Вмешательство других сигналов. Ряд факторов, таких как микроволновая печь, беспроводные телефоны или другие беспроводные устройства, могут помешать работе Wi-Fi. Постарайтесь избегать близости таких устройств к роутеру и проверьте, нет ли в вашей области других сетей, работающих на том же канале, что и ваша.
5. Проблемы с драйверами. Устаревшие или поврежденные драйверы беспроводного адаптера могут привести к невозможности подключения к Wi-Fi. Обновите драйверы до последней версии или переустановите их, чтобы исправить эту проблему.
При возникновении проблем с подключением к Wi-Fi рекомендуется провести диагностику и проверить каждую из описанных выше причин. Следуя рекомендациям и применяя соответствующие решения, вы сможете быстро восстановить работу своей беспроводной сети и наслаждаться полноценным доступом в Интернет.
Проверка наличия сигнала и качества Wi-Fi
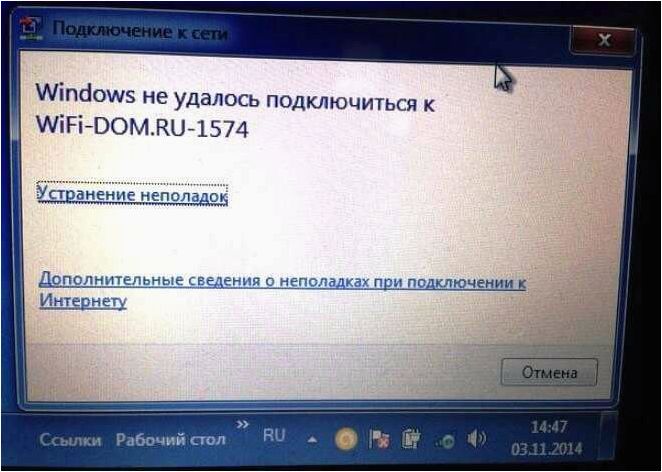
1. Проверка наличия сигнала Wi-Fi
Первым шагом при проверке доступности Wi-Fi является определение наличия сигнала. Существует несколько способов для этого:
- Визуальная проверка: обратите внимание на индикаторы на вашем устройстве, указывающие на наличие сигнала Wi-Fi. Обычно это иконка с изображением антенны или волны.
- Использование сигнала других устройств: если у вас есть другие устройства подключенные к Wi-Fi, проверьте их работу и наличие сигнала. Если другие устройства подключены успешно, проблема, скорее всего, кроется в вашем устройстве.
- Использование специальных программ: существуют программы для мобильных устройств и компьютеров, которые позволяют сканировать доступные Wi-Fi сети и определять их сигнал. Установите такую программу и проверьте наличие сигнала в вашем районе.
2. Оценка качества сигнала Wi-Fi
После определения наличия сигнала Wi-Fi, следующим шагом является оценка его качества. Качество сигнала может влиять на скорость и стабильность подключения, поэтому важно провести соответствующую проверку:
- Сила сигнала: проверьте силу сигнала Wi-Fi на вашем устройстве. Обычно это отображается в процентах или через шкалу. Более высокий процент или более полная шкала указывает на более сильный сигнал.
- Задержка (пинг): используйте специальные программы или команды для измерения задержки (пинга) в вашей Wi-Fi сети. Меньшая задержка обычно указывает на более стабильное подключение.
- Скорость передачи данных: проведите тест скорости передачи данных в вашей Wi-Fi сети. Это позволит вам оценить, насколько быстро данные передаются через ваше подключение.
Читайте также: Почему у меня есть подключение к Wi-Fi, но отсутствует доступ в Интернет — причины и способы решения проблемы
В наше время, когда сетевые технологии стали неотъемлемой частью нашей повседневной жизни, отсутствие доступа к Интернету может вызвать чувство..
Проведение проверки наличия сигнала и его качества поможет вам определить возможные проблемы с подключением и принять соответствующие меры для их решения.
Проверка корректности ввода пароля для беспроводной сети
Зачем нужно проверять правильность ввода пароля?
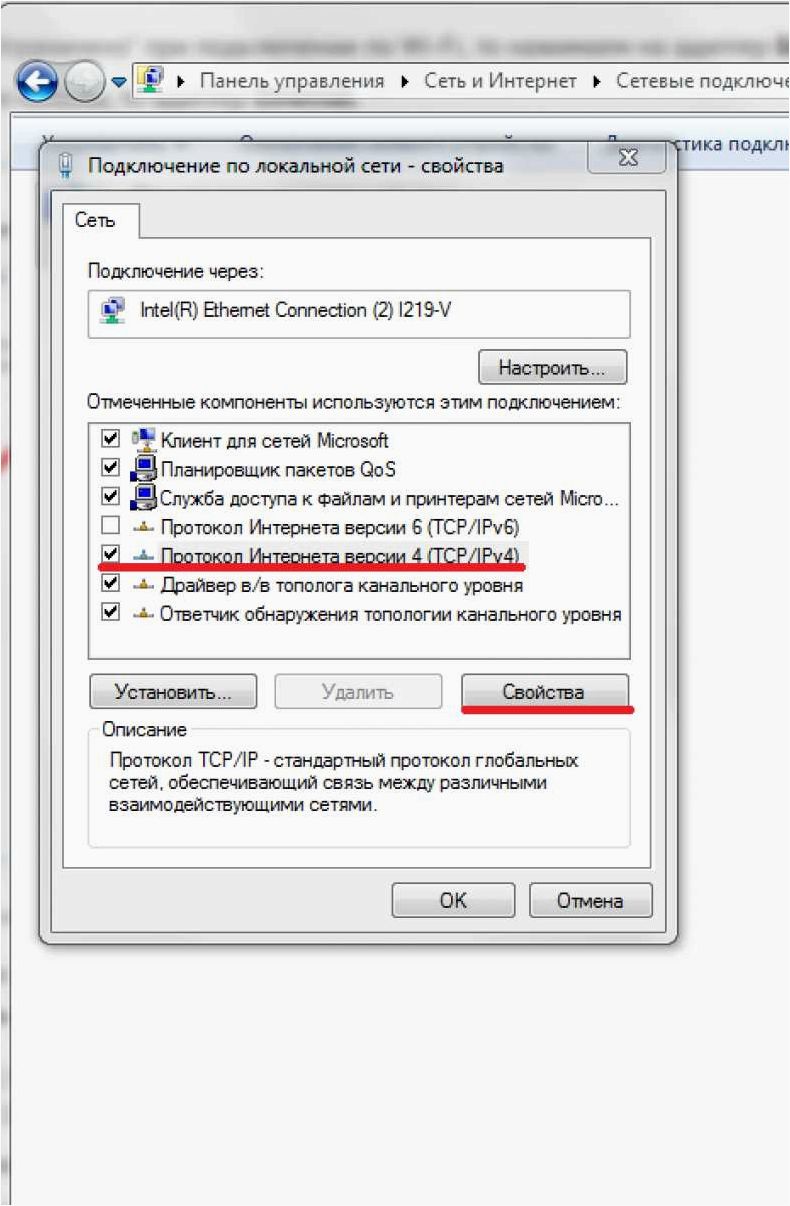
Проверка правильности ввода пароля является неотъемлемой частью процесса подключения к беспроводной сети. Неправильно введенный пароль может привести к неудачной попытке подключения или отказу в доступе к сети. Проверка правильности ввода пароля позволяет избежать проблем, связанных с некорректным паролем.
Как проверить правильность ввода пароля?
Для проверки правильности ввода пароля необходимо внимательно следовать указаниям и инструкциям, предоставленным при подключении к Wi-Fi. Важно убедиться, что все символы пароля введены без ошибок и в правильной последовательности. Рекомендуется использовать кириллические и латинские символы, цифры и специальные символы для создания надежного пароля.
Также, при вводе пароля следует обратить внимание на регистр символов, поскольку Wi-Fi чувствителен к регистру. Это означает, что пароль «Password123» и «password123» будут считаться разными паролями.
Если возникают сомнения в правильности введенного пароля, рекомендуется перепроверить его и, при необходимости, запросить у провайдера беспроводной сети новый пароль.
Важно помнить: правильность ввода пароля — это ключевой фактор для успешного подключения к беспроводной сети. Будьте внимательны и следуйте инструкциям, чтобы избежать проблем с доступом к Wi-Fi.
Проверка наличия конфликтов с другими беспроводными сетями
В данном разделе мы рассмотрим возможные проблемы, связанные с подключением к беспроводным сетям, а именно конфликты с другими доступными Wi-Fi сетями. При подключении к Wi-Fi может возникнуть ситуация, когда ваше устройство не может установить стабильное соединение из-за наличия сетей, работающих на том же диапазоне частот.
Конфликты между Wi-Fi сетями могут возникать из-за пересечения частотных каналов и наличия слишком многих сетей в одной окрестности. Когда несколько сетей работают на одном канале или используют соседние каналы, возникают помехи, что может привести к низкой скорости передачи данных, плохому качеству сигнала или даже полному отсутствию подключения.
Для проверки наличия конфликтов с другими Wi-Fi сетями, вам необходимо выполнить следующие действия:
- Определите используемый канал: Проверьте, какой канал используется вашей Wi-Fi сетью. Эту информацию можно найти в настройках роутера или в программном обеспечении для управления сетью.
- Просканируйте доступные сети: Используйте специальное программное обеспечение или приложение для сканирования доступных Wi-Fi сетей в вашей окрестности. Это позволит вам узнать, какие каналы уже заняты другими сетями.
- Выберите свободный канал: Если вы обнаружили, что используемый вашей сетью канал пересекается с другими сетями, попробуйте изменить канал на свободный. Это можно сделать в настройках роутера или программного обеспечения для управления сетью.
Проверка наличия конфликтов с другими Wi-Fi сетями является важным шагом при решении проблем с подключением к беспроводной сети. Устранение конфликтов позволит повысить стабильность и скорость подключения, обеспечивая более комфортное использование интернета.
Если телефон SAMSUNG НЕ ПОДКЛЮЧАЕТСЯ к Wi-Fi интернету или Самсунг не ловит сеть Вай-Фай!
Проверка обновлений для драйверов беспроводной сети
Для обеспечения стабильной работы беспроводной сети необходимо регулярно проверять наличие обновлений для драйверов, ответственных за функционирование Wi-Fi модуля на вашем устройстве. Обновления драйверов могут содержать исправления ошибок, улучшения производительности и новые функции, которые могут помочь в устранении проблем с подключением к Wi-Fi.
Проверка наличия обновлений для драйверов Wi-Fi является важным шагом для решения проблем с соединением. Старые версии драйверов могут быть несовместимыми с последними обновлениями операционной системы или иметь ошибки, которые могут приводить к неполадкам в работе Wi-Fi. Поэтому рекомендуется регулярно проверять доступность новых версий драйверов и устанавливать их при необходимости.
Существует несколько способов проверки наличия обновлений для драйверов Wi-Fi. Один из них — использование утилиты управления устройствами в операционной системе. В меню «Устройства и принтеры» или «Управление устройствами» можно найти раздел сетевых адаптеров, в котором будут отображены все установленные драйверы Wi-Fi. При наличии доступных обновлений для драйверов, утилита предложит их установить.
Другой способ — посещение официального веб-сайта производителя вашего устройства. На сайте обычно есть раздел поддержки или загрузки драйверов, где можно найти последние версии драйверов для Wi-Fi. Необходимо указать модель вашего устройства и операционную систему, чтобы найти подходящие драйверы. После скачивания файла с обновлением, его можно установить, следуя инструкциям на экране.
Проверка наличия обновлений для драйверов Wi-Fi является важной процедурой, которая позволяет обеспечить более стабильное и надежное подключение к беспроводной сети. Регулярно проводите проверку и устанавливайте доступные обновления, чтобы избежать возможных проблем с подключением Wi-Fi.
Проверка настроек защитного программного обеспечения
В данном разделе мы рассмотрим важность проверки настроек брандмауэра или антивирусного программного обеспечения для успешного подключения к беспроводной сети.
Брандмауэр и антивирусное программное обеспечение играют важную роль в обеспечении безопасности вашего устройства и данных. Они могут блокировать нежелательные соединения и предотвращать доступ к сетям, которые могут представлять угрозу для вашей системы.
Однако, в некоторых случаях, настройки брандмауэра или антивирусного программного обеспечения могут привести к проблемам с подключением к беспроводной сети. Некорректные или слишком строгие настройки могут блокировать соединение с Wi-Fi, не позволяя вашему устройству получить доступ к сети.
Для решения данной проблемы необходимо проверить и, при необходимости, настроить параметры брандмауэра или антивирусного программного обеспечения. Важно отметить, что процедура настройки может отличаться в зависимости от используемого программного обеспечения.
Для начала, рекомендуется проверить список разрешенных приложений или исключений в настройках брандмауэра или антивирусного программного обеспечения. Убедитесь, что ваше приложение для подключения к Wi-Fi имеет разрешение на доступ к сети.
Также, стоит проверить настройки блокировки или фильтрации сетевого трафика. Убедитесь, что ваш брандмауэр или антивирусное программное обеспечение не блокируют определенные порты или протоколы, которые необходимы для работы беспроводной сети.
Если после проверки и настройки параметров брандмауэра или антивирусного программного обеспечения проблема с подключением к Wi-Fi остается, рекомендуется обратиться к документации или поддержке поставщика программного обеспечения для получения дополнительной помощи.
Проверка настроек маршрутизатора и возможность его перезагрузки
В данном разделе мы рассмотрим важные шаги, которые помогут вам проверить настройки вашего маршрутизатора и возможность его перезагрузки. Корректные настройки роутера играют ключевую роль в стабильной работе беспроводной сети, а перезагрузка может помочь решить множество проблем, связанных с подключением к Wi-Fi.
1. Проверьте физическое подключение
Первым шагом является проверка физического подключения вашего маршрутизатора. Убедитесь, что сетевой кабель правильно подключен к порту WAN на роутере и к модему или другому источнику Интернета. Также убедитесь, что все провода целые и не повреждены.
2. Проверьте настройки маршрутизатора

Вторым шагом является проверка настроек вашего маршрутизатора. Войдите в административную панель маршрутизатора с помощью указанных в инструкции логина и пароля. Проверьте настройки беспроводной сети, убедитесь, что SSID (идентификатор беспроводной сети) правильно указан и что включена возможность подключения клиентов.
Также обратите внимание на настройки безопасности Wi-Fi. Убедитесь, что используется достаточно сложный пароль, чтобы предотвратить несанкционированный доступ к вашей сети.
3. Перезагрузите маршрутизатор
Если после проверки настроек роутера проблема с подключением к Wi-Fi все еще не решена, попробуйте перезагрузить ваш маршрутизатор. Для этого выключите его, подождите несколько секунд, затем снова включите. Перезагрузка может помочь устранить временные сбои в работе устройства и восстановить стабильное подключение к Wi-Fi.
Проверка настроек роутера и возможность его перезагрузки являются важными шагами для решения проблем с подключением к Wi-Fi. Если после выполнения этих действий проблема не решена, рекомендуется обратиться к специалистам или провайдеру интернет-услуг для дальнейшей помощи и диагностики проблемы.