Как изменить название Bluetooth устройства в операционных системах Windows 11 и Windows 10
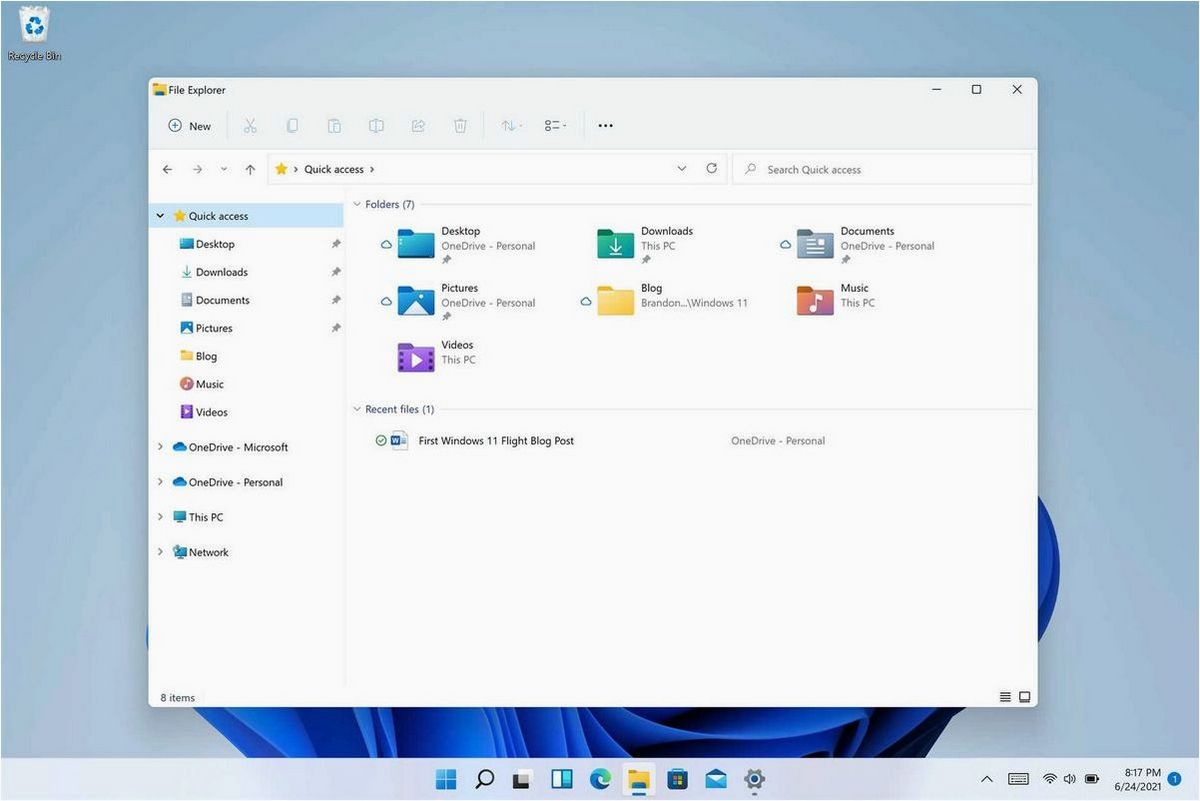
Каждый из нас сталкивался с ситуацией, когда название устройства Bluetooth в Windows 10 или Windows 11 не соответствует его реальному назначению. Это может вызывать некоторые неудобства и затруднения при подключении и использовании устройств. Однако, существует простое решение этой проблемы, которое позволяет переименовать Bluetooth устройство в несколько простых шагов.
Содержание статьи:
Для начала, необходимо открыть настройки Bluetooth в операционной системе. Это можно сделать, перейдя в соответствующий раздел в настройках системы. После этого, следует найти список доступных Bluetooth устройств и выбрать ту, которую вы хотите переименовать.
Далее, необходимо нажать на значок этого устройства правой кнопкой мыши и выбрать опцию «Переименовать». В появившемся окне, введите новое название для устройства и нажмите «ОК». Теперь, ваше Bluetooth устройство будет иметь новое название, которое будет отображаться в списке доступных устройств в операционной системе Windows.
Проблемы с идентификацией беспроводных устройств в операционной системе от Microsoft
Трудности с распознаванием устройств
Одной из распространенных проблем является неправильное определение и распознавание Bluetooth-устройств. В результате, устройства могут отображаться с непонятными названиями или вовсе не быть распознанными системой. Это может создавать сложности при подключении и использовании этих устройств.
Ошибки в идентификации и переименовании устройств
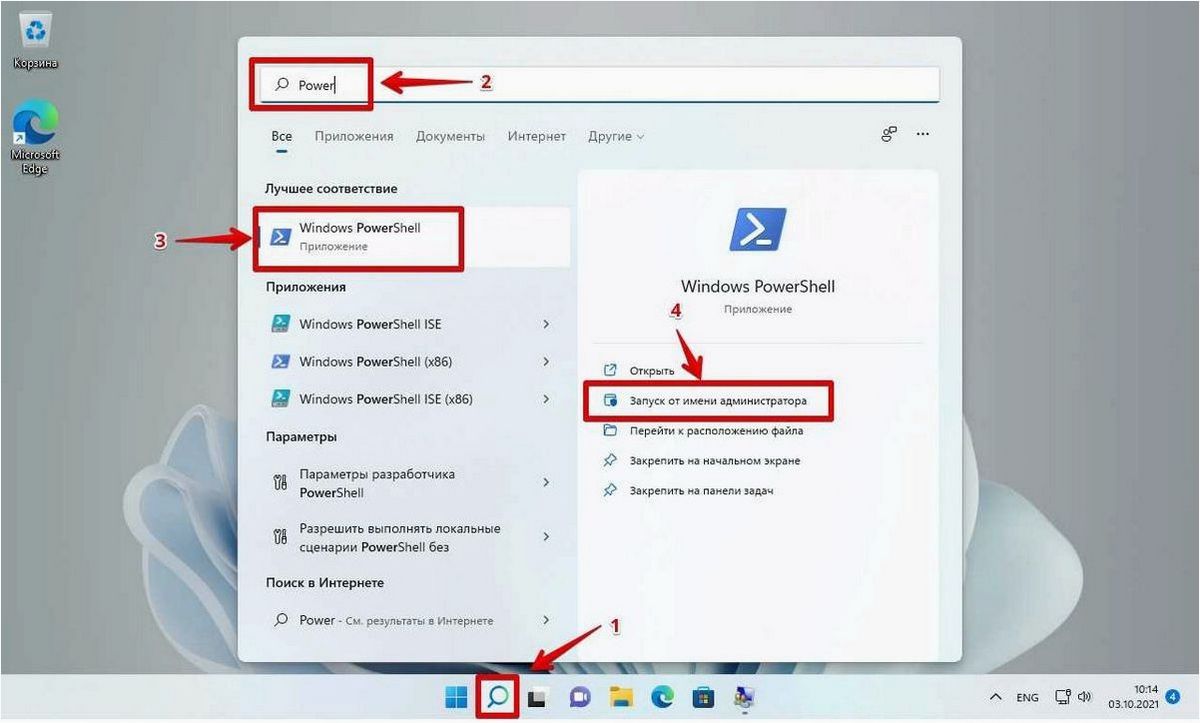
Читайте также: Как изменить имя устройства в диспетчере устройств операционной системы Windows
Мы все знаем, что операционная система, которую мы все так хорошо знаем, вновь приходит к нам с новыми обновлениями и возможностями. Но среди всех этих..
Другой проблемой является возможность ошибок при переименовании устройств. При попытке изменить имя Bluetooth-устройства пользователь может столкнуться с ситуацией, когда новое имя не сохраняется или система не распознает его. Это может вызывать путаницу в списке устройств и затруднять их дальнейшую идентификацию.
- Процесс переименования устройств в Windows 11 и Windows 10
- Возможные решения проблем с идентификацией
- Советы по наименованию устройств
В следующих разделах мы рассмотрим процесс переименования Bluetooth-устройств в операционных системах Windows 11 и Windows 10, а также предложим возможные решения для проблем с идентификацией. Также мы поделимся полезными советами по наименованию устройств, чтобы облегчить их использование и управление в системе.
Изменение имени устройства Bluetooth в операционной системе Windows 11
Шаг 1: Откройте меню «Параметры» в Windows 11, для этого можно воспользоваться сочетанием клавиш Win + I или щелкнуть правой кнопкой мыши на кнопке «Пуск» и выбрать соответствующий пункт меню.
Шаг 2: В открывшемся окне «Параметры» выберите раздел «Устройства», который содержит настройки Bluetooth.
Шаг 3: В разделе «Устройства» найдите раздел «Bluetooth и другие устройства» и щелкните на нем.
Шаг 4: В списке найденных устройств Bluetooth найдите нужное устройство, имя которого вы хотите изменить, и щелкните на нем.
Шаг 5: В открывшемся окне устройства найдите поле «Имя» и нажмите на него.
Как изменить имя Bluetooth устройства в Windows 11
Шаг 6: Введите новое имя для устройства Bluetooth и нажмите клавишу Enter, чтобы сохранить изменения.
Шаг 7: Перезагрузите устройство Bluetooth или выполните поиск доступных устройств с помощью Bluetooth, чтобы увидеть изменения в имени устройства.
Теперь вы знаете, как легко изменить имя устройства Bluetooth в операционной системе Windows 11. Это позволит вам лучше ориентироваться в списках устройств и даст возможность персонализировать вашу систему.
Руководство по изменению имени устройства Bluetooth в операционной системе Windows 10
Шаг 1: Открытие настроек Bluetooth
Первым шагом необходимо открыть настройки Bluetooth на вашем компьютере. Для этого щелкните правой кнопкой мыши на значке Bluetooth в системном лотке (область уведомлений) в правом нижнем углу экрана. В открывшемся контекстном меню выберите пункт «Настройки».
Шаг 2: Переход на вкладку «Устройства»
После открытия настроек Bluetooth вам нужно перейти на вкладку «Устройства». Обычно она находится в верхней части окна настроек. Щелкните на этой вкладке, чтобы продолжить.
Шаг 3: Выбор устройства для переименования
На вкладке «Устройства» отображается список всех подключенных Bluetooth устройств. Найдите устройство, которое вы хотите переименовать, и щелкните на нем правой кнопкой мыши. В контекстном меню, которое появится, выберите пункт «Свойства».
Шаг 4: Изменение имени устройства
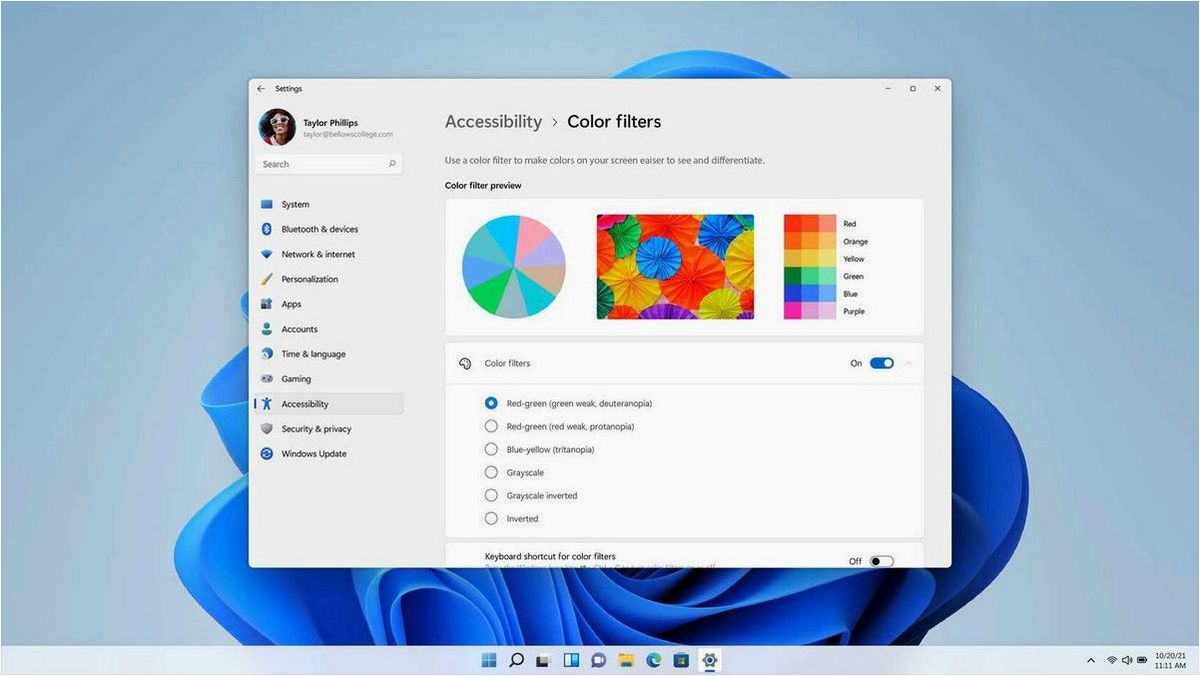
После открытия окна «Свойства устройства» вам нужно перейти на вкладку «Общие». Здесь вы увидите поле с текущим именем вашего Bluetooth устройства. Щелкните на этом поле, чтобы выделить его, и введите новое имя для устройства. После ввода нового имени нажмите кнопку «Применить» или «ОК», чтобы сохранить изменения.
Теперь ваше Bluetooth устройство будет иметь новое имя, которое вы задали. Это позволит вам легко распознавать его среди других устройств и упростит его использование в операционной системе Windows 10.







