Как изменить ориентацию экрана на компьютере или ноутбуке без использования точек и двоеточий
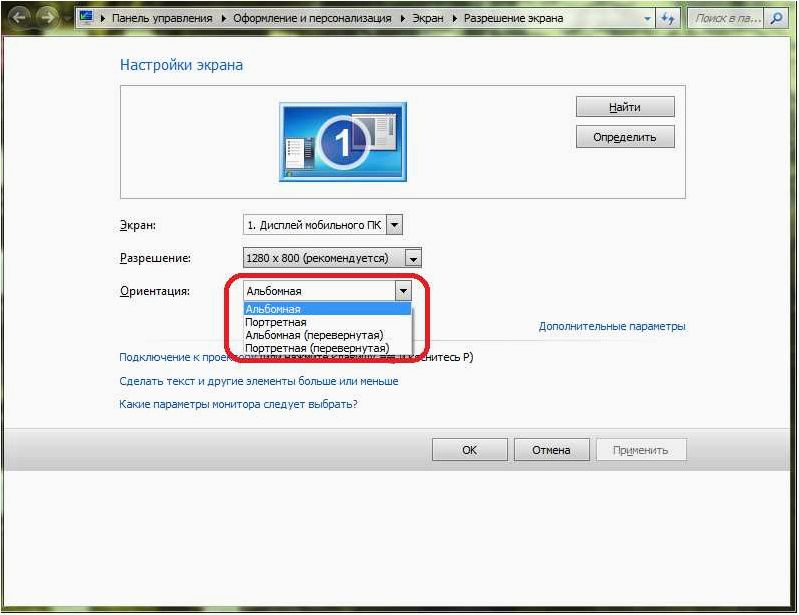
В наше время, когда цифровые технологии занимают все больше места в нашей повседневной жизни, сталкиваться с некоторыми неполадками и проблемами становится все более распространенным явлением. Одной из таких проблем может быть неправильная ориентация изображения на экране вашего компьютера или ноутбука. Это может быть не только раздражающим, но и затрудняющим выполнение повседневных задач. Но не отчаивайтесь! В этой статье мы расскажем вам о простых способах, как справиться с этой проблемой и вернуть изображение в нужное положение.
Содержание статьи:
Одной из самых распространенных причин, по которой изображение на вашем экране может оказаться перевернутым, является неправильная настройка графического драйвера. Это программное обеспечение, которое управляет отображением графики на вашем компьютере или ноутбуке. Возможно, вы недавно обновили драйвер или установили новое программное обеспечение, которое повлияло на его работу. В таком случае, есть несколько простых шагов, которые вы можете предпринять, чтобы исправить эту проблему.
Шаг 1: Попробуйте нажать комбинацию клавиш Ctrl + Alt + стрелка влево/вправо/вверх/вниз. В зависимости от вашей операционной системы и настроек, эта комбинация клавиш может изменить ориентацию экрана и вернуть изображение в нужное положение. Попробуйте разные комбинации и посмотрите, какая из них работает для вас.
Возможности Windows 11: Как изменить ориентацию экрана на компьютере или ноутбуке
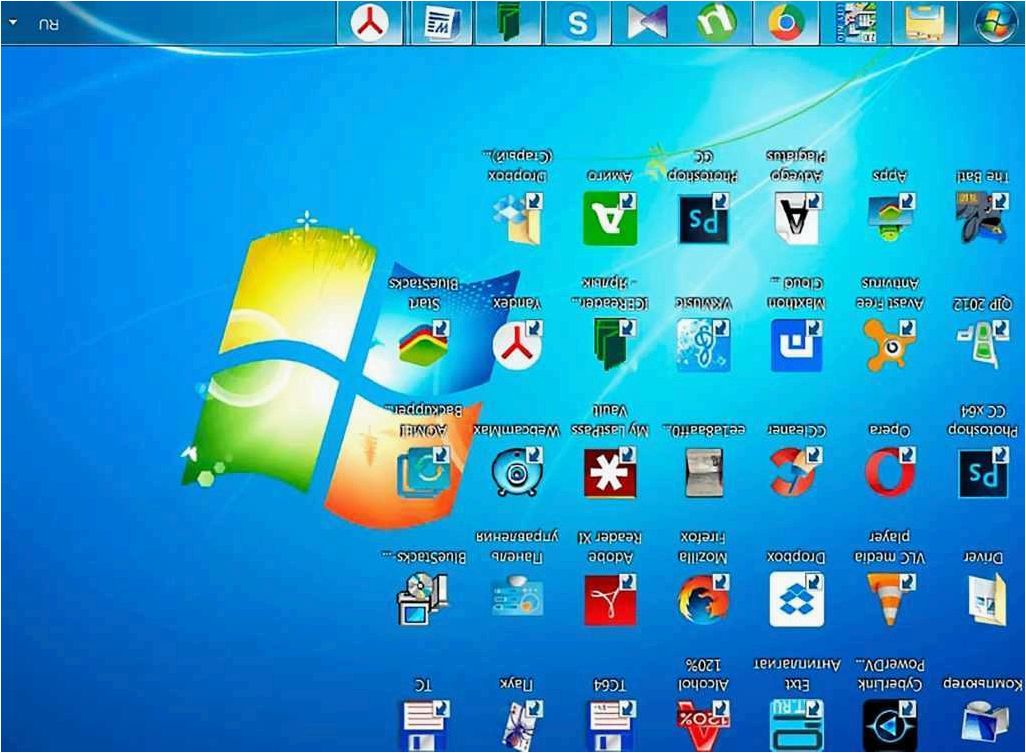
В новой операционной системе Windows 11 есть удобные функции для настройки ориентации экрана на вашем компьютере или ноутбуке. Эти функции позволяют вам изменить расположение изображения на экране в соответствии с вашими потребностями и предпочтениями.
Вы можете легко изменить ориентацию экрана с помощью интуитивно понятного интерфейса Windows 11. Вам не нужно искать сложные настройки или сторонние программы, чтобы выполнить эту задачу. Windows 11 предлагает несколько способов изменить ориентацию экрана, и вы можете выбрать наиболее удобный для вас.
Один из способов изменить ориентацию экрана — это использовать комбинацию клавиш на клавиатуре. Например, вы можете нажать комбинацию клавиш «Ctrl + Alt + Стрелка влево» или «Ctrl + Alt + Стрелка вправо», чтобы повернуть изображение на экране соответственно влево или вправо. Это быстрый и удобный способ изменить ориентацию экрана без лишних усилий.
Если вы предпочитаете использовать мышь, то в Windows 11 также есть возможность изменить ориентацию экрана через настройки. Просто откройте «Панель управления», найдите раздел «Отображение» и выберите нужную ориентацию экрана. Вы можете выбрать между горизонтальной и вертикальной ориентацией, а также определить, какой из дисплеев будет изменять ориентацию.
Читайте также: Как изменить размер экрана на ПК или ноутбуке, если изображение отображается неверно
В современном мире компьютеры и ноутбуки стали неотъемлемой частью нашей повседневной жизни. Они помогают нам работать, развлекаться и оставаться..
Также Windows 11 предлагает автоматическую ориентацию экрана, которая позволяет вашему компьютеру или ноутбуку самостоятельно определить, какая ориентация экрана наиболее удобна в данный момент. Если вы предпочитаете, чтобы ориентация экрана автоматически менялась в зависимости от положения устройства, вы можете включить эту функцию в настройках Windows 11.
Ручное изменение ориентации экрана
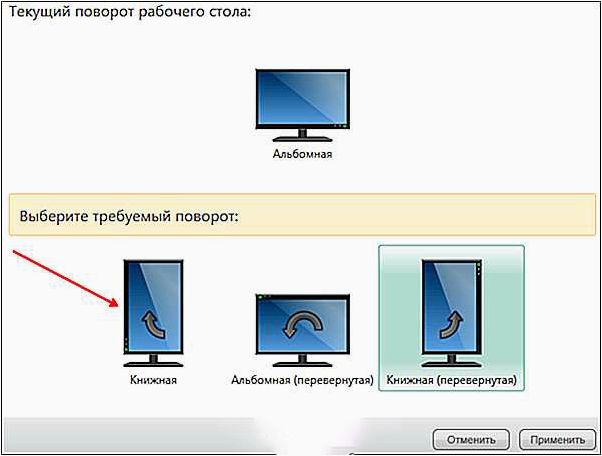
Использование сочетания клавиш
Один из самых простых способов изменить ориентацию экрана — это использование сочетания клавиш на клавиатуре. Как правило, для этого нужно удерживать клавишу «Ctrl» или «Alt» в сочетании с стрелками влево, вправо, вверх или вниз. Например, для поворота экрана на 90 градусов по часовой стрелке можно нажать «Ctrl + Стрелка вправо». Чтобы вернуться к стандартной ориентации, просто нажмите «Ctrl + Стрелка вверх».
Использование настроек графического драйвера
Если у вас установлены драйверы для графической карты, вы можете воспользоваться их настройками для изменения ориентации экрана. Обычно такие настройки можно найти в контекстном меню, вызываемом правой кнопкой мыши на рабочем столе. Открыв соответствующее меню, найдите раздел, отвечающий за настройки дисплея или монитора, и там вы сможете изменить ориентацию экрана с помощью доступных опций.
- Проверьте, что у вас установлены актуальные драйверы для графической карты.
- Откройте контекстное меню на рабочем столе, нажав правую кнопку мыши.
- Найдите настройки графического драйвера и откройте их.
- Перейдите в раздел, отвечающий за настройки дисплея или монитора.
- В этом разделе вы сможете изменить ориентацию экрана с помощью доступных опций.
Использование этих простых методов позволит вам изменить ориентацию экрана вашего устройства вручную, без необходимости обращаться к стандартным настройкам операционной системы. Это может быть удобно во множестве ситуаций, например, при работе с приложениями, требующими определенной ориентации экрана, или при просмотре фотографий и видео с необычной ориентацией.
Использование горячих клавиш для изменения ориентации изображения
Как повернуть экран на 90, 180 градусов и обратно
Горячие клавиши для переворота изображения
Существует несколько комбинаций горячих клавиш, которые позволяют вам изменить ориентацию изображения на экране:
- Ctrl + Alt + Стрелка влево: переворачивает изображение на 90 градусов против часовой стрелки.
- Ctrl + Alt + Стрелка вправо: переворачивает изображение на 90 градусов по часовой стрелке.
- Ctrl + Alt + Стрелка вверх: отображает изображение вверх ногами.
- Ctrl + Alt + Стрелка вниз: возвращает изображение в исходную ориентацию.
Инструкции по использованию горячих клавиш
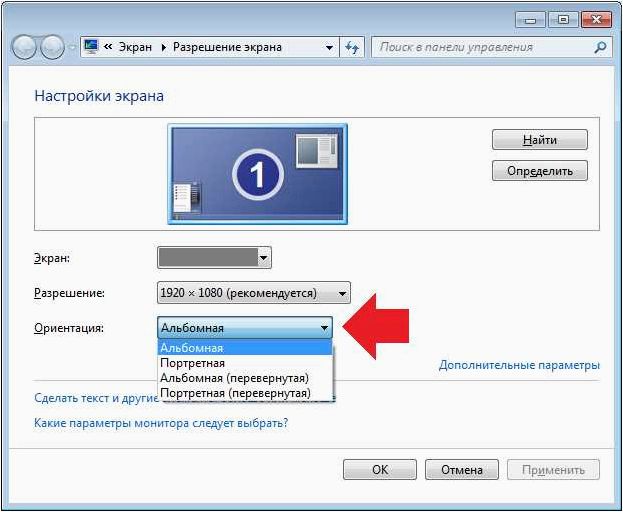
Для использования горячих клавиш для переворота изображения выполните следующие шаги:
- Убедитесь, что вы находитесь на рабочем столе или в окне, в котором вы хотите изменить ориентацию изображения.
- Удерживайте нажатыми клавиши Ctrl и Alt на клавиатуре.
- Нажимайте на соответствующую стрелку, чтобы изменить ориентацию изображения в нужном направлении.
- Отпустите клавиши Ctrl и Alt, когда достигнете желаемой ориентации изображения.
Использование горячих клавиш для переворота изображения является быстрым и удобным способом изменить ориентацию изображения на экране вашего устройства. Запомните эти комбинации клавиш, чтобы легко и быстро регулировать ориентацию изображений в будущем.
Настройка ориентации экрана через панель управления
Для начала, откройте панель управления, которая предоставляет доступ к различным настройкам вашей операционной системы. Обычно, вы можете найти панель управления в меню «Пуск» или щелкнув правой кнопкой мыши на значке «Пуск» и выбрав соответствующий пункт меню.
После открытия панели управления, найдите раздел, отвечающий за настройку экрана или отображение. Возможно, этот раздел будет называться «Настройки экрана» или «Отображение». Щелкните на нем, чтобы открыть дополнительные параметры.
Внутри раздела настройки экрана вы сможете найти опцию, связанную с ориентацией экрана. Эта опция может быть обозначена как «Ориентация», «Поворот экрана» или что-то подобное. Щелкните на этой опции, чтобы открыть доступные варианты ориентации.
В зависимости от вашей операционной системы и установленных драйверов, вы можете иметь возможность выбрать такие варианты, как «Альбомная», «Портретная», «Перевернутая альбомная» и «Перевернутая портретная» ориентации. Выберите нужный вам вариант, чтобы изменить ориентацию экрана.
После выбора желаемой ориентации, сохраните изменения, нажав на кнопку «Применить» или «Сохранить». Ваш экран должен перевернуться или изменить свое положение в соответствии с выбранной ориентацией.
Теперь вы знаете, как настроить ориентацию экрана через панель управления на вашем компьютере или ноутбуке. Эта функция позволяет вам легко изменить расположение изображения на экране и настроить его под свои потребности.







