Как эффективно перезапустить драйвер видеокарты в операционных системах Windows 11 и Windows 10
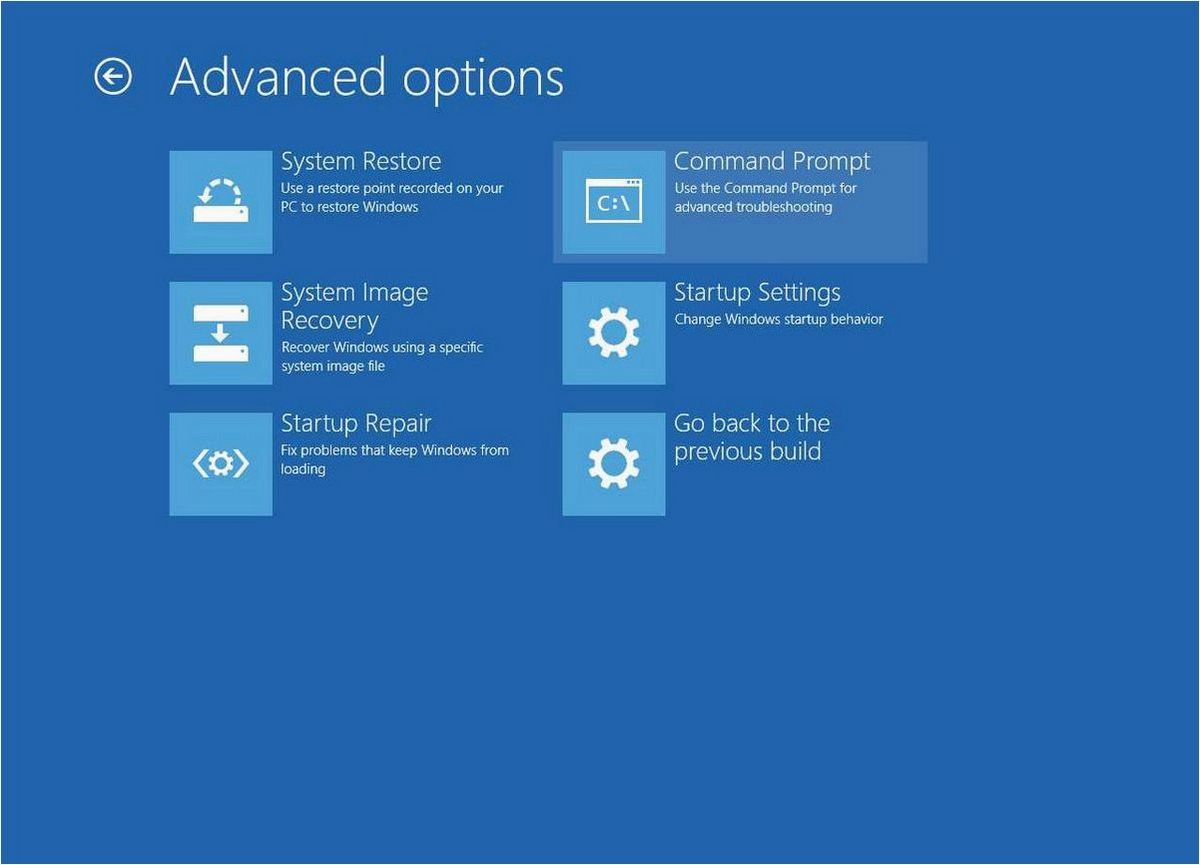
Когда речь заходит о работе современных операционных систем, у пользователей неизбежно возникают вопросы и проблемы, связанные с драйверами видеокарты. Они играют ключевую роль в обеспечении правильного функционирования графической подсистемы компьютера, обеспечивая отображение изображений и выполнение требовательных задач.
Содержание статьи:
Однако, как и в любой другой операционной системе, в Windows 11 и Windows 10 могут возникать проблемы с драйверами видеокарты. Это может произойти по разным причинам, включая несовместимость с другими компонентами системы, отсутствие обновлений или ошибки в самом драйвере. В результате пользователь может столкнуться с неполадками в работе графической подсистемы, такими как артефакты на экране, падение производительности или даже полное отсутствие изображения.
Однако не стоит паниковать, ведь существует несколько способов решения проблем с драйверами видеокарты в Windows 11 и Windows 10. В данной статье мы рассмотрим эффективные методы перезапуска драйвера видеокарты, которые помогут вам восстановить его работу без необходимости внешнего вмешательства или обращения к специалистам.
Почему возникают трудности с драйвером видеокарты в операционных системах Windows
Возникновение проблем с драйвером видеокарты может быть обусловлено различными факторами. Одной из причин может быть устаревшая версия драйвера, которая несовместима с текущей версией операционной системы. Также, возможно, драйвер был неправильно установлен или поврежден в результате ошибки в процессе обновления или установки программного обеспечения. Некорректная конфигурация системы или наличие конфликтующих программ могут также вызывать проблемы с драйвером видеокарты.
Версия драйвера и совместимость с операционной системой
Одной из основных причин проблем с драйвером видеокарты является несовместимость между версией драйвера и операционной системой. Каждая версия Windows имеет свои требования к драйверам, и установка несовместимой версии может привести к неправильной работе видеокарты. Поэтому рекомендуется всегда использовать последнюю версию драйвера, совместимую с вашей операционной системой.
Читайте также: Встроенные средства устранения неполадок операционной системы Windows 11 и их эффективное применение
В современном мире компьютерные системы играют неотъемлемую роль в повседневной жизни. Они помогают нам во многих сферах: от работы и обучения до..
Установка и обновление драйвера видеокарты
Для решения проблем с драйвером видеокарты рекомендуется установить или обновить драйвер до последней версии, поддерживаемой вашей операционной системой. Для этого можно воспользоваться официальным сайтом производителя видеокарты или инструментами управления драйверами, предоставляемыми операционной системой. При установке или обновлении драйвера следует следовать инструкциям производителя и убедиться в правильности выбора версии драйвера для вашей видеокарты и операционной системы.
Однако, не всегда установка или обновление драйвера решают проблему полностью. В некоторых случаях может потребоваться перезапустить драйвер видеокарты или выполнить другие действия для восстановления его работоспособности. В следующих разделах статьи будет рассмотрено, как перезапустить драйвер видеокарты в операционных системах Windows 11 и Windows 10, чтобы решить возникшие проблемы и обеспечить стабильную работу видеокарты.
Определение проблемы с драйвером видеокарты в операционных системах Windows 11 и Windows 10
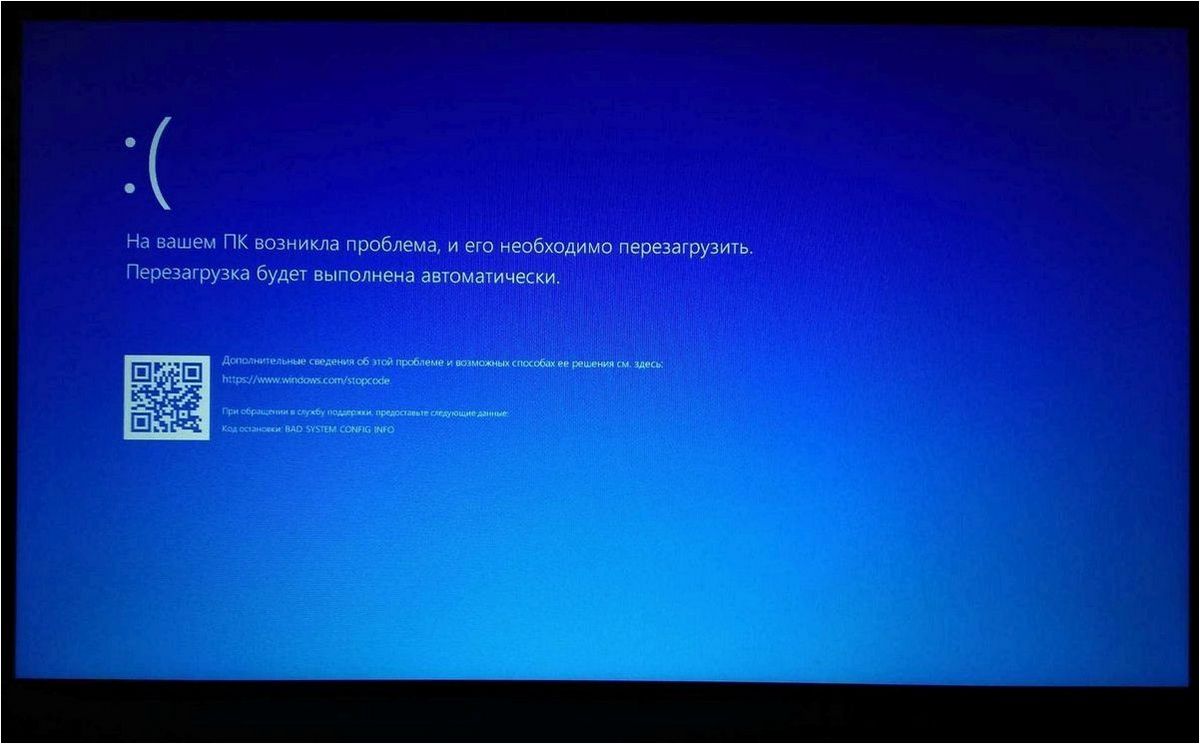
Как обновить драйвер видеокарты Nvidia на Windows 11.Обновление графики через GeForce Experience
1. Анализ аномалий в работе видеокарты
Одним из первых шагов в определении проблемы с драйвером видеокарты является анализ аномалий в работе видеокарты. Это может включать в себя появление артефактов на экране, мерцание изображения или неправильную цветопередачу. Если вы заметили подобные аномалии, это может быть признаком проблемы с драйвером видеокарты.
2. Проверка наличия обновлений драйвера
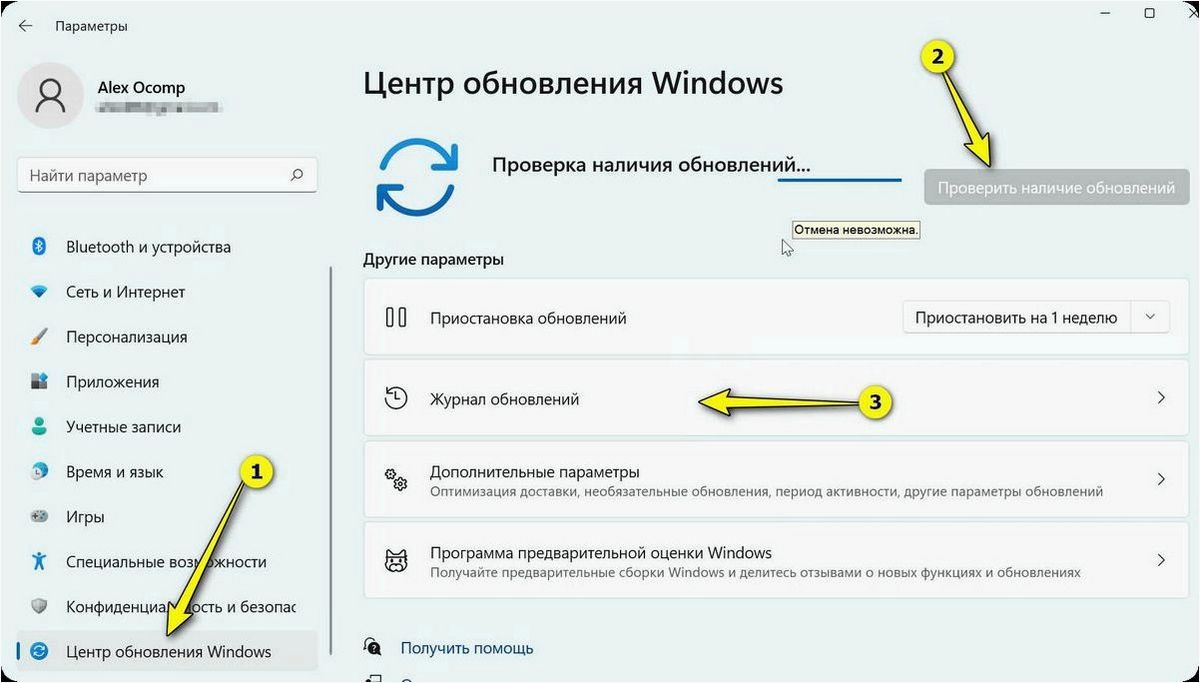
Другим важным шагом является проверка наличия обновлений для драйвера видеокарты. Производители видеокарт регулярно выпускают новые версии драйверов, которые исправляют ошибки и улучшают производительность. Проверьте официальный веб-сайт производителя вашей видеокарты и загрузите последнюю версию драйвера, если она доступна.
Решение проблем с драйвером видеокарты в операционных системах Windows 11 и Windows 10
Перезапуск драйвера через Диспетчер устройств
Один из способов перезапустить драйвер видеокарты в Windows 11 и Windows 10 — это использование инструмента Диспетчер устройств. Для этого следуйте указанным ниже шагам:
- Нажмите комбинацию клавиш Win + X и выберите пункт «Диспетчер устройств» из контекстного меню.
- Разверните раздел «Адаптеры дисплея» и найдите свою видеокарту.
- Щелкните правой кнопкой мыши по названию видеокарты и выберите пункт «Отключить устройство».
- Подтвердите отключение видеокарты и дождитесь завершения процесса.
- После завершения отключения видеокарты, повторите шаги 2-3, но выберите пункт «Включить устройство».
Перезапуск драйвера через Панель управления
Еще один способ перезапустить драйвер видеокарты — это использование Панели управления. Для этого выполните следующие действия:
- Откройте Панель управления, выбрав соответствующий пункт в меню «Пуск».
- Перейдите в раздел «Устройства и принтеры».
- Найдите свою видеокарту в списке устройств и щелкните по ней правой кнопкой мыши.
- Выберите пункт «Свойства» и перейдите на вкладку «Драйвер».
- Нажмите кнопку «Обновить драйвер» и следуйте инструкциям мастера обновления.
В данном разделе мы рассмотрели два основных способа перезапуска драйвера видеокарты в операционных системах Windows 11 и Windows 10. Если проблема с драйвером сохраняется, рекомендуется обратиться к официальной документации производителя видеокарты или к специалистам технической поддержки для получения дальнейшей помощи.







