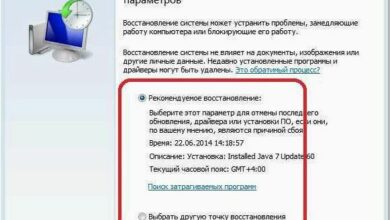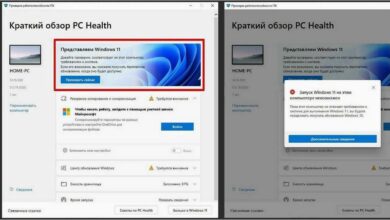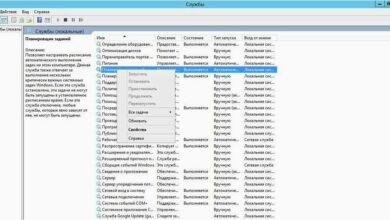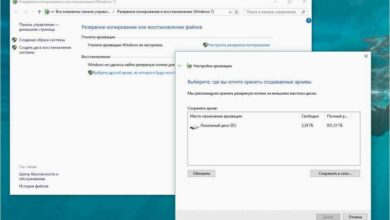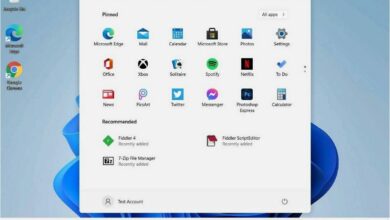Как эффективно завершить неработающую программу или игру и вернуть компьютер к нормальной работе
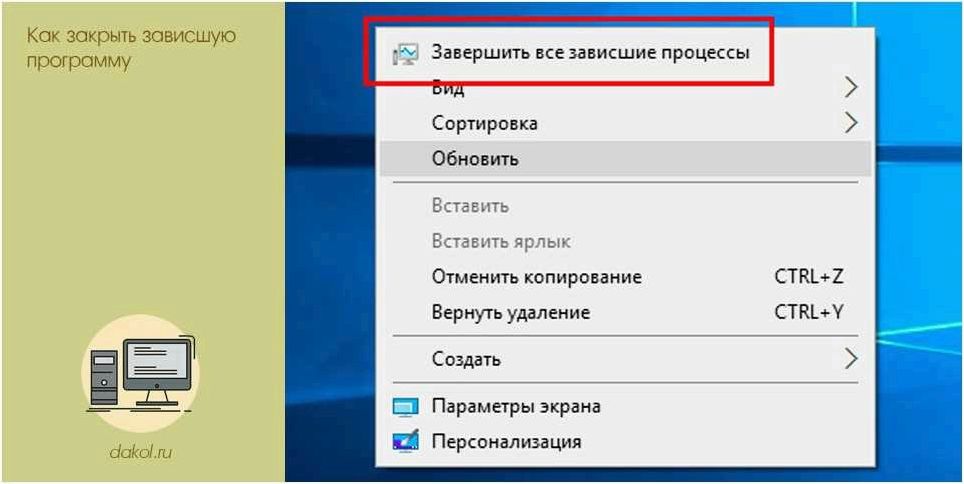
Вы, наверное, знакомы с ситуацией, когда программа или игра на вашем компьютере внезапно перестает отвечать. Это может быть довольно раздражающим и вызывать чувство беспомощности. Но не отчаивайтесь! В этой статье мы расскажем вам о нескольких способах, которые помогут вам закрыть зависшую программу или игру и вернуть себе контроль над компьютером.
Содержание статьи:
Бывает, что приложение или игра «зависает» из-за неправильной работы или конфликта с другими программами на вашем компьютере. Это может быть вызвано различными причинами, такими как ошибки в коде, нехватка ресурсов или неправильно настроенные настройки. Важно помнить, что зависание программы или игры не обязательно связано с операционной системой Windows 11, и решение проблемы может потребоваться независимо от версии Windows, которую вы используете.
Одним из первых шагов, которые вы можете предпринять, чтобы закрыть зависшую программу или игру, является использование диспетчера задач. Диспетчер задач — это инструмент, предоставляемый операционной системой, который позволяет вам просматривать и управлять активными процессами на вашем компьютере. В нем вы можете найти зависшую программу или игру и закрыть ее, освободив таким образом ресурсы компьютера и восстановив его работоспособность.
Основные причины неполадок в работе программ и игр на новой операционной системе
Одной из основных причин может быть несовместимость программы или игры с новой операционной системой. Некоторые старые версии приложений могут не поддерживать все функции и возможности Windows 11, что может привести к их зависанию или неправильной работе.
Другой причиной зависания программ и игр может быть недостаточное количество оперативной памяти или процессорной мощности компьютера. Если приложение требует больше ресурсов, чем компьютер может предоставить, то оно может работать медленно или зависать.
Также стоит учитывать возможность наличия ошибок в самом приложении или игре. Некорректно написанный код или проблемы с оптимизацией могут привести к зависанию программы или игры, даже на стабильной операционной системе.
Читайте также: Как запустить DOS программы и игры в Windows 11 и Windows 10
Со временем технологии продолжают развиваться и улучшаться, и вместе с этим появляются новые версии операционных систем. Однако, с появлением новых..
Наконец, причиной проблем могут быть внешние факторы, такие как вирусы или конфликты с другими установленными программами. Вредоносные программы могут вмешиваться в работу приложений, а несовместимость с другими программами может вызывать ошибки и зависания.
Использование диспетчера задач для прекращения работы зависшей программы или игры
Шаг 1: Открытие диспетчера задач
Для открытия диспетчера задач можно воспользоваться несколькими способами. Один из них — нажать комбинацию клавиш Ctrl + Shift + Esc. Также можно щелкнуть правой кнопкой мыши на панели задач и выбрать «Диспетчер задач» из контекстного меню. Еще один способ — нажать комбинацию клавиш Ctrl + Alt + Del и выбрать «Диспетчер задач» из появившегося экрана.
Шаг 2: Закрытие зависшей программы или игры
Как закрыть игру если завис компьютер и диспетчер задач не помогает?? Способ найден!
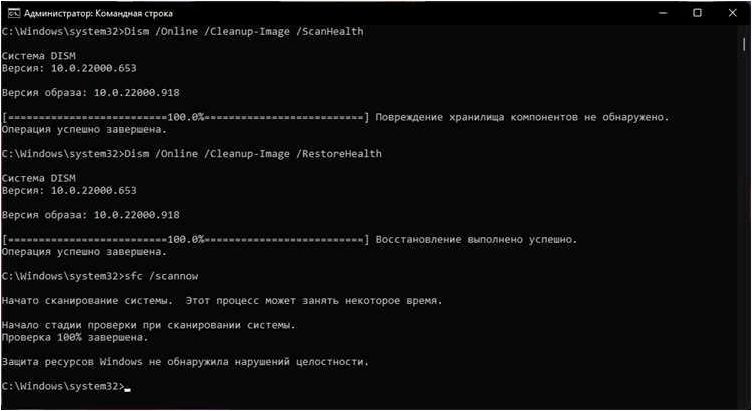
После открытия диспетчера задач вы увидите список активных процессов и приложений на вашем компьютере. Если программа или игра зависла, то ее имя будет отмечено как «Не отвечает». Чтобы закрыть зависшую программу или игру, выберите ее в списке и нажмите кнопку «Завершить задачу». Появится окно подтверждения, в котором нужно нажать «Да», чтобы закрыть выбранное приложение.
В некоторых случаях может потребоваться использование кнопки «Завершить задачу с использованием силы», если обычное завершение задачи не дает результатов. Однако, будьте осторожны при использовании этой функции, так как она может привести к потере несохраненных данных или нежелательным последствиям.
После закрытия зависшей программы или игры рекомендуется перезагрузить компьютер, чтобы убедиться, что все процессы полностью завершены и система работает стабильно.
Использование диспетчера задач — эффективный способ решить проблему с зависшей программой или игрой в операционной системе Windows 11. Помните, что регулярное обновление операционной системы и установка последних версий программ и драйверов также помогут предотвратить возникновение подобных проблем.
Дополнительные пути решения проблемы зависания операционной системы Windows 11
Использование диспетчера задач
Один из способов решения проблемы зависания программы или игры в Windows 11 — это использование встроенного диспетчера задач. Для этого необходимо нажать комбинацию клавиш Ctrl + Shift + Esc, чтобы открыть диспетчер задач. В появившемся окне можно увидеть список всех активных процессов и приложений. Найдите зависшую программу или игру в списке и щелкните на нее правой кнопкой мыши. В контекстном меню выберите опцию «Завершить задание» или «Завершить процесс», чтобы принудительно закрыть зависшее приложение.
Использование командной строки
Для более продвинутых пользователей операционной системы Windows 11 можно воспользоваться командной строкой для решения проблемы зависания программы или игры. Для этого необходимо открыть командную строку, нажав комбинацию клавиш Win + X и выбрав опцию «Windows PowerShell (администратор)» или «Командная строка (администратор)». После открытия командной строки введите команду taskkill /f /im [имя_процесса], где [имя_процесса] — это имя зависшей программы или игры. Нажмите клавишу Enter, чтобы выполнить команду и принудительно закрыть зависшее приложение.
Используя эти дополнительные методы, вы сможете более эффективно решать проблему зависания программ и игр в операционной системе Windows 11, минимизируя потерю времени и данных при возникновении подобных ситуаций.