Как правильно установить драйвер INF в новой операционной системе
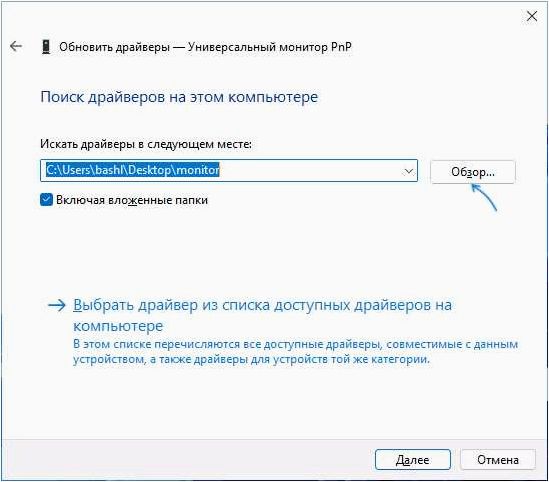
Современные операционные системы, подобно живым организмам, нуждаются в постоянном обновлении и поддержке. Windows 11, свежий выпуск популярной операционной системы, не является исключением. Однако, многие пользователи сталкиваются с проблемой установки драйверов, необходимых для правильной работы и оптимальной производительности компьютера.
Содержание статьи:
- Совместимость драйверов в новой версии операционной системы
- Установка драйвера INF в операционной системе Windows 11
- Основные причины трудностей при установке драйверов в операционной.
- Эффективные способы установки драйвера INF в операционной системе.
- Инструкция по установке драйвера INF в операционной системе Windows.
Установка драйверов в Windows 11 может быть сложной задачей, требующей определенных знаний и навыков. Ошибки при установке драйверов могут привести к нестабильной работе системы, сбоям и даже потере данных. Поэтому важно правильно установить драйверы, чтобы избежать подобных проблем и обеспечить гладкую работу операционной системы.
В этой статье мы рассмотрим несколько методов установки драйверов в Windows 11. Мы подробно расскажем о том, как найти и загрузить необходимые драйверы, а также как правильно установить их на вашем компьютере. Мы также рассмотрим некоторые распространенные проблемы, с которыми вы можете столкнуться при установке драйверов, и предоставим решения для их устранения.
Если вы хотите обеспечить стабильную работу вашего компьютера на новой операционной системе Windows 11, то наше руководство поможет вам справиться с проблемами установки драйверов. Следуя нашим рекомендациям и советам, вы сможете установить необходимые драйверы без проблем и наслаждаться безупречной работой вашего компьютера под управлением Windows 11.
Совместимость драйверов в новой версии операционной системы
Возможные причины несовместимости
- Изменения в архитектуре операционной системы.
- Отсутствие обновлений драйверов от производителей устройств.
- Несовместимость драйверов с новыми функциями и возможностями операционной системы.
Как решить проблему совместимости
Для того чтобы избежать проблемы совместимости драйверов в новой версии операционной системы, рекомендуется следовать нескольким рекомендациям:
- Перед обновлением операционной системы, убедитесь, что у вас установлены последние версии драйверов для всех устройств.
- Проверьте официальные веб-сайты производителей устройств на наличие обновлений драйверов, совместимых с новой версией операционной системы.
- Если у вас возникли проблемы совместимости после обновления, попробуйте переустановить драйверы с использованием режима совместимости или воспользуйтесь инструментами для обновления драйверов, предоставленными производителями устройств.
- В случае, если ни одно из вышеперечисленных действий не помогло решить проблему, обратитесь за поддержкой к производителю устройства или разработчику драйвера.
Важно помнить, что совместимость драйверов является важным аспектом стабильной работы операционной системы. Поэтому регулярное обновление и проверка совместимости драйверов является неотъемлемой частью обслуживания компьютера.
Установка драйвера INF в операционной системе Windows 11
Читайте также: Как правильно установить драйвер INF в операционной системе Windows 11
В наше время компьютеры стали неотъемлемой частью нашей повседневной жизни. Однако, даже самые современные и мощные устройства иногда сталкиваются с..
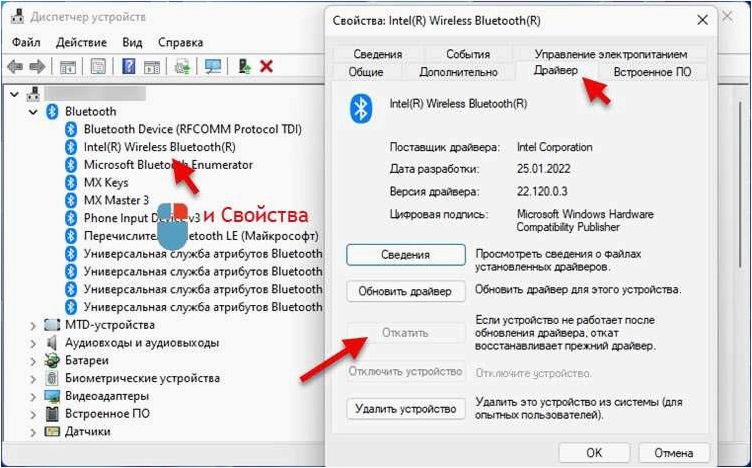
Основные причины трудностей при установке драйверов в операционной системе Windows 11
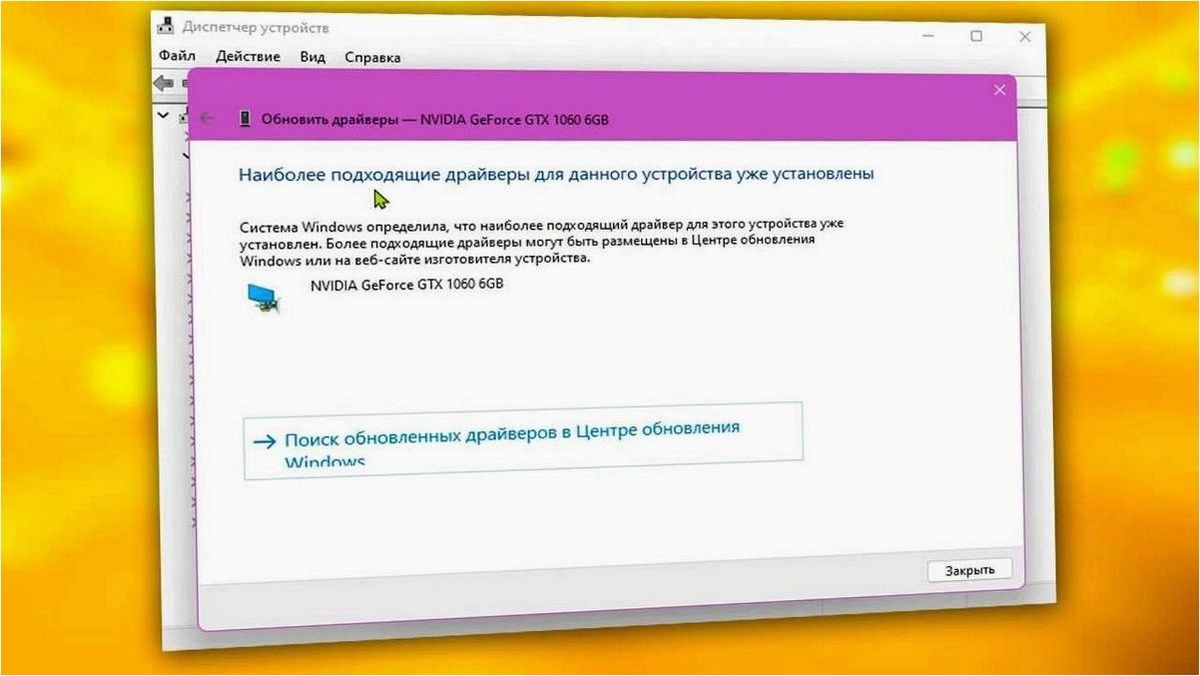
1. Несовместимость драйверов с Windows 11
Одной из основных причин проблем с установкой драйверов в Windows 11 является их несовместимость с данной операционной системой. Это может быть вызвано тем, что драйверы разработаны для более старых версий Windows или для других архитектур процессоров. В результате, при попытке установки таких драйверов возникают ошибки или система не распознает их вовсе.
2. Отсутствие поддержки сторонних производителей
Другой причиной проблем с установкой драйверов в Windows 11 может быть отсутствие поддержки со стороны производителей оборудования. Некоторые производители не выпускают обновленные драйверы для своего оборудования под новую операционную систему, что может привести к невозможности установки необходимых драйверов для правильной работы устройств.
3. Неправильная установка или обновление драйверов
Неправильная установка или обновление драйверов также может стать причиной проблем в Windows 11. Это может включать неправильный выбор версии драйвера, некорректное удаление предыдущей версии или неправильные настройки параметров установки. В результате, драйверы могут работать некорректно или вообще не функционировать.
- Не совместимость драйверов с операционной системой Windows 11
- Отсутствие поддержки сторонними производителями оборудования
- Неправильная установка или обновление драйверов
Эффективные способы установки драйвера INF в операционной системе Windows 11
1. Установка драйвера INF через Диспетчер устройств
Как установить INF драйвер
Диспетчер устройств представляет собой инструмент, который позволяет управлять устройствами, подключенными к компьютеру. Чтобы установить драйвер INF с использованием Диспетчера устройств, необходимо выполнить следующие шаги:
- Откройте Диспетчер устройств, нажав сочетание клавиш Win + X и выбрав соответствующий пункт в контекстном меню.
- Разверните категорию устройства, для которого требуется установить драйвер INF.
- Щелкните правой кнопкой мыши на устройстве и выберите пункт «Обновить драйвер».
- Выберите опцию «Обозреватель компьютера на поиск драйверов» и укажите путь к драйверу INF.
- Дождитесь завершения установки драйвера и перезагрузите компьютер при необходимости.
2. Установка драйвера INF с помощью программного обеспечения от производителя устройства
Многие производители устройств предоставляют специальное программное обеспечение, которое упрощает процесс установки драйверов. Обычно такое ПО содержит встроенную функцию автоматического обновления драйверов, которая позволяет быстро и безопасно установить необходимые драйверы INF.
3. Установка драйвера INF с помощью Windows Update
Windows Update является встроенным инструментом операционной системы Windows 11, который автоматически обновляет установленные драйверы и программное обеспечение. Чтобы установить драйвер INF с помощью Windows Update, выполните следующие шаги:
- Откройте настройки Windows, нажав сочетание клавиш Win + I.
- Перейдите в раздел «Обновление и безопасность» и выберите «Windows Update».
- Нажмите на кнопку «Проверить наличие обновлений» и дождитесь завершения поиска.
- Если обновления драйверов доступны, выберите их и нажмите на кнопку «Установить».
- После завершения установки драйверов перезагрузите компьютер.
Использование указанных методов позволит эффективно установить драйвер INF в операционной системе Windows 11 и обеспечить надежную работу устройств на вашем компьютере.
Инструкция по установке драйвера INF в операционной системе Windows 11
Шаг 1: Подготовка к установке драйвера INF
Прежде чем приступить к установке драйвера INF, необходимо выполнить несколько предварительных действий. Во-первых, рекомендуется сделать резервную копию важных данных на компьютере, чтобы в случае неудачной установки можно было восстановить систему. Во-вторых, нужно убедиться, что у вас есть права администратора на компьютере, так как установка драйверов требует определенных привилегий.
Шаг 2: Поиск и загрузка драйвера INF
Для установки драйвера INF необходимо сначала найти его. Обычно производители компонентов и устройств предоставляют драйверы на своих веб-сайтах. Вы можете посетить официальный сайт производителя вашего компонента или устройства и найти раздел поддержки или загрузки драйверов. Вам потребуется знать модель вашего компонента или устройства для точного поиска драйвера INF.
Шаг 3: Установка драйвера INF
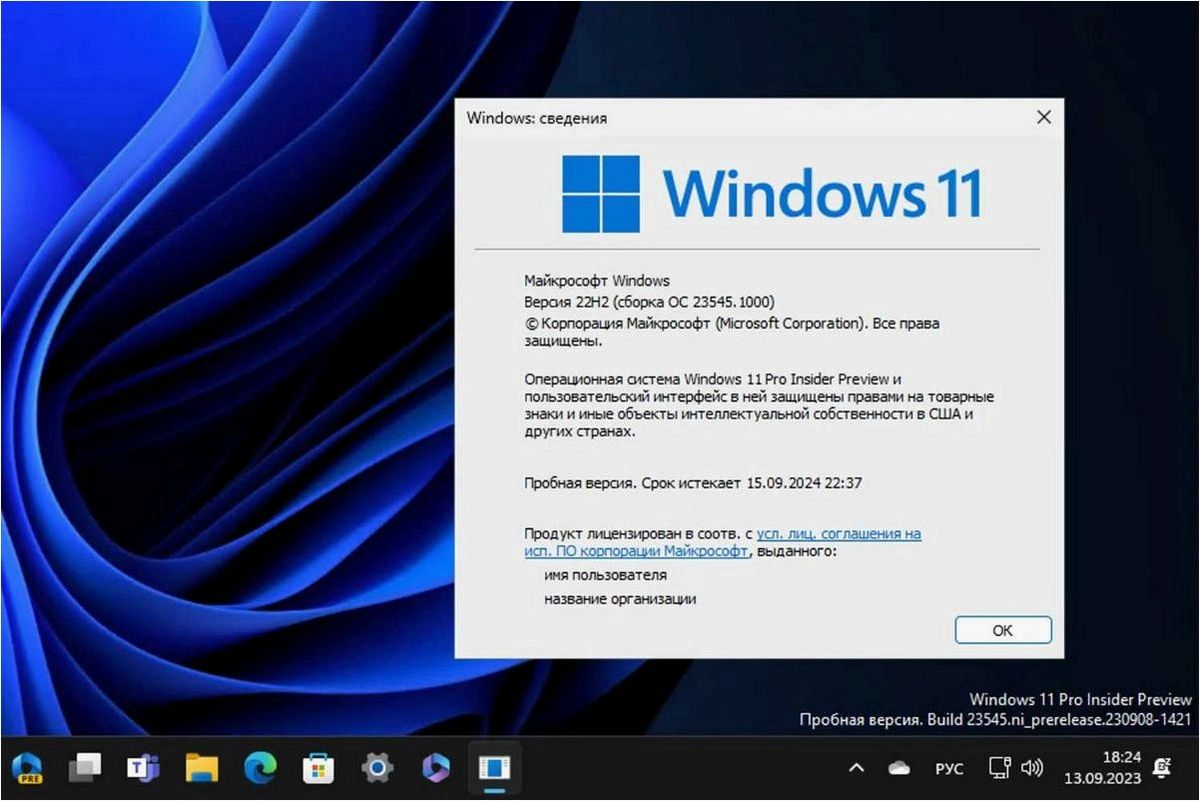
После загрузки драйвера INF необходимо выполнить его установку. Для этого откройте Панель управления в операционной системе Windows 11 и найдите раздел «Устройства и принтеры». В этом разделе выберите компонент или устройство, для которого вы хотите установить драйвер INF, и щелкните правой кнопкой мыши на нем. В контекстном меню выберите пункт «Свойства» и перейдите на вкладку «Драйверы». Затем нажмите на кнопку «Обновить драйвер» и следуйте инструкциям мастера установки, выбрав загруженный драйвер INF.
Шаг 4: Перезагрузка компьютера и проверка работы драйвера INF
После завершения установки драйвера INF рекомендуется перезагрузить компьютер, чтобы изменения вступили в силу. После перезагрузки проверьте работу компонента или устройства, для которого был установлен драйвер INF. Убедитесь, что он функционирует корректно и не возникает никаких проблем.
Следуя этой инструкции, вы сможете успешно установить драйвер INF в операционной системе Windows 11 и обеспечить нормальную работу компьютера. В случае возникновения сложностей или проблем рекомендуется обратиться за помощью к специалистам или посетить официальный форум поддержки Microsoft.







