Как отключить группировку значков панели задач Windows 11
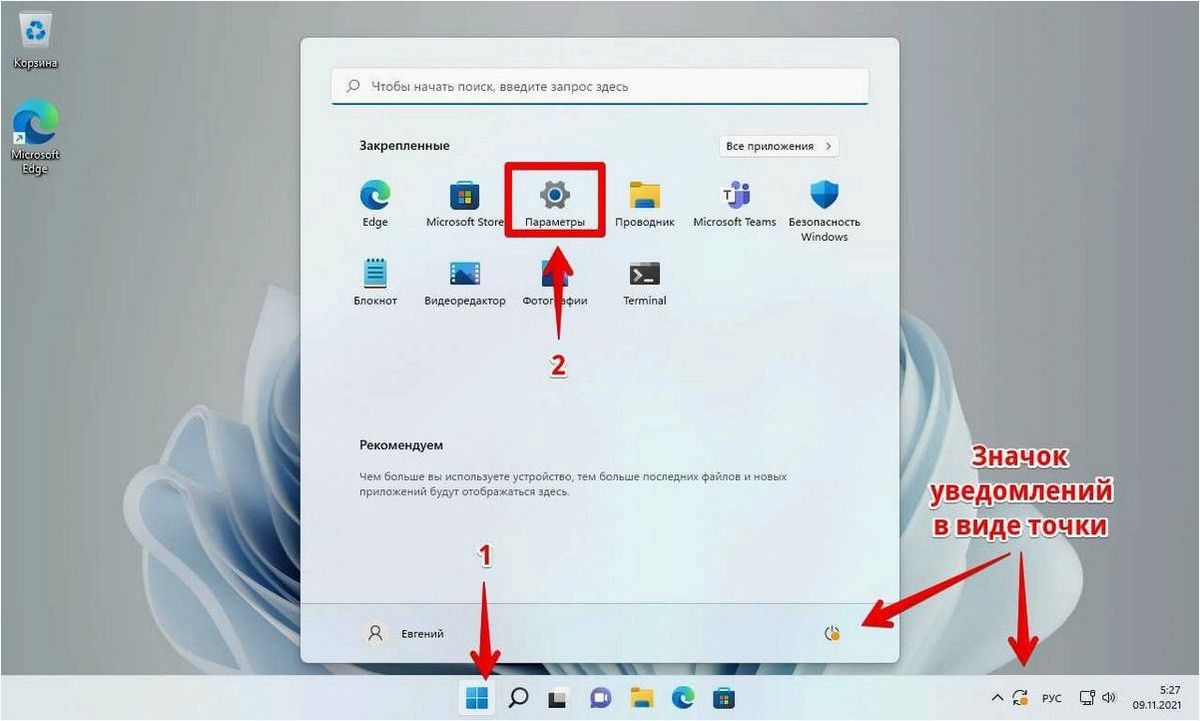
В современном мире компьютеры и программы стали неотъемлемой частью нашей повседневной жизни. Однако, иногда даже самые популярные и широко используемые программы могут вызывать определенные проблемы и неудобства для пользователей. Так, в новой версии операционной системы, которая была выпущена недавно, возникла проблема с группировкой значков на панели задач.
Содержание статьи:
Группировка значков на панели задач — это функция, которая позволяет сгруппировать иконки программ или открытых окон в одну общую кнопку. Это может быть полезно, когда у вас открыто много окон одной программы или несколько программ работают одновременно. Однако, некоторым пользователям эта функция кажется неудобной и мешает быстрому доступу к нужным окнам.
К счастью, существует способ отключить группировку значков на панели задач в новой версии операционной системы. В этой статье мы расскажем вам о нем подробнее и покажем, как сделать вашу работу с компьютером более удобной и эффективной.
Недостатки группировки значков на панели задач в Windows 11
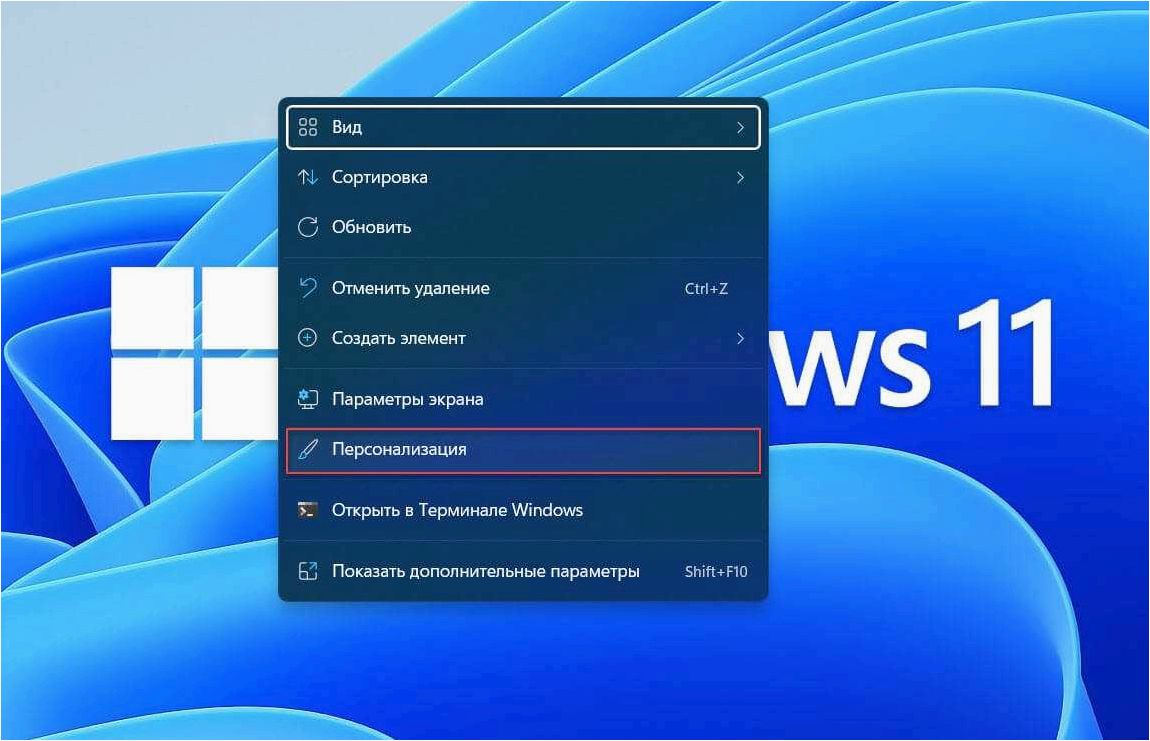
Первое, что может быть неприемлемым в группировке значков на панели задач, это потеря индивидуальности и уникальности каждого приложения. Когда значки сгруппированы, они теряют свою отдельность и становятся менее различимыми. Это может затруднить быстрый доступ к конкретным приложениям и усложнить организацию рабочего пространства.
Кроме того, группировка значков может привести к тому, что пользователь будет чаще совершать лишние клики и действия для достижения нужного приложения. Например, если необходимо открыть конкретный файл, который находится в группе значков, пользователю придется сначала щелкнуть по группе, а затем уже выбрать нужный файл. Это может замедлить работу и вызвать раздражение у пользователей.
Еще одной проблемой группировки значков на панели задач может быть ограничение пространства. Если у пользователя открыто много приложений одновременно, значки могут занять слишком много места на панели задач, что может сделать ее переполненной и неудобной для использования. Кроме того, при открытии новых приложений и группировке их значков, пользователю придется постоянно прокручивать список, чтобы найти нужное приложение.
В целом, группировка значков на панели задач в Windows 11 имеет свои недостатки, которые могут быть неприемлемыми для некоторых пользователей. Важно иметь возможность выбора между группировкой и отображением отдельных значков, чтобы каждый пользователь мог настроить панель задач в соответствии со своими предпочтениями и потребностями.
Читайте также: Как увеличить или уменьшить значки панели задач в новой операционной системе Microsoft
В современном мире компьютеры и операционные системы стали неотъемлемой частью нашей повседневной жизни. И каждый из нас хотел бы иметь возможность..
Ограничение доступа к приложениям и окнам
Защита личных данных
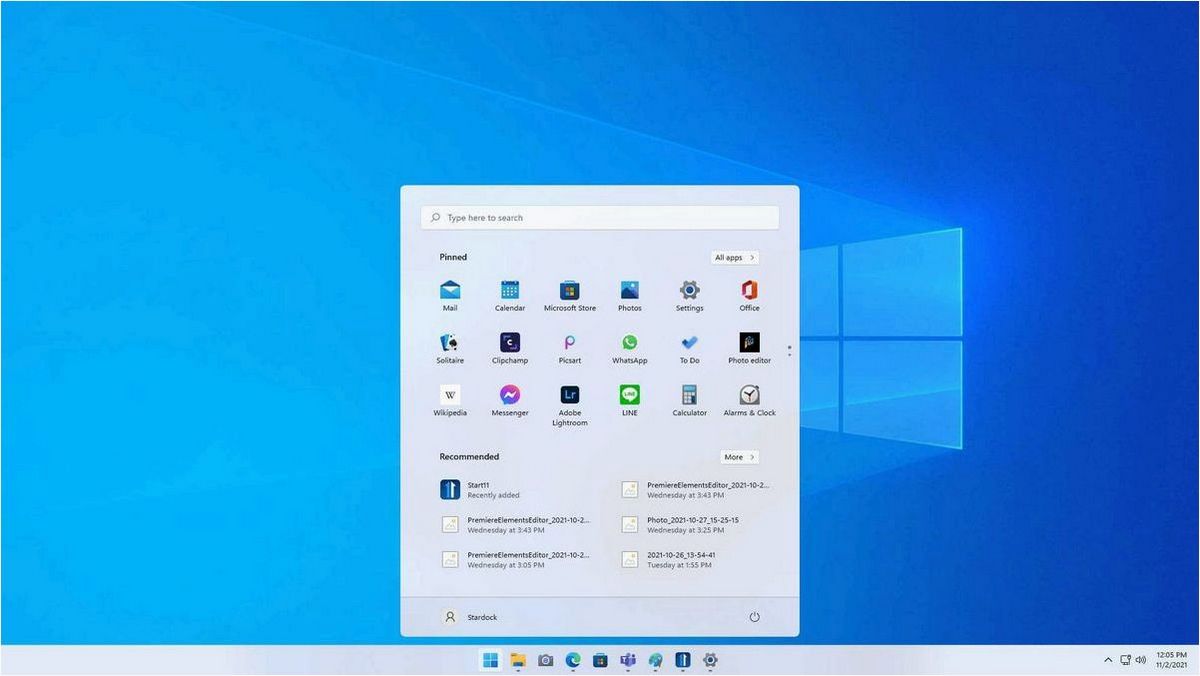
Одной из основных причин использования ограничений доступа к приложениям и окнам является защита личных данных. В современном цифровом мире, где все больше информации хранится и передается через компьютеры и мобильные устройства, безопасность и конфиденциальность становятся особенно важными. Ограничение доступа к определенным приложениям и окнам позволяет предотвратить несанкционированный доступ к личным данным и защитить их от утечки или злоупотребления.
Увеличение производительности
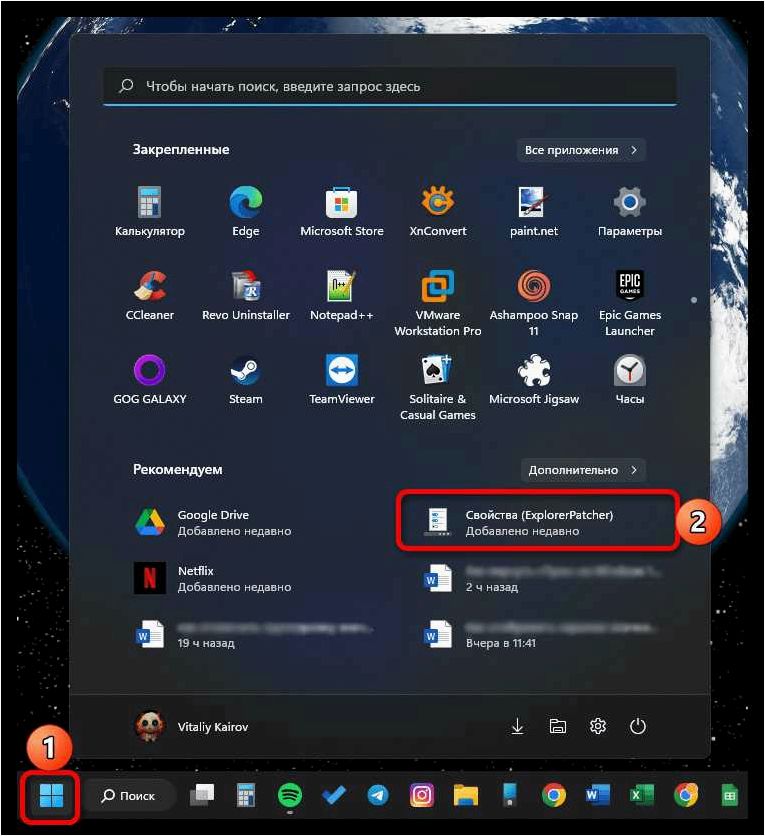
Ограничение доступа к приложениям и окнам также может быть полезно для увеличения производительности компьютера. Когда на компьютере запущено слишком много приложений и окон, это может привести к замедлению работы системы и ухудшению ее производительности. Ограничение доступа к определенным приложениям и окнам позволяет сосредоточить ресурсы компьютера на основных задачах и предотвратить перегрузку системы.
Затруднение в поиске необходимого приложения
1. Использование ярлыков
Один из способов облегчить поиск приложения — это использование ярлыков. Ярлыки представляют собой ссылки на приложения, которые можно разместить на рабочем столе или в других удобных местах. Создание ярлыка для часто используемых приложений поможет сократить время на их поиск и упростит доступ к ним.
2. Персонализация панели задач
Windows 11 предоставляет возможность настройки панели задач в соответствии с вашими предпочтениями. Вы можете изменить размер иконок, выбрать способ их отображения, а также добавить или удалить необходимые элементы. Персонализация панели задач поможет сделать ее более удобной и интуитивно понятной, что в свою очередь облегчит поиск нужного приложения.
- Изменение размера иконок
- Выбор способа отображения значков
- Добавление или удаление элементов панели задач
С помощью этих настроек вы сможете настроить панель задач так, чтобы она наилучшим образом соответствовала вашим потребностям и облегчила поиск нужного приложения.
Увеличение продуктивности при работе с задачами в новой операционной системе
В операционной системе Windows 11 пользователи сталкиваются с различными изменениями в панели задач, включая группировку значков приложений. Однако, для некоторых пользователей такая группировка может стать причиной замедления работы и ухудшения продуктивности.
Как отключить группировку значков Windows 11.Как объединить кнопки панели задач и скрыть меткиОдним из способов повышения эффективности работы с задачами в Windows 11 является отключение группировки значков на панели задач. Это позволит пользователю легко и быстро переключаться между открытыми приложениями и окнами, не тратя время на поиск нужного значка в группе. |
|
Кроме того, отключение группировки значков позволяет пользователю более эффективно использовать место на панели задач, поскольку каждое приложение или окно будет отображаться отдельным значком. Это особенно полезно при работе с большим количеством приложений одновременно, когда необходимо быстро переключаться между ними. |
|
Для отключения группировки значков на панели задач в Windows 11 можно воспользоваться следующими шагами:
|
|
После отключения группировки значков на панели задач в Windows 11 пользователь сможет более эффективно управлять своими задачами и повысить продуктивность работы. Это позволит сосредоточиться на конкретных приложениях и окнах, ускоряя процесс переключения между ними и сокращая время, затрачиваемое на поиск нужного значка в группе. |







