Как отключить службу в операционной системе Windows 11
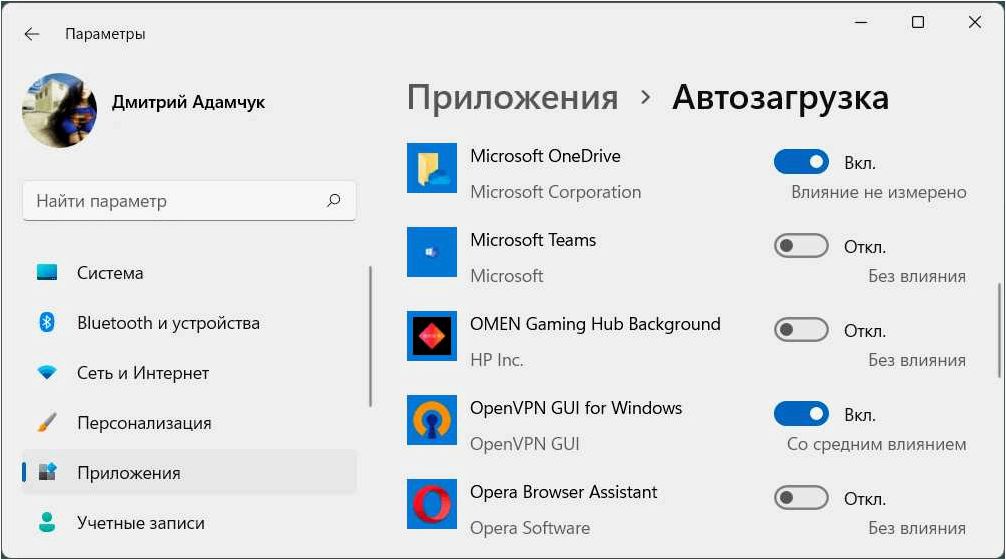
Современные технологии не стоят на месте, и операционные системы постоянно обновляются, стремясь предоставить пользователям все новые возможности и улучшения. Однако, как и в любой новой системе, в Windows 11 могут возникать некоторые проблемы, требующие внимания и решения. Одной из таких проблем является нежелательная служба, которая может замедлить работу вашего компьютера или даже вызвать сбои в системе.
Содержание статьи:
Возможность отключить ненужные службы в операционной системе является важным аспектом, позволяющим пользователю настроить систему под свои нужды и предотвратить возможные проблемы. Однако, в Windows 11 процесс отключения служб может отличаться от предыдущих версий операционной системы, и многие пользователи сталкиваются с трудностями при попытке выполнить эту задачу.
В данной статье мы рассмотрим несколько способов, которые помогут вам отключить нежелательные службы в Windows 11. Мы подробно остановимся на каждом методе и расскажем, какие службы можно безопасно отключить, а какие лучше оставить включенными. Будут представлены как стандартные инструменты операционной системы, так и сторонние программы, которые помогут вам выполнить эту задачу быстро и эффективно.
Возможные проблемы, вызванные службой в Windows 11
- Неожиданное поведение системы: некоторые службы могут вызывать непредсказуемые и необычные действия в операционной системе. Это может проявляться в форме зависаний, сбоев, ошибок или неправильной работы приложений.
- Потребление ресурсов: определенные службы могут потреблять большое количество системных ресурсов, таких как процессорное время, оперативная память или дисковое пространство. Это может привести к замедлению работы компьютера или даже к его полной неработоспособности.
- Конфликты с другими программами: некоторые службы могут конфликтовать с установленными программами, что приводит к ошибкам или некорректной работе приложений. Это особенно актуально при использовании сторонних программ, которые могут быть несовместимы с определенными службами.
- Безопасность и конфиденциальность: некоторые службы могут представлять угрозу для безопасности и конфиденциальности данных пользователя. Это может быть связано с сбором и передачей личной информации или уязвимостями в службе, которые могут быть использованы злоумышленниками для несанкционированного доступа к системе.
Для предотвращения или устранения проблем, связанных со службой в Windows 11, рекомендуется регулярно обновлять операционную систему, следить за выпуском патчей и исправлений, а также обращаться к официальным источникам информации, где можно найти рекомендации и решения проблем, связанных со службами в Windows 11.
Причины возникновения неполадок с сервисами в операционной системе Windows 11
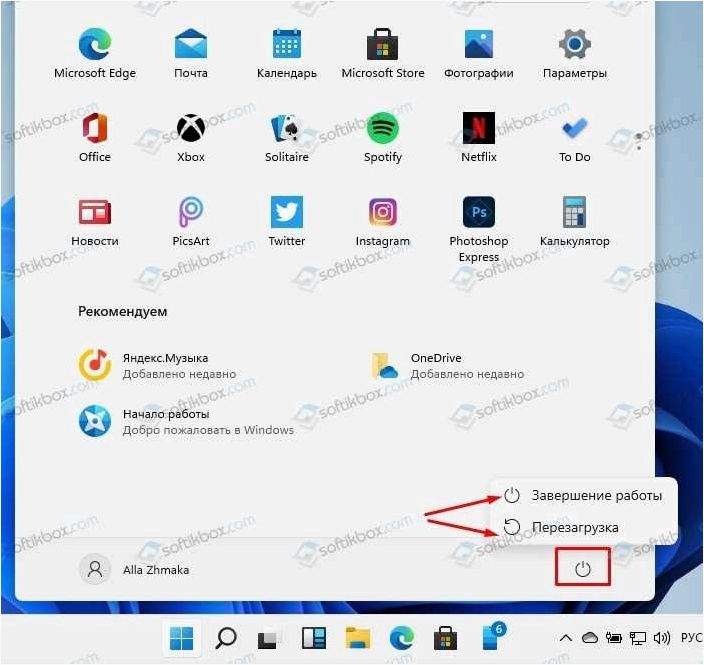
Читайте также: Настройка операционной системы Windows 11 в бесплатной программе ThisIsWin11
В современном мире операционные системы являются неотъемлемой частью нашей повседневной жизни. Они обеспечивают функциональность и удобство в..
1. Неправильная установка и обновление операционной системы
Одной из основных причин возникновения проблем с сервисами в Windows 11 является неправильная установка или обновление операционной системы. Некорректное выполнение этих процессов может привести к нарушению работоспособности служб и их неправильной настройке.
2. Конфликты с другими программами и службами
Другой распространенной причиной проблем с сервисами в Windows 11 являются конфликты с другими программами и службами, работающими на компьютере. Это может произойти, например, при установке нового программного обеспечения, которое может вмешиваться в работу существующих служб.
Важно: Необходимо отметить, что причины возникновения проблем с сервисами в Windows 11 могут быть различными и зависят от конкретных настроек и конфигурации операционной системы пользователя. Регулярное обновление и проверка наличия неполадок помогут предотвратить возможные проблемы и обеспечить бесперебойную работу служб в Windows 11.
Возможные негативные последствия работы службы в ОС Windows 11
| Проблема | Описание |
|---|---|
| Отказ в работе приложений | Некорректное функционирование службы может привести к отказу в работе некоторых приложений, что может привести к потере данных или невозможности выполнения определенных задач. |
| Понижение производительности | Некорректная работа службы может замедлить общую производительность системы, вызывая задержки при запуске программ, загрузке файлов и выполнении других операций. |
| Уязвимости безопасности | Служба, работающая с ошибками, может создать уязвимости в системе, которые могут быть использованы злоумышленниками для несанкционированного доступа к данным или выполнения вредоносных действий. |
| Неожиданные сбои и перезагрузки | Некорректная работа службы может привести к неожиданным сбоям и перезагрузкам системы, что может привести к потере несохраненных данных и прерыванию работы пользователей. |
| Потеря функциональности | Некорректная работа службы может привести к потере некоторой функциональности системы, что может ограничить возможности пользователей и усложнить выполнение определенных задач. |
Учитывая эти потенциальные проблемы, важно следить за состоянием и работой службы в Windows 11, а также своевременно реагировать на возникающие проблемы и выполнять необходимые действия для их устранения.
Подробная инструкция по отключению службы в операционной системе Windows 11
Шаг 1: Открытие меню «Службы»
Для начала откройте меню «Службы», где вы сможете увидеть список всех служб, установленных на вашем компьютере. Чтобы открыть это меню, щелкните правой кнопкой мыши на кнопке «Пуск» в левом нижнем углу экрана, а затем выберите «Панель управления». В открывшемся окне «Панель управления» найдите раздел «Административные инструменты» и выберите «Службы».
Шаг 2: Выбор и отключение службы
После открытия меню «Службы» вы увидите список всех служб, установленных на вашем компьютере. Пролистайте этот список и найдите нужную вам службу, которую вы хотите отключить. Щелкните правой кнопкой мыши на ней и выберите «Свойства». В открывшемся окне «Свойства службы» выберите вкладку «Общие» и нажмите на кнопку «Остановить». После этого выберите значение «Отключено» в поле «Тип запуска» и нажмите «Применить» и «ОК».
Шаг 3: Проверка результатов
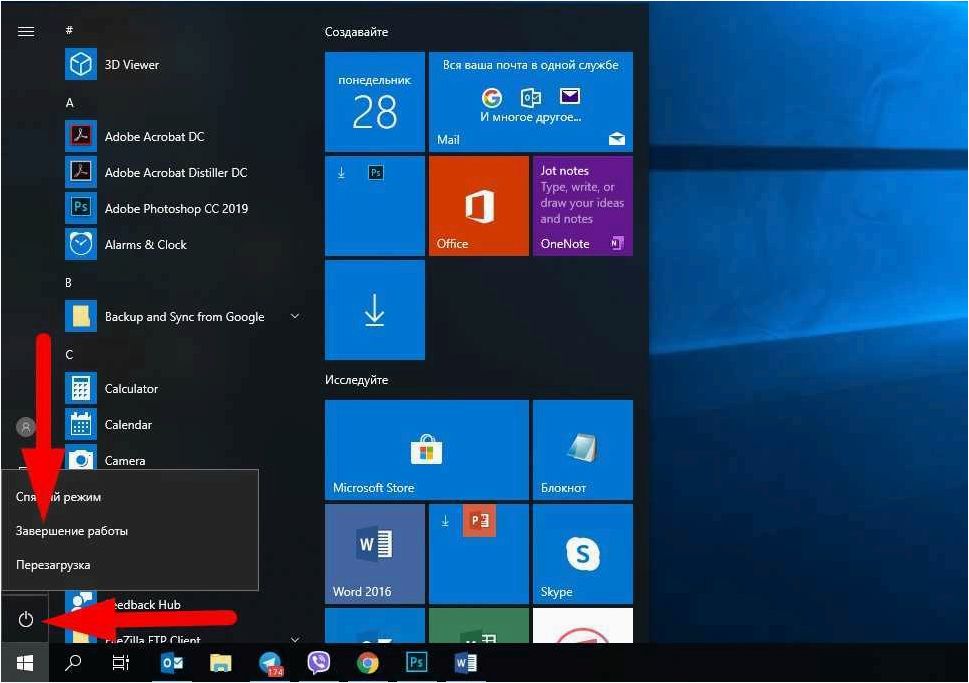
После отключения службы вам может потребоваться перезагрузить компьютер, чтобы изменения вступили в силу. После перезагрузки проверьте, что служба была успешно отключена. Для этого откройте меню «Службы» снова и убедитесь, что статус выбранной вами службы изменился на «Остановлена». Теперь вы можете быть уверены, что эта служба больше не будет запускаться автоматически при загрузке системы.
| Шаг | Действие |
|---|---|
| 1 | Открыть меню «Службы» |
| 2 | Выбрать и отключить службу |
| 3 | Проверить результаты |
Шаги по выключению функции в ОС Windows 11
| Шаг | Описание |
|---|---|
| Шаг 1 | Откройте меню «Пуск» и выберите «Настройки». |
| Шаг 2 | В окне «Настройки» выберите раздел «Система». |
| Шаг 3 | В левой панели выберите «Службы и запуск». |
| Шаг 4 | На странице «Службы и запуск» найдите нужную службу, которую вы хотите отключить. |
| Шаг 5 | Щелкните правой кнопкой мыши на выбранной службе и выберите «Свойства». |
| Шаг 6 | В открывшемся окне «Свойства службы» перейдите на вкладку «Общие». |
| Шаг 7 | На вкладке «Общие» найдите раздел «Состояние службы» и нажмите на кнопку «Остановить», чтобы временно отключить службу. |
| Шаг 8 | Для окончательного отключения службы выберите в выпадающем меню «Тип запуска» значение «Отключено». |
| Шаг 9 | Нажмите кнопку «Применить» и затем «ОК», чтобы сохранить изменения. |
После выполнения указанных шагов выбранная служба будет отключена в операционной системе Windows 11. Обратите внимание, что отключение некоторых служб может повлиять на функциональность системы или работу других приложений, поэтому рекомендуется быть внимательным и ознакомиться с возможными последствиями перед отключением службы.







