Как перезапустить Проводник в Windows 11 и других версиях системы
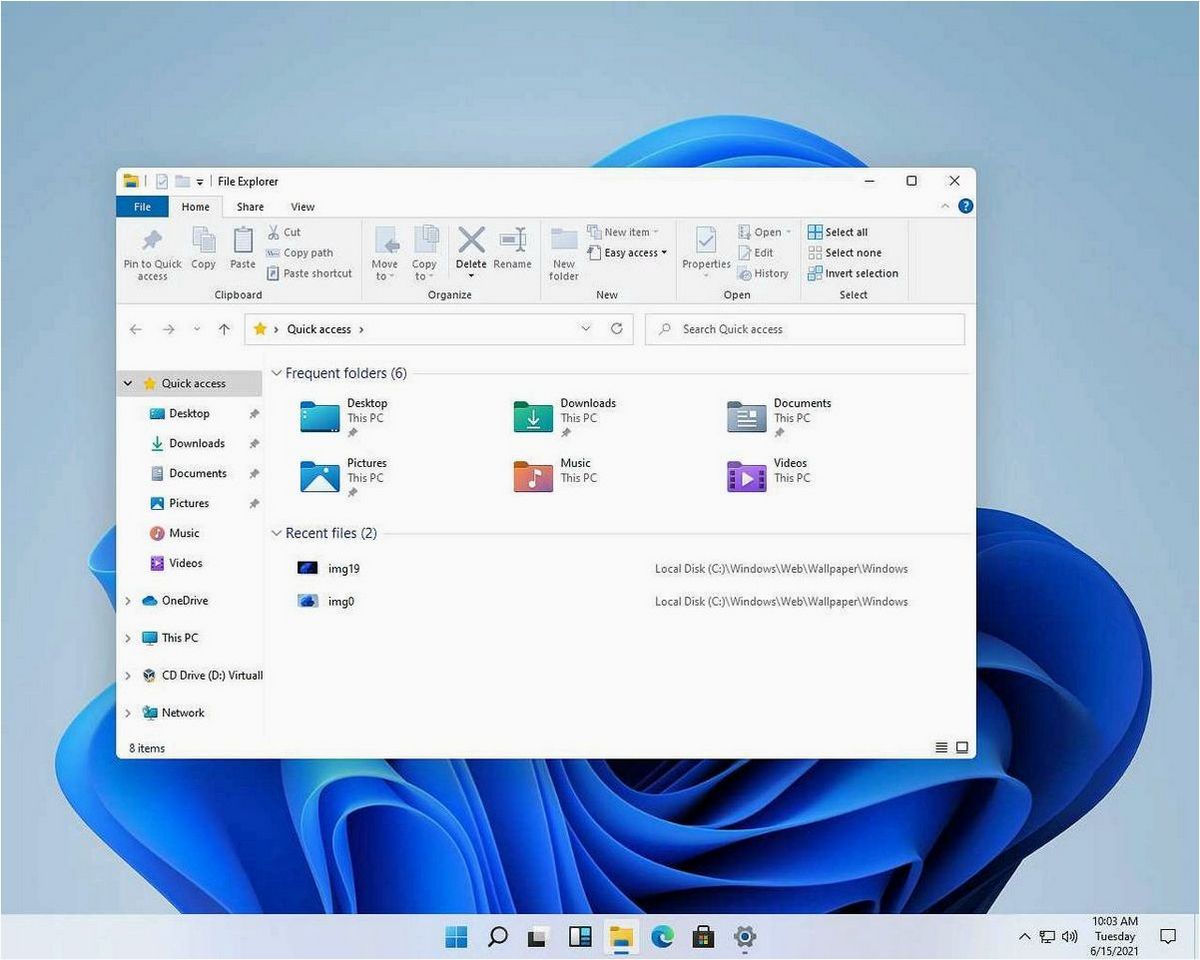
Ежедневно мы сталкиваемся с различными задачами и вызовами, когда работаем на компьютере. Однако, иногда даже самые привычные и простые операции могут превратиться в настоящую проблему. Одной из таких проблем является неполадка Проводника — незаменимого инструмента для управления файлами и папками в операционной системе.
Содержание статьи:
- Проводник в Windows 11: Причины и решение проблемы неработающего.
- Причины неработоспособности Проводника в новой версии операционной.
- Решение для перезапуска Обозревателя файлов в ОС Windows 11
- Перезапуск Проводника в Windows 11: Эффективные методы и полезные.
- Метод 1: Использование диспетчера задач для перезапуска.
Возможно, каждый из нас сталкивался с ситуацией, когда Проводник внезапно перестает отвечать на команды или просто исчезает, оставляя нас в замешательстве. Это может произойти по различным причинам — от программных сбоев до неправильных настроек системы. В таких случаях, важно знать, как быстро и эффективно восстановить работу Проводника, чтобы продолжить свою работу без проблем.
В данной статье мы рассмотрим различные способы перезапуска Проводника в разных версиях операционной системы. Мы расскажем о простых и доступных методах, которые помогут вам быстро восстановить работу Проводника, а также поделимся полезными советами и рекомендациями для предотвращения подобных проблем в будущем.
Проводник в Windows 11: Причины и решение проблемы неработающего Проводника
Причины проблемы неработающего Проводника
Существует несколько возможных причин, по которым Проводник в Windows 11 может перестать отвечать. Одной из самых распространенных причин является неправильное функционирование драйверов или программного обеспечения, связанного с Проводником. Некорректно установленные или устаревшие драйверы могут вызывать конфликты и приводить к неработающему Проводнику. Также возможны проблемы с файловой системой, например, повреждение файлов или неправильные настройки системы.
Как исправить проблему неработающего Проводника
Для исправления проблемы неработающего Проводника в Windows 11 можно предпринять несколько действий. В первую очередь, рекомендуется обновить драйверы, связанные с Проводником. Для этого можно воспользоваться менеджером устройств, который позволяет обновить драйверы до последней версии или переустановить их, если они были повреждены. Также стоит проверить наличие обновлений операционной системы и установить их, так как они могут включать исправления для известных проблем.
Если проблема не решается после обновления драйверов и операционной системы, можно попробовать выполнить сканирование системы на наличие ошибок и поврежденных файлов. Для этого можно воспользоваться встроенной утилитой «Сканер файловой системы» или командой «sfc /scannow» в командной строке. Если обнаружатся ошибки, утилита попытается исправить их автоматически.
Читайте также: Как удалить Галерею из Проводника Windows 11 и улучшить функциональность операционной системы
Современные операционные системы предлагают пользователю огромное количество возможностей для удобной работы и организации файлов. Однако, иногда..
В случае, если проблема все еще не устраняется, можно попробовать выполнить перезагрузку Проводника. Для этого нужно открыть Диспетчер задач, найти процесс «Проводник» и завершить его. После этого Проводник автоматически перезапустится и, возможно, проблема будет устранена.
Причины неработоспособности Проводника в новой версии операционной системы
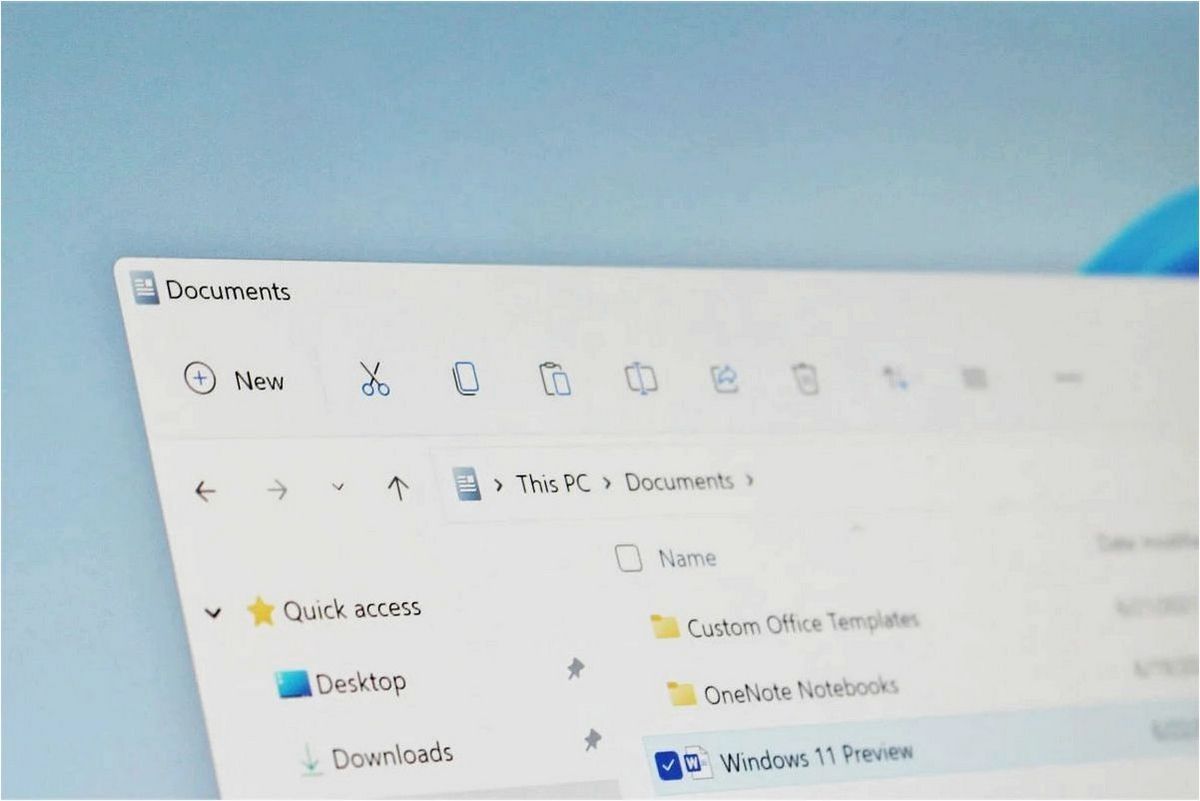
1. Изменения в архитектуре операционной системы
С появлением новой версии операционной системы Windows 11 были внесены изменения в архитектуру системы, что может повлиять на работу Проводника. Некоторые компоненты и функции, на которых основывается Проводник, могут быть изменены или заменены, что может привести к неработоспособности Проводника или его отдельных функций.
2. Несовместимость с установленными сторонними программами
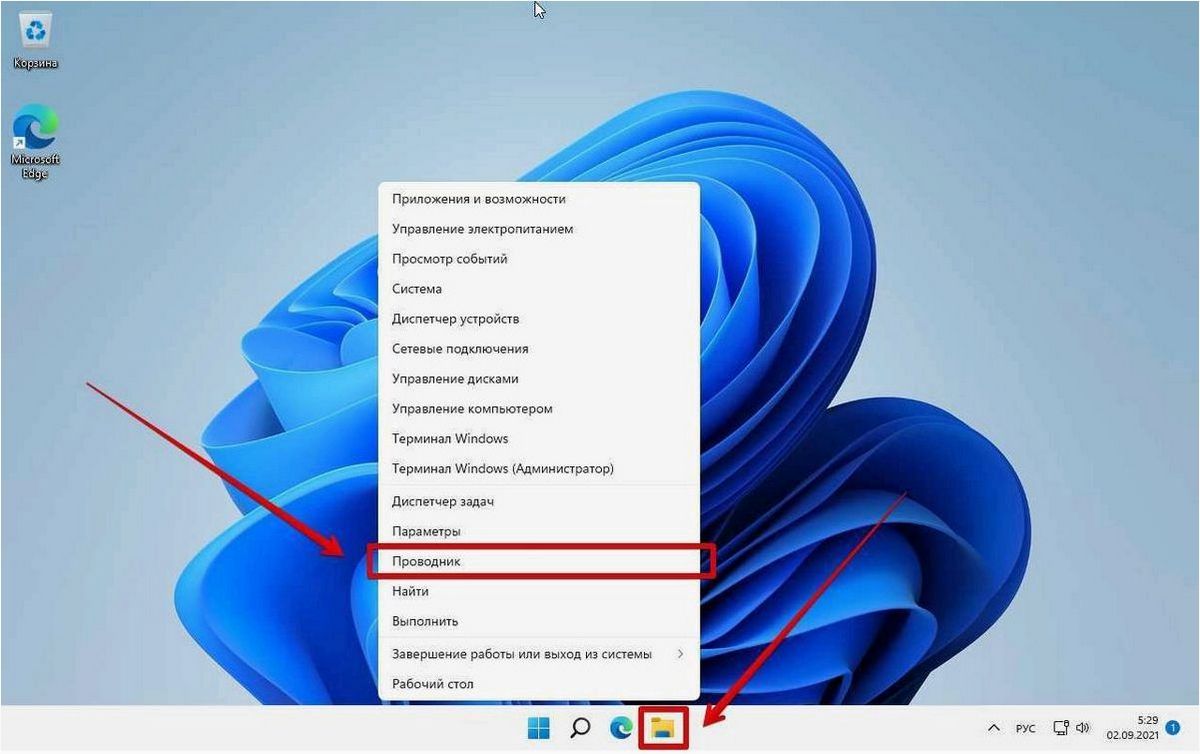
В новой версии операционной системы Windows 11 некоторые сторонние программы могут стать несовместимыми с Проводником, что может вызвать его неработоспособность. Это может быть связано с изменениями в API или другими компонентами операционной системы, которые могут вызывать конфликты с установленными программами.
| Причины неработоспособности Проводника в Windows 11: |
|---|
| Изменения в архитектуре операционной системы |
| Несовместимость с установленными сторонними программами |
Решение для перезапуска Обозревателя файлов в ОС Windows 11
Шаг 1: Закрытие Обозревателя файлов
Как перезапустить Проводник Windows (восстановить Проводник)?
Прежде чем перезапустить Обозреватель файлов, необходимо закрыть его. Для этого можно нажать правой кнопкой мыши на значок Обозревателя файлов на панели задач и выбрать пункт «Закрыть окно».
Шаг 2: Запуск Обозревателя файлов
После закрытия Обозревателя файлов необходимо его снова запустить. Для этого можно воспользоваться несколькими способами:
- Нажать клавишу Win + E на клавиатуре.
- Найти значок Обозревателя файлов в меню «Пуск» и кликнуть на него.
- Нажать клавишу Win, ввести в поисковую строку слово «Обозреватель файлов» и выбрать соответствующую программу из результатов поиска.
После выполнения этих шагов Обозреватель файлов должен быть перезапущен и готов к использованию.
Перезапуск Проводника в Windows 11: Эффективные методы и полезные советы
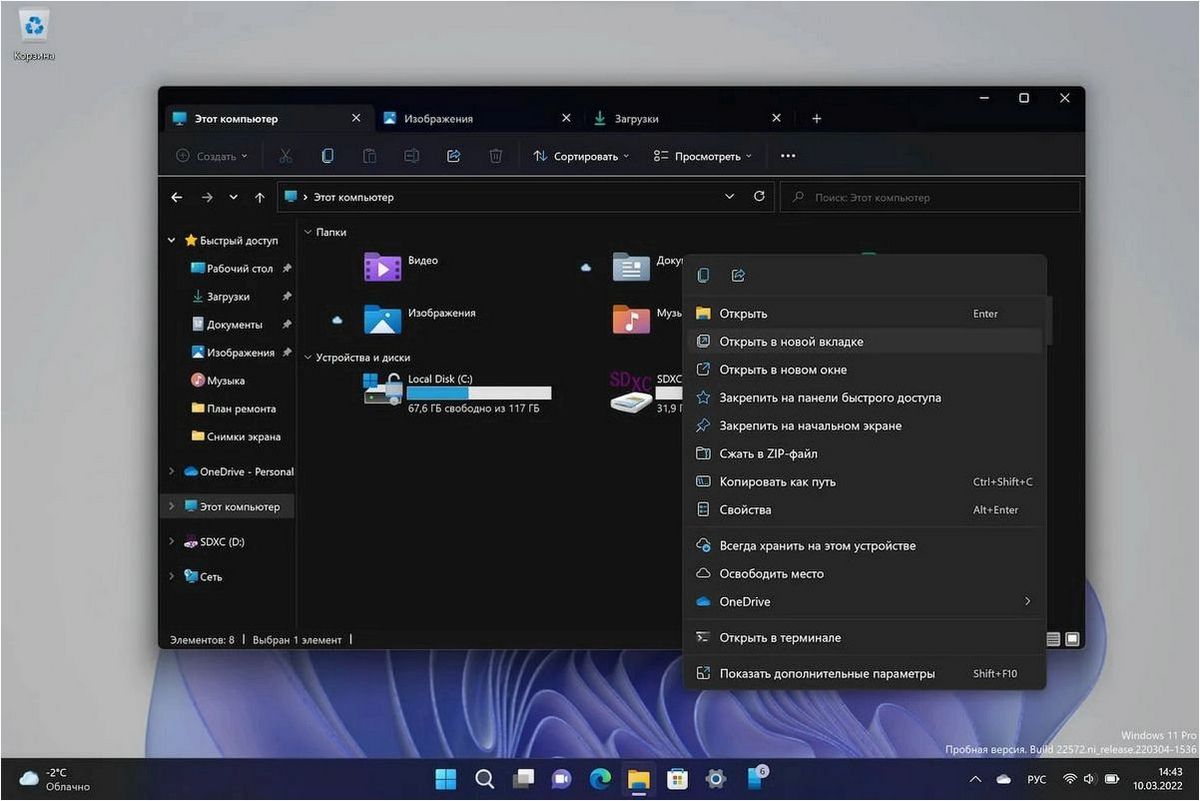
1. Завершение процесса Проводника через диспетчер задач
Один из способов перезапустить Проводник — это завершить его процесс через диспетчер задач. Для этого необходимо открыть диспетчер задач, нажав комбинацию клавиш Ctrl + Shift + Esc, затем найти процесс «Проводник» в списке процессов и щелкнуть правой кнопкой мыши по нему. В контекстном меню выберите опцию «Завершить задачу». После этого Проводник автоматически перезапустится и будет работать нормально.
2. Перезапуск Проводника через командную строку
Еще один способ перезапустить Проводник — это использовать командную строку. Для этого откройте командную строку, нажав комбинацию клавиш Win + R, введите команду «cmd» и нажмите Enter. В открывшемся окне командной строки введите команду «taskkill /f /im explorer.exe», затем нажмите Enter. После этого введите команду «explorer.exe» и снова нажмите Enter. Проводник будет перезапущен и начнет работать нормально.
3. Использование специализированных утилит
Если предыдущие методы не помогли в перезапуске Проводника, можно воспользоваться специализированными утилитами, которые предназначены для решения проблем с операционной системой. Некоторые из таких утилит могут предлагать функцию перезапуска Проводника в один клик, что значительно упрощает процесс.
Использование этих методов и рекомендаций может помочь в решении проблем с Проводником в операционной системе Windows 11 и обеспечить его стабильную работу.
Метод 1: Использование диспетчера задач для перезапуска Проводника
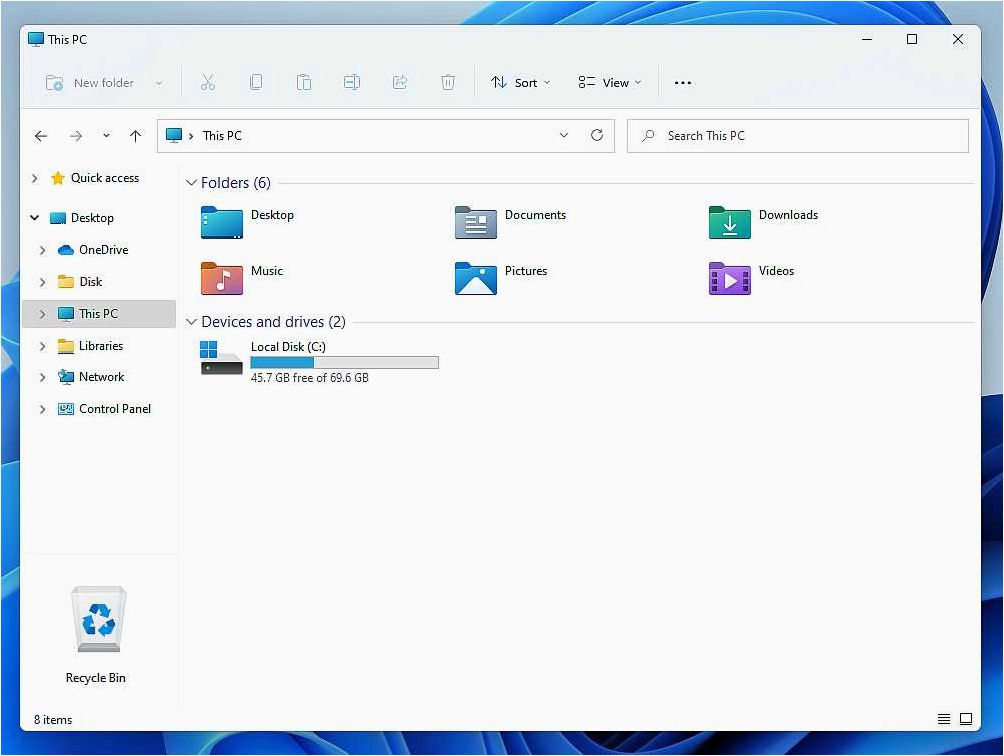
Шаг 1: Открыть диспетчер задач
Для начала необходимо открыть диспетчер задач. Это можно сделать, нажав комбинацию клавиш Ctrl + Shift + Esc или щелкнув правой кнопкой мыши на панели задач и выбрав пункт «Диспетчер задач».
Шаг 2: Найти процесс Проводника
В открывшемся окне диспетчера задач найдите вкладку «Процессы» или «Приложения». В этом списке вы должны увидеть процесс с названием «Проводник» или «Explorer».
- Если вы видите только вкладку «Приложения», щелкните на нее и найдите процесс «Проводник» в списке приложений.
- Если вы видите вкладку «Процессы», щелкните на нее и найдите процесс «Проводник» в списке процессов.
Шаг 3: Перезапустить процесс Проводника
Выберите процесс «Проводник» и нажмите кнопку «Завершить задачу» или «Завершить процесс». Появится предупреждающее окно, в котором нужно подтвердить действие. После этого процесс Проводника будет остановлен.
Чтобы перезапустить Проводник, нажмите на пункт меню «Файл» или «Приложение» в верхней части окна диспетчера задач и выберите «Запустить новую задачу» или «Запустить новое приложение». В появившемся окне введите «Проводник» или «Explorer» и нажмите кнопку «ОК». Проводник будет перезапущен и должен работать нормально.







