Как создать новую учетную запись в Windows 10

Довольно часто за одним компьютером работают двое или даже больше пользователей. Как правило, эти пользователи работают с разными файлами и программами, из-за чего работать становится труднее.
Для решения этой проблемы нужно создать отдельную учетную запись для каждого пользователя, который работает на данном компьютере. В одной из прошлых статей мы рассказывали о том, как это делается в Windows 7. Здесь же вы узнаете о том, как создать учетную запись в Windows 10.
Содержание
- Как создать новую учетную запись
- С учетной записью Майкрософт
- Без учетной записи Майкрософт
- Как создать учетную запись с правами администратора
- Как создать учетную запись через командную строку
- Другие способы создания учетной записи
Как создать новую учетную запись
Для начала рассмотрим процесс создания учетной записи через меню «Параметры». Для этого нужно открыть меню «Пуск» и нажать на кнопку с иконкой шестеренки либо воспользоваться комбинацией клавиш Win-i.

После открытия меню «Параметры» нужно перейти в раздел «Учетные записи».

И открыть подраздел «Семья и другие пользователи». Для того чтобы создать новую учетную запись пользователя в Windows 10 нужно нажать на кнопку «Добавить пользователя для этого компьютера».

С учетной записью Майкрософт
После нажатия на кнопку «Добавить пользователя для этого компьютера» откроется окно с предложением ввести электронную почту или номер телефона аккаунта Майкрософт. Если вы хотите создать учетную запись, привязанную к аккаунту Майкрософт, то вводите эти данные и нажимаете на кнопку «Далее».
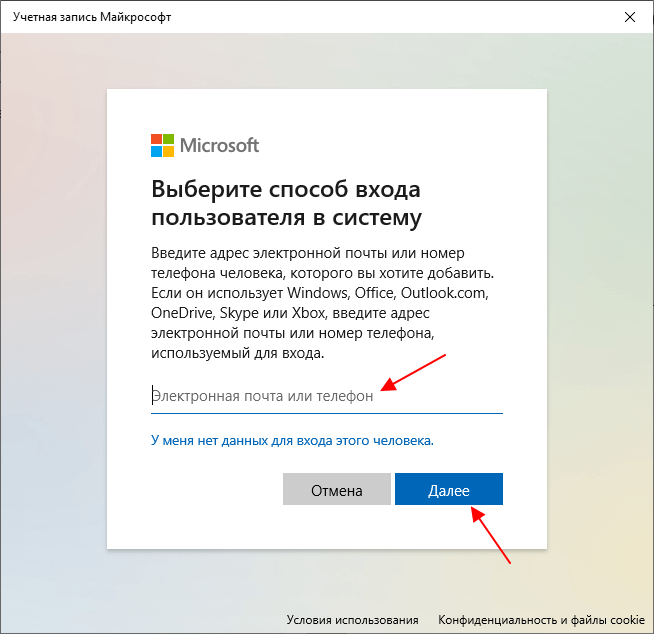
Без учетной записи Майкрософт
Если же вы хотите создать локальную учетную запись, без привязки к аккаунту Майкрософт, то нажмите на ссылку «У меня нет данных для входа этого человека».

Дальше появится окно с предложением создать новый аккаунт Майкрософт и привязать к нему созданную учетную запись. Это аналогично предыдущему варианту, но с созданием нового аккаунта Майкрософт. Чтобы отказаться и создать локального пользователя нужно нажать на ссылку «Добавить пользователя без учетной записи Майкрософт».

Только после этого появится окно для созданий локальной учетной записи Windows 10. Здесь нужно ввести имя пользователя, пароль (не обязательно) и нажать на кнопку «Далее».

На этом создание учетной записи завершено.

В меню «Параметры» в разделе «Семья и другие пользователи» должна появиться новая учетная запись.
Как создать учетную запись с правами администратора
По умолчанию, учетная запись создается с правами обычного пользователя. Если вы хотите дать пользователю права администратора, то для этого нужно вернуться в меню «Параметры», открыть раздел «Учетные записи — Семья и другие пользователи», выделить созданную учетную запись и нажать на кнопку «Изменить тип учетной записи».

В результате откроется окно, в котором можно будет выбрать тип учетной записи «Администратор».

После этого созданная учетная запись получит права администратора Windows 10.
Как создать учетную запись через командную строку
При желании создать учетную запись Windows 10 можно через командную строку. В этом случае все указанные выше действия можно выполнить всего парой команд.
Для того чтобы воспользоваться этим способом нужно запустить командную строку или PowerShell с правами администратора и выполнить следующую команду:
net user Ivan 123 /add
Где «Ivan» — это имя пользователя, «123» — это пароль данного пользователя.

При необходимости, созданному пользователю можно дать права администратора. Для этого нужно выполнить следующую команду:
net localgroup Администраторы Ivan /add
Где «Ivan» — это имя пользователя, которого нужно сделать администратором.

Для удаления пользователя нужно выполнить:
net user Ivan /delete
Где «Ivan» — это имя пользователя, которого нужно удалить.
Другие способы создания учетной записи
Также в Windows 10 есть и другие способы создания учетной записи. Например, это можно сделать через одно из окон «Панели управления». Для этого нужно нажать комбинацию клавиш Win-R и выполнить команду «control userpasswords2».

После этого откроется окно «Учетные записи пользователей». Здесь нужно нажать на кнопку «Добавить» и следовать дальнейшим инструкциям.

Если у вас Windows 10 Pro, то можно использовать инструмент «Локальные пользователи и группы». Для этого нажать нужно нажать Win-R и выполнить команду «lusrmgr.msc».

В открывшемся окне нужно перейти в раздел «Пользователи», кликнуть правой кнопкой мышки и выбрать пункт «Новый пользователь».

После чего откроется новое окно для создания учетной записи пользователя.







