Как убрать корзину с рабочего стола Windows 11 и Windows 10
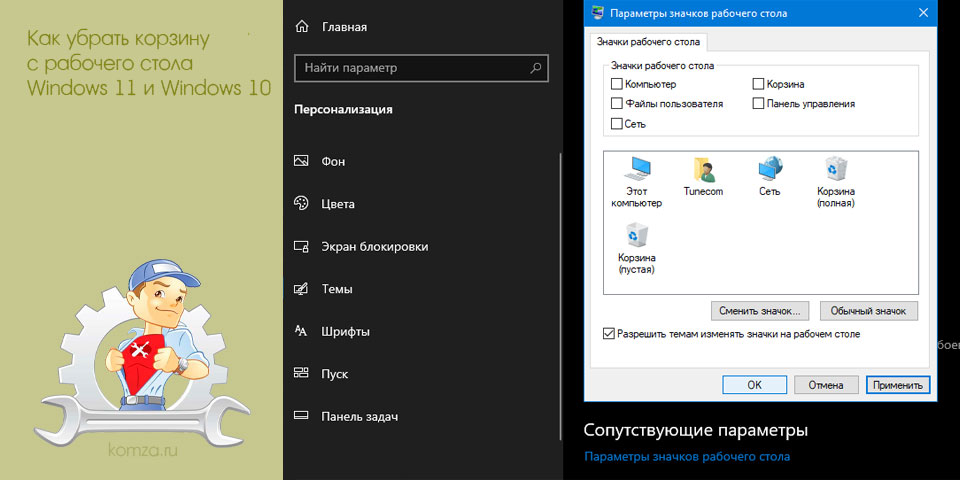
Обычно на рабочем столе Windows 11 и Windows 10 присутствует два обязательных значка, это значок «Корзина» и значок «Этот компьютер». Такой набор значков подходит для большинства пользователей и обычно не вызывает проблем. Но, некоторые пользователи любят поддерживать рабочий стол в идеальной чистоте и стремятся убрать эти иконки.
Если вы один из таких пользователей, то эта статья должна вам помочь. Здесь мы расскажем о том, как убрать корзину с рабочего стола Windows 11 или Windows 10, куда ее можно переместить, а также как полностью отключить сохранение удаленных файлов.
Содержание
- Как удалить корзину с рабочего стола
- Куда переместить корзину с рабочего стола
- Как полностью отключить корзину
Как удалить корзину с рабочего стола
Для того чтобы убрать корзину с рабочего стола нужно кликнуть правой кнопкой мышки по рабочему столу и в открывшемся меню выбрать «Персонализация».
В Windows 11 это выглядит так:
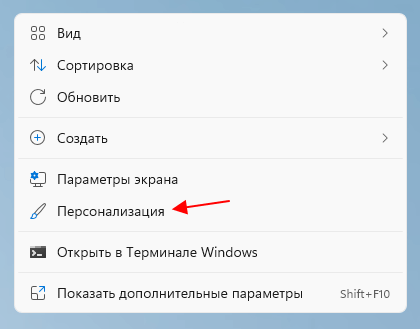
В Windows 10:
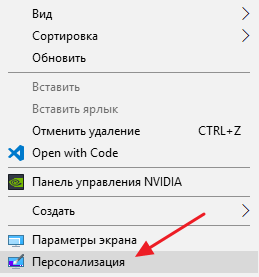
В результате перед вами откроется меню «Параметры» в разделе «Персонализация». Для того чтобы перейти к настройкам значков рабочего стола здесь нужно открыть подраздел «Темы» и нажать на ссылку «Параметры значков рабочего стола».
В Windows 11 это выглядит так:
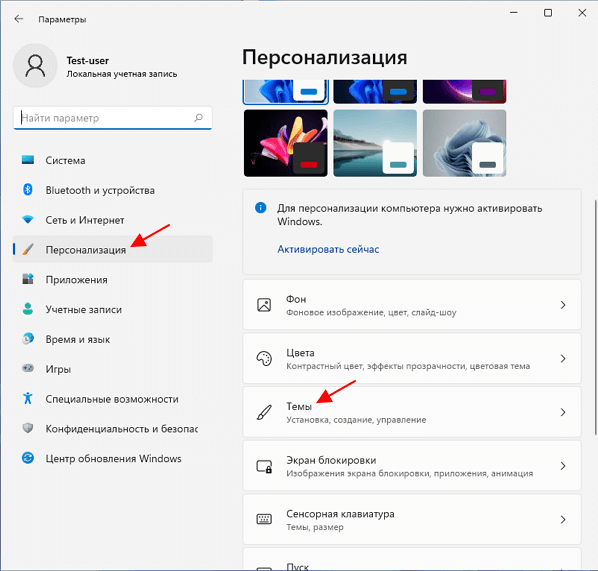
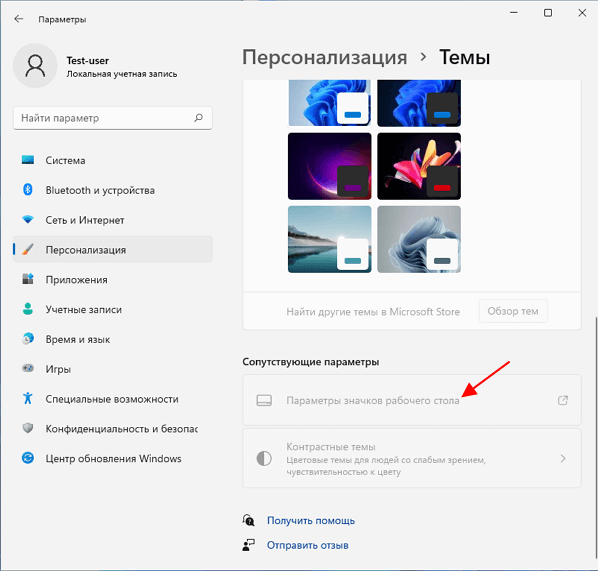
В Windows 10:
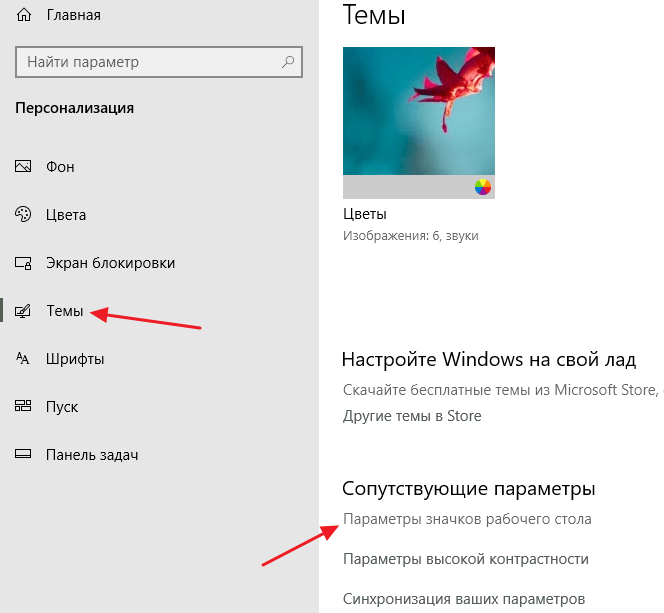
После этого появится окно «Параметры значков рабочего стола». В данном окне нужно снять отметку напротив соответствующего пункта и сохранить настройки нажатием на кнопку «Применить».
После этого окно можно закрывать и проверять рабочий стол. Если все было сделано правильно, то значок корзины должен исчезнуть.
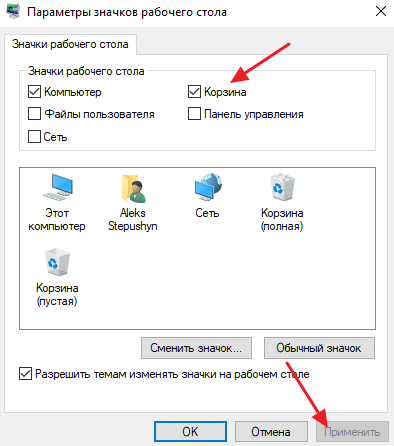
Если у вас что-то не получается, то можно попробовать открыть окно «Параметры значков рабочего стола» с помощью команды. Для этого нужно нажать комбинацию клавиш Win-R и выполнить следующую команду:
Rundll32 shell32.dll,Control_RunDLL desk.cpl,,5
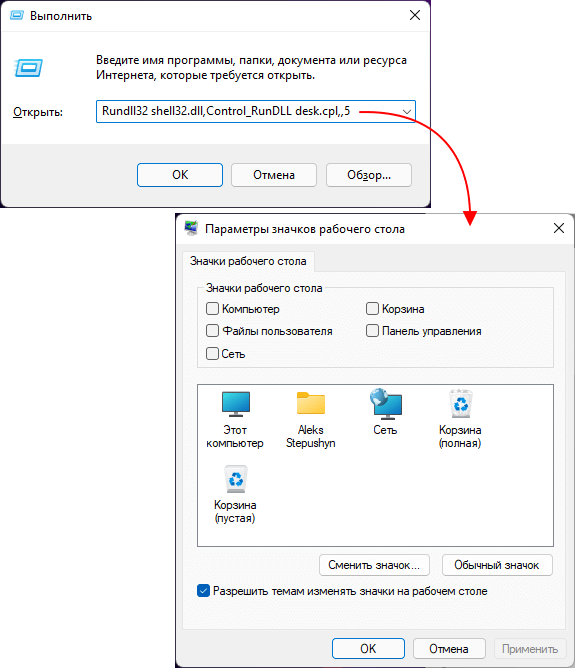
Таким образом вы сразу откроете нужное окно, пропустив предыдущие шаги.
Куда переместить корзину с рабочего стола
Если вы иногда пользуетесь корзиной, то перед тем как удалять ее с рабочего стола Windows 11 или Windows 10, стоит переместить ее в какое-то другое место, с которого вам будет удобно ее открывать. Для расположения корзины есть несколько вариантов.
Например, корзину можно закрепить в меню «Пуск». Для этого нужно кликнуть правой кнопкой мышки по иконке корзины на рабочем столе и в появившемся меню выбрать вариант «Закрепить на начальном экране». После этого в меню «Пуск» появится иконка, с помощью которой вы сможете открывать корзину, когда это понадобится.

Также вы можете перетащить корзину на панель задач Windows 10.

После этого на панели задач появится иконка Проводника Windows. Кликнув правой кнопкой мышки по этой иконке, вы увидите список закрепленных элементов, в котором будет и корзина.
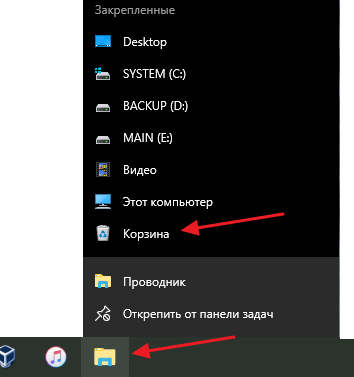
Также вы можете создать ярлык корзины и разместить его в любом удобном месте.
Как полностью отключить корзину
Описанные выше действия только убирают корзину с рабочего стола, но при этом корзина продолжает работать в штатном режиме. При удалении файлы не удаляются полностью, а перемещаются в корзину и в дальнейшем их можно восстановить. Но, при желании пользователь может полностью отключить корзину в Windows 11 или Windows 10. В этом случае все удаленные файлы будут сразу уничтожаться и восстановить их уже не получится.
Для полного отключения корзины нужно кликнуть по ней правой кнопкой мышки и перейти в «Свойства». В результате перед вами откроется список всех дисков, которые установлены в системе. Настройки позволяют отключить корзину отдельно для каждого из этих дисков.
Для этого нужно выделить диск, выбрать опцию «Уничтожать файлы сразу» и нажать на кнопку «Применить». Если вы полнить это действие для всех установленных дисков, то корзина будет полностью отключена.
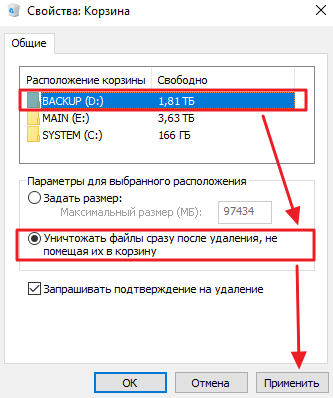
Если вы используете Enterprise или Pro-версию Windows 11 или Windows 10, то вы можете отключить корзину через локальные политики.
Для этого откройте редактор локальных политик (нажмите Windows-R и выполните команду gpedit.msc) и перейдите в раздел «Конфигурация пользователя — Административные шаблоны — Компоненты Windows — Проводник». Здесь нужно открыть параметр «Не перемещать удаляемые файлы в корзину» и перевести его в состояние «Включено».
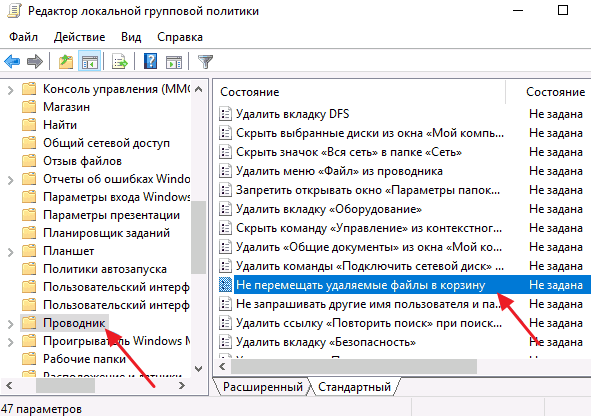
Если же вы пользуетесь Windows 10 Home, то редактор политик для вас недоступен. В этом случае корзину можно отключить через реестр Windows 10. Для этого откройте редактор реестра (нажмите Win-R и выполните команду «regedit») и перейдите в раздел:
HKEY_CURRENT_USER\SOFTWARE\Microsoft\Windows\CurrentVersion\Policies\Explorer
В данном разделе нужно создать «Параметр DWORD» с названием «NoRecycleFiles» и задать ему значение – 1.
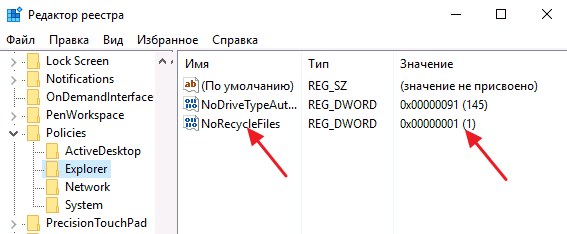
После внесения этих изменений, корзина Windows 10 будет полностью отключена и при удалении файлы будут сразу уничтожаться.







