Кнопки на панели задач всегда группируются, что вызывает неудобство и затрудняет быстрый доступ к приложениям
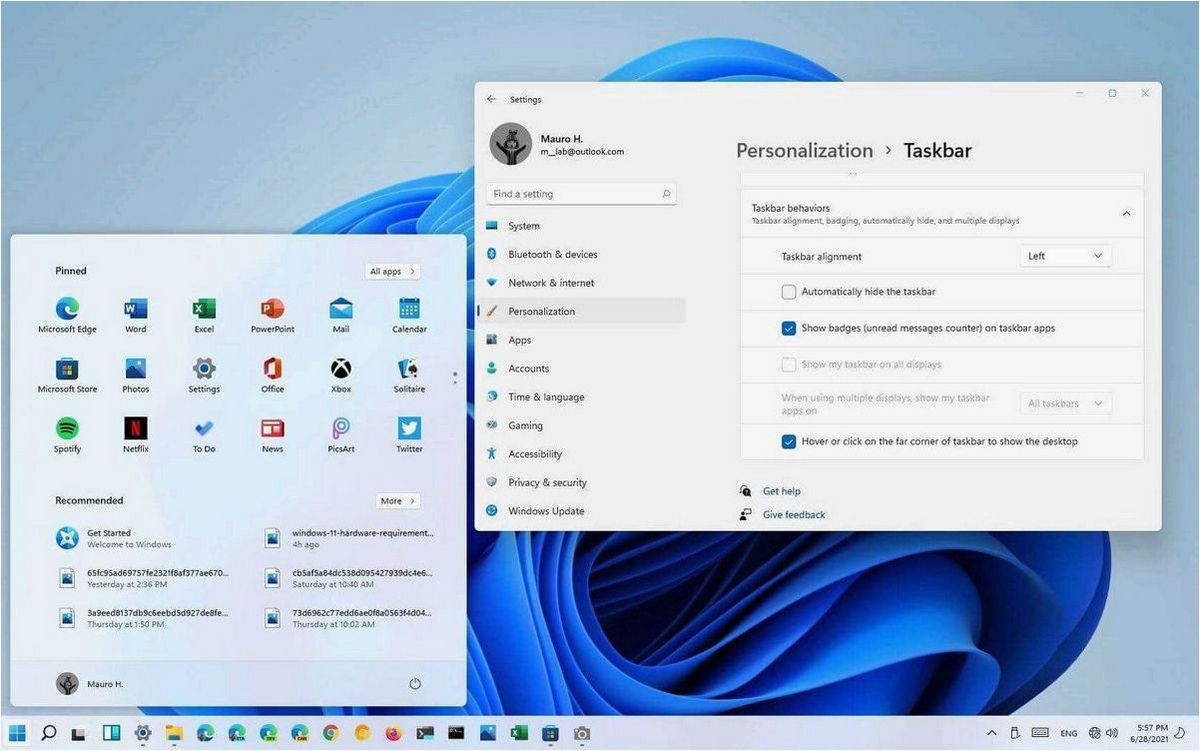
Когда дело касается операционных систем, каждая деталь имеет значение. От дизайна до функциональности, разработчики стремятся создать продукт, который бы сочетал в себе удобство использования и привлекательный внешний вид. В рамках обновления Windows 11 была внесена изменение, которое вызвало некоторые споры и разногласия среди пользователей — группировка кнопок на панели задач.
Содержание статьи:
Представьте себе, что у вас открыто несколько окон, и каждое из них имеет собственную кнопку на панели задач. Вместо того чтобы отображать каждую кнопку отдельно, система решает сгруппировать их в одну. Это означает, что вы видите только одну кнопку с числом, указывающим количество открытых окон в этой группе. При нажатии на кнопку открывается список с миниатюрами окон, и вы можете выбрать нужное вам.
На первый взгляд, это может показаться удобным и эстетичным решением, которое позволяет более компактно отображать окна на панели задач. Однако, многие пользователи высказали свое недовольство таким изменением. Они утверждают, что это затрудняет навигацию и усложняет доступ к нужным окнам. Возможно, сгруппированные кнопки нарушают привычный порядок и создают дополнительные шаги для доступа к нужному окну.
Неудобства группировки кнопок на панели задач в Windows 11: Почему это вызывает неудобства для пользователей?
Во-первых, группировка кнопок на панели задач затрудняет быстрый доступ к отдельным окнам программ. Вместо того чтобы просто щелкнуть на нужную кнопку, пользователю приходится сначала найти нужную группу, а затем выбрать нужное окно из списка. Это требует дополнительных действий и увеличивает время, затрачиваемое на выполнение задач.
Во-вторых, группировка кнопок может вызывать путаницу и запутанность, особенно если у пользователя открыто много окон разных программ. Иногда сложно быстро определить, какая кнопка соответствует нужному окну, особенно если они имеют похожий вид или название. Это может привести к случайному выбору неправильного окна и потере времени на его поиск.
Читайте также: Как изменить расположение панели задач и настроить ее размер в Taskbar11
В современном мире, где время является нашим самым ценным ресурсом, эффективное управление задачами становится все более важным. Именно поэтому..
Кроме того, группировка кнопок делает невозможным просмотр содержимого окон без их открытия. Если пользователь хочет быстро проверить информацию в нескольких окнах, ему придется открывать каждое из них по очереди, что также требует дополнительного времени и усилий.
В целом, группировка кнопок на панели задач в Windows 11 может быть неудобной для пользователей, ограничивая быстрый доступ к окнам программ, вызывая путаницу и требуя дополнительных действий для выполнения задач. Это может стать проблемой для тех, кто привык к предыдущим версиям операционной системы Windows и привык работать с отдельными кнопками для каждого окна программы.
Изменение привычной системы организации окон

Новый порядок расположения кнопок
В Windows 11 произошло изменение в системе расположения кнопок на панели задач. Ранее каждое окно имело свою собственную кнопку, позволяющую быстро переключаться между открытыми приложениями. Однако, в новой версии все кнопки группируются по приложениям, что создает некоторые сложности в навигации.
Как скрыть панель задач?
Потенциальные проблемы и преимущества новой системы
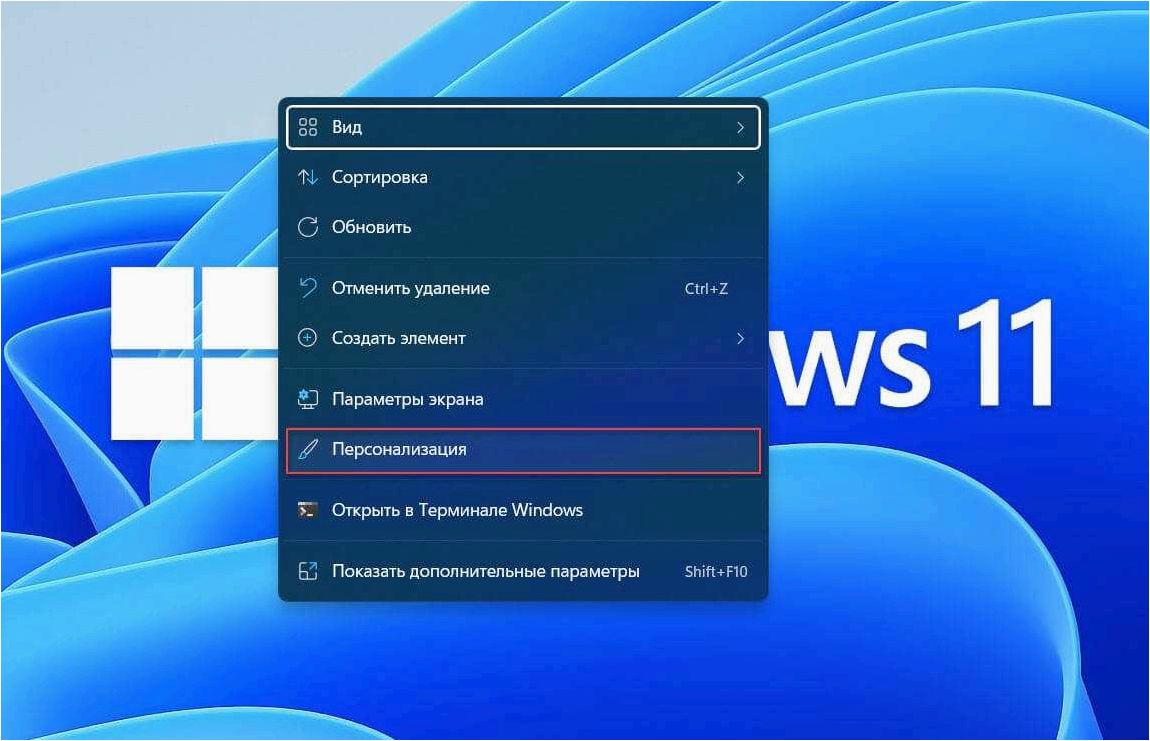
Введение группировки кнопок на панели задач вызывает различные реакции у пользователей. Возникают определенные проблемы, связанные с необходимостью выполнения дополнительных действий для переключения между окнами одного приложения. Однако, новая система также имеет свои преимущества, например, более компактный вид панели задач и возможность быстрого доступа к группам окон.
В целом, изменение привычной системы организации окон в Windows 11 является одним из значительных изменений, которые могут потребовать времени для привыкания и освоения новой системы навигации. Пользователи должны быть готовы к адаптации и, возможно, изучению новых способов работы с окнами и приложениями.
Ограничение возможностей переключения между задачами
При использовании данной функции в Windows 11, пользователь сталкивается с ограничениями в переключении между задачами, так как кнопки группируются в зависимости от их типа, например, приложения или окна браузера. Это может привести к тому, что пользователь не сможет быстро и удобно переключаться между открытыми задачами, особенно если их количество значительно возрастает.
Однако, несмотря на ограничения данной функции, существуют альтернативные способы переключения между задачами в Windows 11. Например, можно использовать горячие клавиши или комбинации клавиш, которые позволяют быстро переключаться между открытыми приложениями без необходимости обращаться к панели задач.
- Один из таких способов — использование комбинации клавиш «Alt + Tab». Это позволяет переключаться между открытыми приложениями с помощью клавиш на клавиатуре, без необходимости использовать мышь или панель задач.
- Также можно воспользоваться комбинацией клавиш «Win + Tab», которая открывает специальное окно переключения между задачами, где можно выбрать нужное приложение.
Таким образом, несмотря на ограничения и проблемы, связанные с группировкой кнопок на панели задач в Windows 11, существуют альтернативные способы переключения между задачами, которые позволяют пользователям более гибко и удобно управлять открытыми приложениями.







