Как отформатировать флешку в NTFS, форматирование флешки в NTFS

Флешки – один из основных носителей информации на данный момент. Их используют все и постоянно. Практически каждый, кто активно использует компьютер в учебе или работе, имеет хотя бы одну флешку.
Не смотря на то, что за последние годы флешки прошли огромный путь развития, основной файловой системой для них все еще является FAT32. Именно с этой файловой системой продается большинство флешек. Но, данная файловая система имеет множество ограничений и в современных условиях выглядит устаревшей. Поэтому не удивительно, что многих пользователей интересует, как отформатировать флешку в NTFS.
Отформатировав флешку в файловую систему NTFS вы получаете ряд преимуществ:
- Размер файла. В файловой системе NTFS нет ограничений по размеру файла. Тогда как в FAT32 максимальный размер файла составляет всего 4 гигабайта.
- Сжатие. Файловая система NTFS поддерживает сжатие. Сжатые файлы занимают значительно меньше места. Эту функцию можно использовать и на флешках.
- Другие возможности NTFS. Например, жесткие ссылки, символьные ссылки и т.д.
Отформатировать флешку в NTFS не составит труда даже для не слишком опытного пользователя. Это можно сделать несколькими способами: через интерфейс операционной системы Windows или с помощью консоли. Также есть возможность выполнить конвертацию файловой системы FAT в файловую систему NTFS без потери данных. Такая возможность будет полезна, если вам необходима файловая система NTFS, но выполнять форматирование флешки нет возможности.
Содержание
- Как отформатировать флешку в NTFS из интерфейса Windows
- Как отформатировать флешку в NTFS через командную строку
- Как отформатировать флешку в NTFS без потери данных
Как отформатировать флешку в NTFS из интерфейса Windows
Самым простым способом отформатировать флешку в NTFS является форматирование из интерфейса Windows. Для этого нужно подключить флешку к компьютеру и открыть «Мой компьютер». После того как вы увидите вашу флешку – откройте контекстное меню (это можно сделать кликнув по флешке правой кнопкой мышки) и выберите пункт «Форматировать».
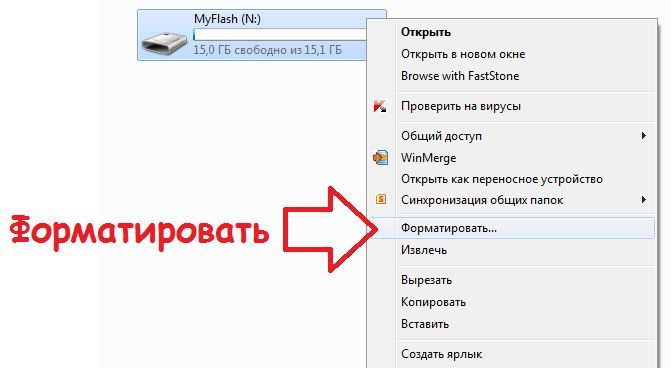
В открывшемся окне вы увидите следующие настройки:
- Емкость – нельзя изменить, оставляем значение по умолчанию;
- Файловая система – тип файловой системы, в которую нужно отформатировать флешку. Если сейчас ваша флешка форматирована в FAT32, то в этом выпадающем меню будет указано именно FAT32. Это значение нужно будет изменить на NTFS.
- Размер кластера – без особой необходимости лучше не менять и оставить тот, который будет выбран автоматически при смене файловой системы на NTFS.
- Кнопка «Восстановить параметры по умолчанию» – возвращает все настройки к стандартным.
- Метка тома – название вашей флешки, которое будет присвоено после того как флешка отформатируется. Укажите любое удобное вам название.
- Быстрое форматирование (очистка оглавления) – функция, которая включает или отключает режим быстрого форматирования флешки. В быстром режиме на флешку записывается чистая файловая система, после этого флешка становится полностью пустой. При этом файлы физически не удаляются из носителя. Если отключить быстрое форматирование, то файлы будут удаляться полностью и безвозвратно, а процесс форматирования займет намного больше времени. В большинстве случаев, быстрого форматирования будет достаточно, поэтому не отключайте эту функцию.
В общем, если вам нужно просто отформатировать флешку в NTFS, то вам достаточно просто сменить файловую систему с FAT32 на NTFS. Остальные настройки можно не трогать.
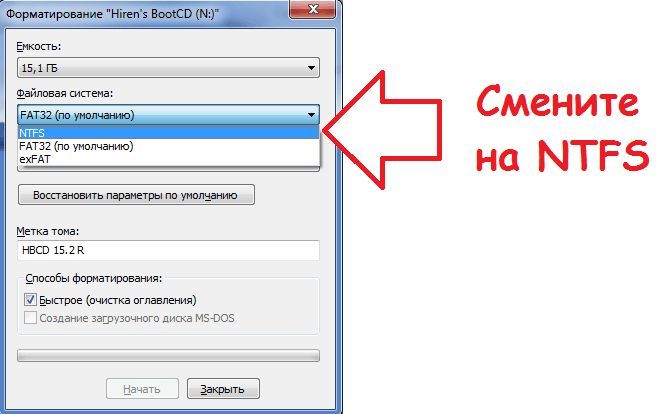
После того как вы внесли все необходимые настройки, нажмите на кнопку «Начать» и подождите несколько секунд.
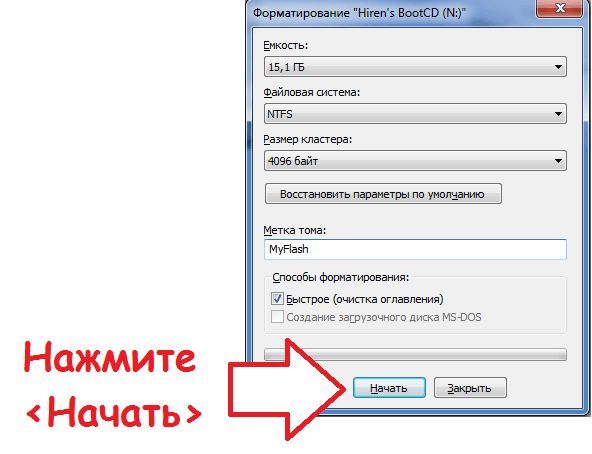
После нажатия на кнопку «OK» появится предупреждение о том, что после того как вы отформатируете флешку в NTFS все данные будут удалены, чтобы продолжить нажмите «OK» еще раз. Когда форматирование будет закончено, система сообщит вам об этом.
Как отформатировать флешку в NTFS через командную строку
Также вы можете отформатировать флешку в NTFS через командную строку операционной системы Windows. Для того чтобы запустить командную строку нажмите комбинацию клавиш Windows+R и в открывшемся окне введите команду «CMD».
Для того чтобы отформатировать флешку в NTFS через командную строку введите команду:
- format N: /FS:NTFS /Q /V:MyFlash
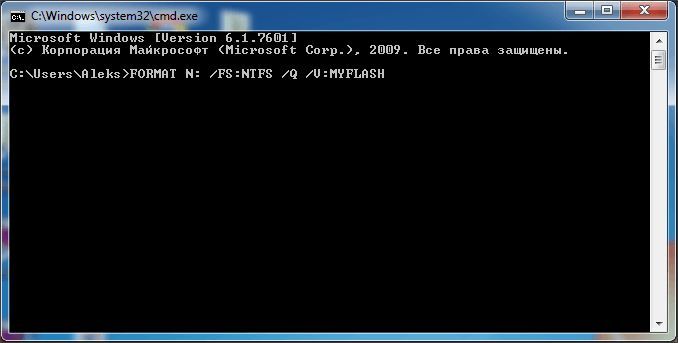
где
- N: — буква, которая отвечает за вашу флешку;
- /FS:NTFS — файловая система;
- /Q – быстрое форматирование;
- /V:MyFlash – метка тома (название вашей флешки);
После ввода этой команды вы увидите сообщение «Вставьте новый диск в дисковод и нажмите клавишу Enter».
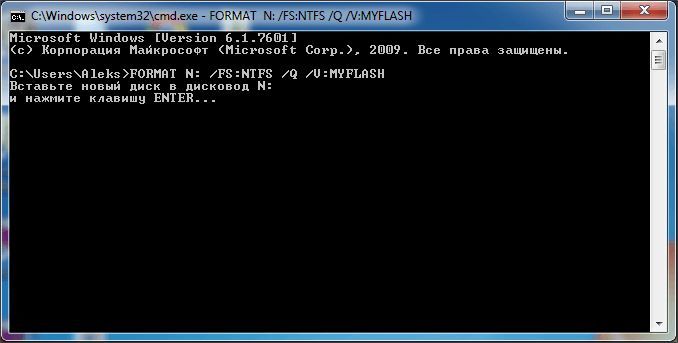
Поскольку флешка уже подключена к компьютеру, просто нажимаем Enter. После этого запустится процесс форматирования флешки в NTFS.
Как отформатировать флешку в NTFS без потери данных
Кроме этого вы можете отформатировать флешку в NTFS без потери данных. Для этого нужно выполнить ее конвертирование из FAT32 в NTFS.
Эта процедура выполняется из командной строки. Чтобы ее открыть нажмите комбинацию клавиш Windows-R и выполните команду «CMD». После запуска командной строки выполните команду:
- convert N: /FS:NTFS
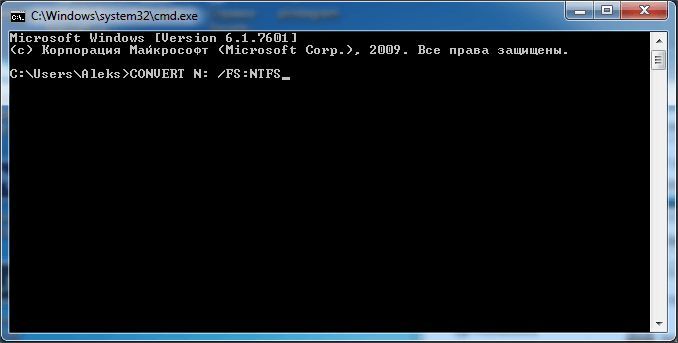
где
- N: — буква, которая отвечает за вашу флешку;
- /FS:NTFS — файловая система;

После запуска конвертирования нужно подождать некоторое время. Скорость конвертации зависит от размера флешки и объема данных, которые на ней хранятся.
Нужно отметить, что конвертирование флешки в NTFS имеет ряд особеностей:
- Конвертированная флешка может работать медленней, чем после обычного форматирования в NTFS.
- Конвертирование возможно только в одну строну. Конвертация из NTFS в FAT32 невозможна.
- На флешке должно быть немного свободного места. Конвертация для полностью заполненного диска невозможна.
- Если конвертацию прервать, то файловая система будет повреждена и данные будут потеряны.
Также рекомендуем ознакомиться с нашей статьей о том, как отформатировать карту памяти SD.







