Как проверить оперативную память на работоспособность

Неисправность оперативной памяти является частой причиной появления синего экрана смерти или BSOD. Если ваш компьютер начал регулярно демонстрировать такой синий экран, то есть смысл проверить оперативную память на работоспособность.
Благо делается это очень просто. В этом материале мы рассмотрим сразу два способа проверки памяти, с помощью встроенной утилиты mdsched и с помощью сторонней программы Memtest86+.
Содержание
- Проверка работоспособности оперативной памяти с помощью mdsched
- Проверка работоспособности оперативной памяти с помощью Memtest86+
Проверка работоспособности оперативной памяти с помощью mdsched
Самый простой вариант проверки оперативной памяти на работоспособность – это проверка при помощи утилиты mdsched. Данная утилита встроена в операционную систему Windows и присутствует во всех ее современных версиях, включая Windows 7, Windows 8 и Windows 10.
Для того чтобы проверить оперативную память с помощью mdsched, нужно сначала открыть окно «Выполнить». Для этого нажмите комбинацию клавиш Windows+R. Дальше нужно ввести команду «mdsched» и нажать на клавишу Enter.
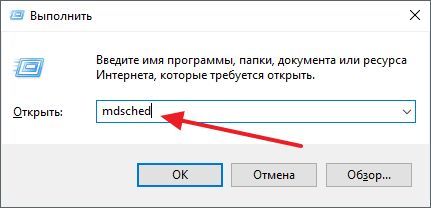
Таким образом вы запустите утилиту mdsched. Данная утилита предложит вам два варианта проверки оперативной памяти. При выборе первого варианта, компьютер перезагрузится и сразу начнется проверка, а при выборе второго проверка будет запланирована на следующее включение компьютера. Вы можете выбрать любой из этих вариантов, особой разницы между ними нет.
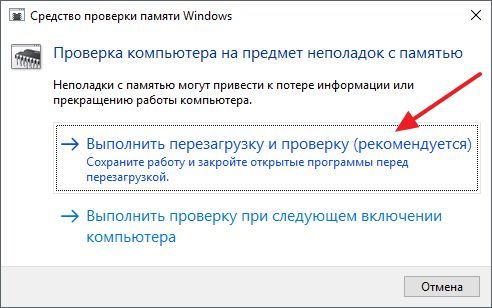
Так или иначе после следующей загрузки компьютера запустится «Средство диагностики памяти Windows». По умолчанию память будет проверяться в базовом режиме.

Если вы хотите провести более детальную проверку работоспособности оперативной памяти, то вы можете прервать текущую проверку с помощью клавиши F1 и выбрать другой режим проверки. Всего «Средство диагностики памяти Windows» предлагает три режима проверки оперативной памяти на работоспособность, это:
- Базовый режим – самая простая и быстрая проверка, включает в себя проверку MATS+, INVC, SCHCKR;
- Обычный режим – более детальная проверка, включающая в себя проверки LRAND, Stride6, SCHCKR3, WMATS+ и WINVC;
- Широкий режим – максимально подробная проверка оперативной памяти, которая включает проверки MATS+, Stride38, WSCHCKR, CHCKR4, WStride-6, ERAND, WCHCKR3, Stride6 и CHCKR8.
Кроме этого во время работы «Средства диагностики памяти Windows» вы можете отключить или включить проверку кэш памяти. Для этого нужно сначала нажать на клавишу F1, потом на клавишу Tab, а потом выбрать из трех опций:
- Включено;
- Выключено;
- По умолчанию;
Нужно учитывать, что чем более подробный способ проверки вы выберете, тем больше времени это займет.
Проверка работоспособности оперативной памяти с помощью Memtest86+
Также вы можете проверить работоспособность оперативной памяти с помощью сторонних программ. Одной из наиболее известных программ такого рода является программа Memtest86+. Программа Memtest86+ запускается исключительно с загрузочного диска, поэтому ее можно использовать даже тогда, когда операционная система не установлена или не работает.
Скачать ISO образ загрузочного диска с данной программой можно на сайте http://www.memtest.org/. Также вы можете скачать загрузочный диск Hiren’s boot CD (http://www.hirensbootcd.org/), в набор которого входит и Memtest86+. О том, как записывать загрузочный ISO образ на диск можно почитать в этой статье.
Пользоваться программой Memtest86+ очень просто. Загружаемся с загрузочного диска и запускаем Memtest86+. Сразу после запуска программа начинает проверять вашу оперативную память на работоспособность.
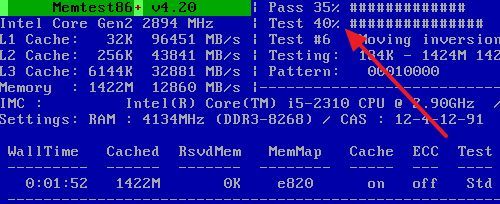
Если будут найдены какие-то ошибки или неисправности, то на экране появится красные сообщения. Если же ошибок не будет, то появится сообщение «Pass complete, no error».
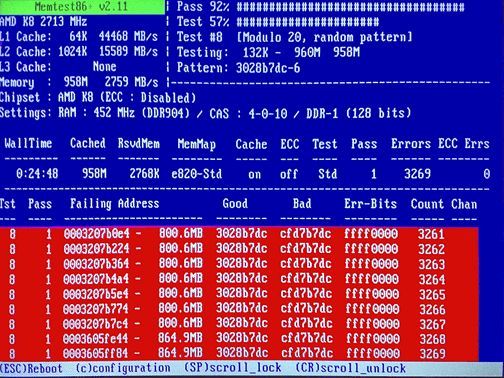
Для доступа к настройкам программы Memtest86+ нужно нажать на клавишу «C» на клавиатуре. Для завершения проверки нужно нажать на клавишу «Esc».







