Что делать если не работает звук на компьютере с Windows 7 или Windows 10
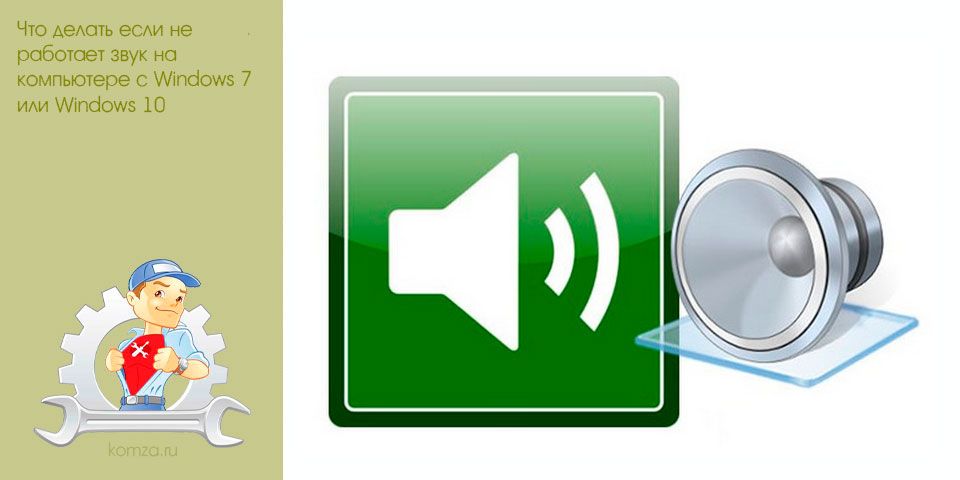
Проблемы со звуком – одни из самых распространенных. Рано или поздно любой пользователь сталкивается с тем, что на его компьютере перестает работать звук.
Иногда это происходит после каких-то значимых изменений в системе, а иногда проблема возникает как-бы сама по себе.
В данном материале вы узнаете, что делать если не работает звук на компьютере с операционной системой Windows 7 и Windows 10. Что необходимо проверять и как устранить источник проблемы.
Содержание
- Звук не работает из-за низкой громкости или проблем с подключением колонок
- Звук не работает из-за настроек звука в Windows 7 и Windows 10
- Звук не работает из-за драйверов звуковой карты
Звук не работает из-за низкой громкости или проблем с подключением колонок
Если вы вдруг обнаружили, что у вас не работает звук на компьютере, то первое, что необходимо проверить, это громкость звука в системе. Для этого нажмите на иконку динамика в правом нижнем углу экрана и в появившемся меню выкрутите громкость на максимум. После чего проверьте работает звук или нет.

Кроме этого, если у вас не работает звук, то необходимо обязательно проверить регулятор громкости на самих колонках. Если ваша звуковая система состоит только из двух колонок, то такой регулятор должен быть на правой колонке. Если же звуковая система включает сабвуфер, то регулятор громкости будет находиться на нем. Покрутите данный регулятор вправо и проверьте наличие звука на компьютере.

Если звук не появляется, то проверьте включены ли динамики в розетку и подключены ли они к компьютеру.

Еще необходимо проверить кнопку включения/выключения, которая обычно находится на правой колонке или сабвуфере. Нажмите на эту кнопку и проверьте звук.
Звук не работает из-за настроек звука в Windows 7 и Windows 10
Если вы проверили громкость и подключение колонок, но звук на компьютере все равно не работает, то стоит проверить настройки звука в операционной системе Windows. Для этого необходимо кликнуть правой кнопкой мышки по иконке динамика в правом нижнем углу экрана и перейти в раздел «Устройства воспроизведения».

В результате перед вами должно появиться окно «Звук» на вкладке «Воспроизведение». Здесь будут отображаться все колонки, которые подключены к вашему компьютеру. При этом рядом с колонками будет указано, какая звуковая карта работает с данными колонками, а рядом с активными колонками будет стоять зеленная отметка.

Если на вашем компьютере две звуковых карты (например, встроенная и дискретная), то у вас может не работать звук из-за того, что в настройках Windows активной выбрана не та звуковая карта, к которой подключены колонки. Чтобы исправить эту проблему выделите мышкой нужные колонки и нажмите на кнопку «По умолчанию».

Также звук может не работать из-за неправильной конфигурации колонок. Например, если у вас только две колонки, а в настройках указана звуковая система 5.1, то звук может отсутствовать или быть сильно искаженным. Для решения этой проблемы необходимо выделить активные колонки и нажать на кнопку «Настроить».

В результате откроется окно, в котором необходимо выбрать конфигурацию колонок и сохранить настройки с помощью кнопки «Далее».

Кроме этого, колонки могут быть просто отключены.

Для того чтобы включить колонки кликните по ним правой кнопкой мышки и выберите вариант «Включить».
Звук не работает из-за драйверов звуковой карты
Если вы проверили все вышеописанное, но звук на компьютере все равно не работает, то возможно причина в драйверах. Попробуйте скачать последнюю версию драйверов с сайта производителя звуковой карты, установите ее на свой компьютер и выполните перезагрузку. После чего проверьте работает звук или нет.
Установка драйверов не представляет ничего сложного, драйверы устанавливаются точно также, как и любая другая программа. Запускаете установщик и несколько раз нажимаете на кнопку «Далее». В конце установки соглашаетесь на перезагрузку компьютера, либо перезагружаете его самостоятельно.

Трудности могут возникнуть с поиском самого драйвера. Если вы используете встроенную звуковую карту, то драйверы необходимо искать на сайте производителя материнской платы вашего ПК либо на сайте производителя ноутбука. Введите в поисковую систему (например, в Google) название вашей материнской платы (либо название модели ноутбука) и перейдите на сайт производителя. Дальше необходимо перейти в раздел «Поддержка — Драйверы». В результате перед вами появится список драйверов в котором необходимо будет найти драйвер звуковой карты и скачать его на свой компьютер.

Если у вас дискретная звуковая карта (звуковая карта отдельной платой), то драйверы необходимо искать на сайте производителя самой звуковой карты. Для этого введите в поиск название звуковой карты, перейдите на сайт ее производителя и откройте раздел «Поддержка — Драйверы». Дальше все тоже самое, скачиваем драйвер на компьютер, устанавливаем его и перезагружаем систему.







