Как разогнать видеокарту через MSI Afterburner
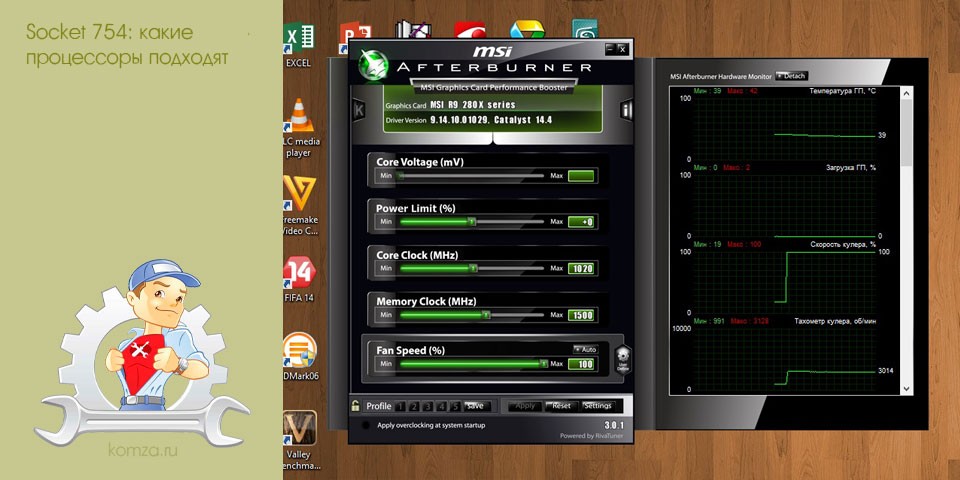
Разгон видеокарты позволяет абсолютно бесплатно увеличить ее производительность на 5-10%. Некоторые особо удачные модели могут показать даже больший прирост. Поэтому пользователи часто интересуются, как разогнать видеокарту?
В данной статье мы постараемся максимально подробно ответить на этот вопрос. Здесь вы узнаете, как разогнать видеокарту с помощью программы MSI Afterburner.
Обратите внимание, теоретически разгон видеокарты может привести к ее повреждению. Поэтому все нижеописанное вы делаете только на свой страх и риск. Рекомендуем соблюдать особую осторожность при разгоне старых или бюджетные видеокарт с плохой системой охлаждения. Также в зоне риска ноутбуки, моноблоки и другие компактные системы.
Содержание
- MSI Afterburner – программа для разгона видеокарты
- Подготовка к разгону видеокарты через MSI Afterburner
- Краткое знакомство с интерфейсом MSI Afterburner
- Разгон графического процессора видеокарты в MSI Afterburner
- Разгон видеопамяти видеокарты в MSI Afterburner
- Финальная проверка разгона в MSI Afterburner
- Сохранение результатов разгона в MSI Afterburner
- Снятие ограничений на разгон в MSI Afterburner
MSI Afterburner – программа для разгона видеокарты
MSI Afterburner – одна из наиболее популярных программ для разгона видеокарты, настройки ее системы питания и охлаждения, а также для отслеживания параметров системы в компьютерных играх.

Полное перечисление всех возможностей, которыми обладает MSI Afterburner, может занять целую статью, поэтому укажем только самые основные и часто используемые:
- Управление напряжением и потреблением энергии графическим чипом видеокарты;
- Управление тактовой частотой видеопамяти и графического чипа видеокарты;
- Управление кулерами, настройка скорости вращения в зависимости от уровня нагрузки;
- Сохранение настроек в профили, автозагрузка профилей и сброс до стандартных настроек;
- Мониторинг состояния видеокарты, процессора, памяти частоты кадров, времени кадра и других параметров в компьютерных играх;
- Запись видео и захват скриншотов с экрана;
При этом все эти функции доступны для всех современных видеокарт. MSI Afterburner позволяет работать как видеокартами на базе чипов AMD, так и видеокартами на базе NVIDIA, вне зависимости от производителя (MSI, ASUS и другие). Программой поддерживаются все графические ускорители начиная от NVIDIA GeForce 8X00 и AMD Radeon 3000.
Также нужно отметить, что MSI Afterburner является полностью бесплатной и ее можно скачать с сайта разработчика:
- MSI.com;
- Guru3d.com (Beta-версия);
Подготовка к разгону видеокарты через MSI Afterburner
Для разгона видеокарты мы будем использовать программу MSI Afterburner. Это бесплатное ПО, разработанное компанией MSI и основанное на программе RivaTuner. Программа MSI Afterburner позволяет разгонять любые современные видеокарты от NVIDIA и AMD начиная от NVIDIA GeForce 8X00 и AMD Radeon 3000. Скачать данную программу можно с официального сайта MSI либо на сайте Guru3d.
Установка MSI Afterburner не должна вызвать никаких трудностей. Просто соглашаемся с лицензионным соглашением и устанавливаем.
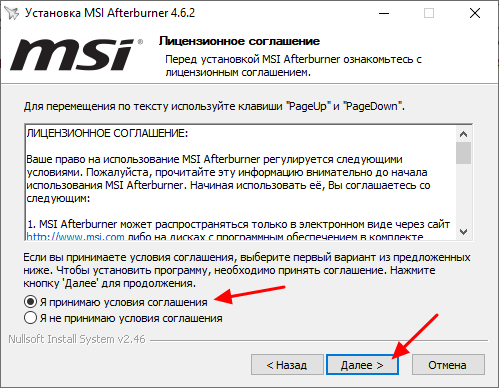
На этапе выбора компонентов ничего не меняем и продолжаем установку.
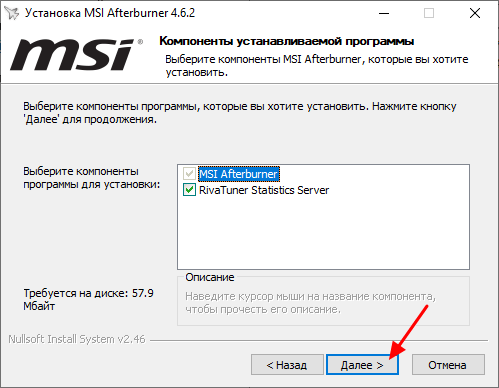
После завершения установки MSI Afterburner будет предложено установить RivaTuner Statistics Server. Соглашаемся и устанавливаем.
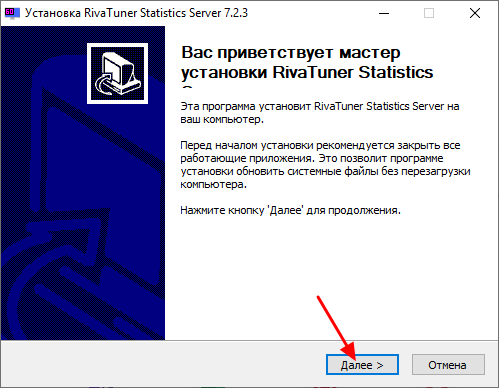
После установки и запуска программы MSI Afterburner перед вами должен появиться примерно такой интерфейс, как на скриншоте внизу.
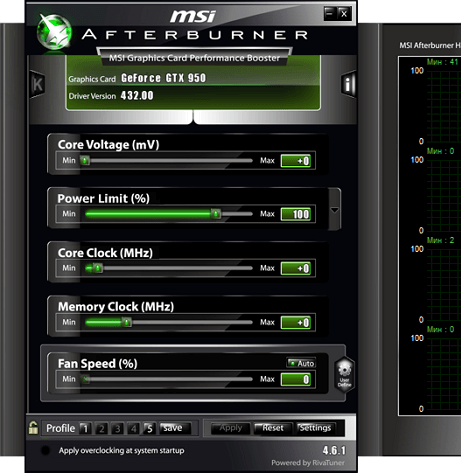
Если в вашем случае интерфейс MSI Afterburner отличается от скриншотов, то вы можете изменить его в настройках. Для этого нажмите на кнопку настроек, перейдите на вкладку «Интерфейс» и активируйте вариант «Default MSI Afterburner v3 skin».
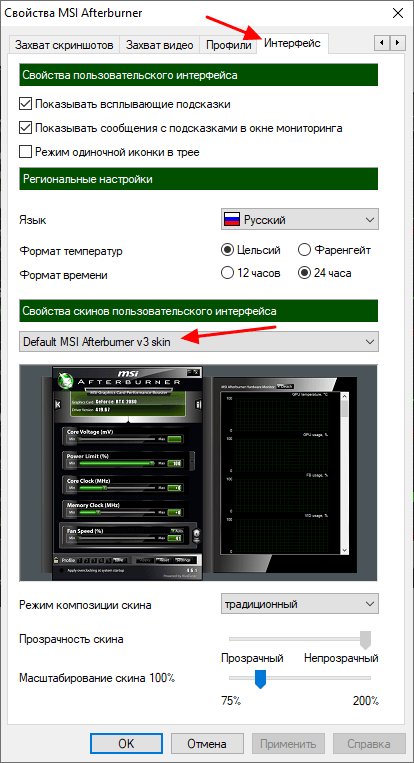
Также в настройках нужно включить все свойства совместимости. Для этого перейдите на вкладку «Основные» и установите галочки так как показано на скриншоте внизу. После этого настройки программы MSI Afterburner можно закрывать и переходить непосредственно к разгону видеокарты.
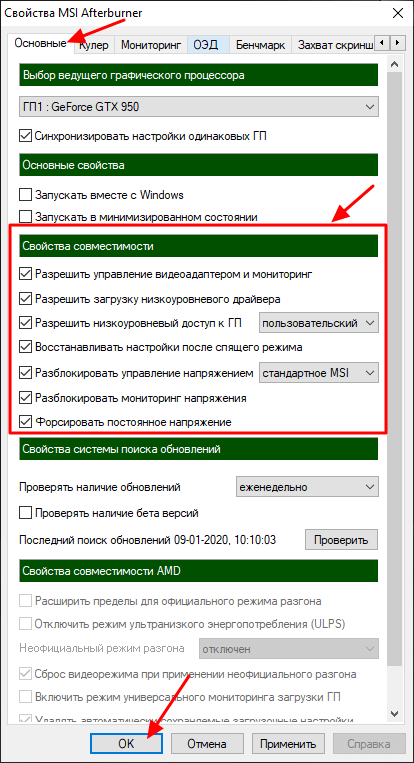
Также для разгона видеокарты нам понадобится программа FurMark. Это бесплатный стресс-тест видеокарты, который можно скачать с официального сайта. Установка FurMark также не представляет ничего сложного, запускаем установщик, соглашаемся и устанавливаем.
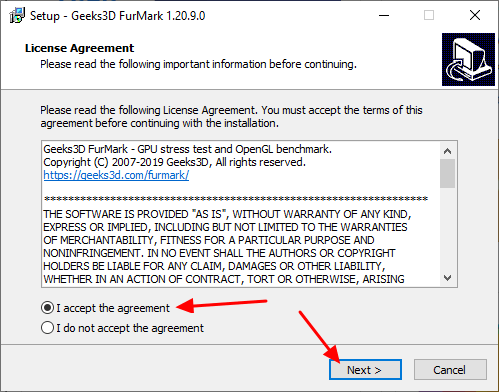
После запуска FurMark вы увидите примерно вот такое окно.
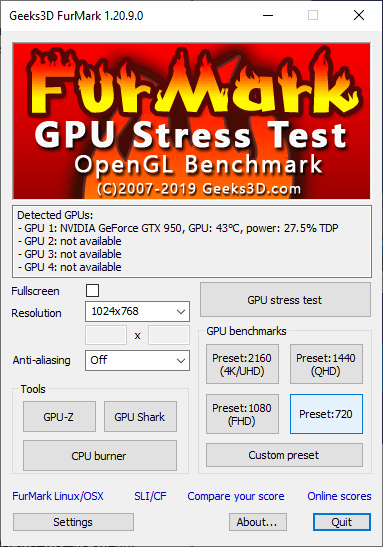
В FurMark доступны настройки графики и кнопка «GPU Stress test», которая запускает тестирование.
Краткое знакомство с интерфейсом MSI Afterburner
Разгон видеокарты выполняется с помощью ползунков на главном экране программы MSI Afterburner. Здесь доступны следующие опции:
- Core Voltage (mV) – напряжение графического чипа (GPU). Повышение напряжения может повысить стабильность работы видеокарты после разгона. Но, повышение напряжения также повышает нагрев и увеличивает риск повреждения GPU. Поэтому данный параметр лучше оставить как есть, более того на многих видеокартах он вообще не доступен.
- Power Limit (%) – ограничение потребления энергии видеокартой. Повышение данного параметра улучшает стабильность работы видеокарты после разгона. Изменение данного параметра относительно безопасно, поэтому при разгоне его всего выставляют на максимум.
- Core Clock (MHz) – тактовая частота графического чипа (GPU). Основный параметр для разгона. Повышается небольшими шагами с регулярным тестированием на стабильность.
- Temp.Limit (C) – максимальная температура графического чипа видеокарты. Потенциально опасный параметр, поэтому его лучше оставить как есть.
- Memory Clock (MHz) – тактовая частота видеопамяти. Второй по важности параметр для разгона видеокарты. Также повышается небольшими шагами с регулярным тестированием на стабильность.
- Fan Speed (%) – скорость вращения кулеров видеокарты. О настройке данного параметра на сайте есть отдельная статья.
Чтобы изменить какой-либо параметр достаточно переместить ползунок и нажать на кнопку «Apply».
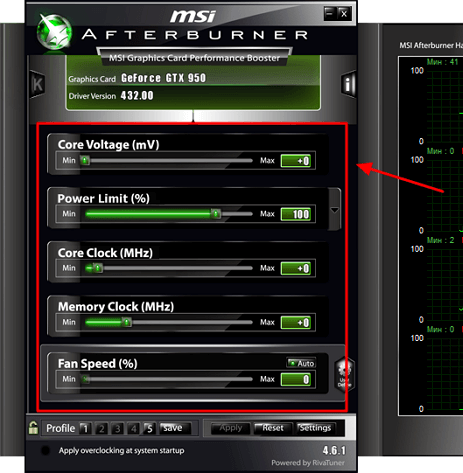
В правой части окна программы MSI Afterburner можно видеть огромный список графиков, которые в реальном времени отображают состояние видеокарты. Здесь можно наблюдать за температурой графического чипа, уровнем нагрузки, энергопотреблением, скоростью кулеров и т. д.
Разгон графического процессора видеокарты в MSI Afterburner
Теперь можно приступать непосредственно к разгону. Процесс разгона видеокарты через MSI Afterburner включает в себя 3 этапа:
- Разгон графического процессора (Core Clock).
- Разгон видеопамяти (Memory Clock).
- Разгон графического процессора и видеопамяти вместе.
Первые два этапа позволяют определить максимальные значения разгона, которые можно использовать для графического процессора и памяти видеокарты. А на последнем этапе проверяется, как это все работает совместно. На каждом этапе и после каждого изменения параметров видеокарта тестируется. Если все нормально, можно продолжать, если же возникают проблемы, то нужно возвращаться и уменьшать разгон.
Шаг № 1. Мы начнем с разгона графического процессора. Для этого выставляем Power Limit на максимум и увеличиваем Core Clock на 40-50 MHz. После этого сохраняем настройки с помощью кнопки «Apply».
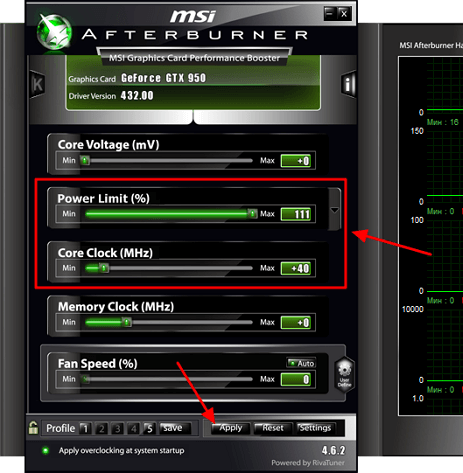
Шаг № 2. Запускаем стресс-тестирование видеокарты в программе FurMark и наблюдаем минут 5. Если вовремя стресс-тестирования нет никаких проблем (артефакты, вылеты, зависания, перегрев), то запускаем какую-нибудь тяжелую игру и играем в течение 30-60 минут. При этом регулярно наблюдаем за температурой видеокарты. Желательно, чтобы температура не выходила за 80 градусов. Если же вовремя стресс-тестирования возникли проблемы, то немного снижаем Core Clock и снова запускаем стресс-тест. Если все нормально, тестируем в играх.
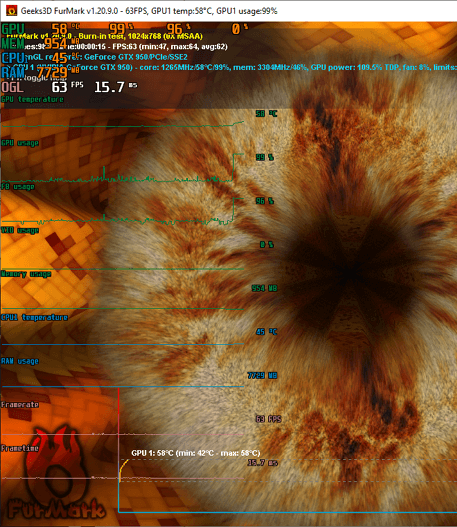
Шаг № 3. После первого удачного повышения Core Clock можно повторить процедуру. Снова повышаем частоту графического чипа (в этот раз на 10-20 MHz), нажимаем «Apply» и переходим к шагу № 2 (стресс-тестирование и потом игры).
Дальше повторяем шаги № 2 и 3 до тех пор, пока не определим максимальную частоту Core Clock с которой может работать видеокарта. Очень важно повышать частоту постепенно и небольшими шагами при этом тестировать после каждого шага. Только так можно правильно и безопасно определить максимальный разгон, на котором видеокарта сохраняет стабильность. После определения максимальной частоты ее нужно снизить на 10 MHz для только чтобы получить 100% стабильность.
Разгон видеопамяти видеокарты в MSI Afterburner
Шаг № 4. Теперь переходим к разгону видеопамяти (Memory Clock). Запоминаем максимальное значение Core Clock, которое мы определили ранее, и сбрасываем настройки с помощью кнопки «Reset».
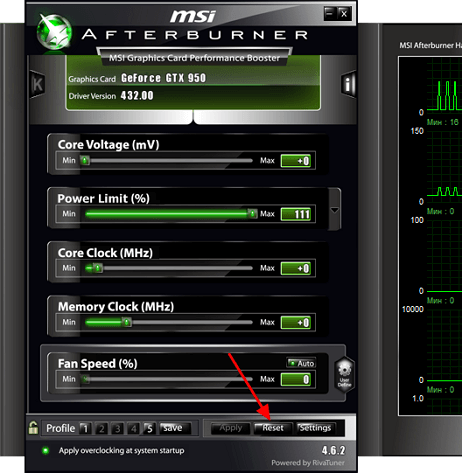
Шаг № 5. Снова повышаем Power Limit на максимум и немного увеличиваем значение Memory Clock (например, на 50-80 MHz). После чего применяем настройки.
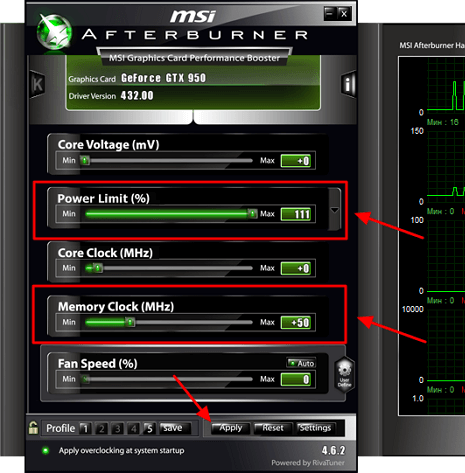
Шаг № 6. Тестируем стабильность видеокарты сначала в стресс-тесте FurMark, а потом в играх. Все точно также как в шаге № 2. Если есть проблемы – снижаем частоту памяти и снова тестируем.
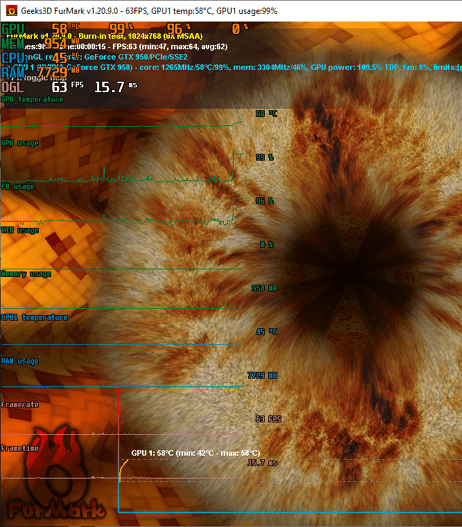
Шаг № 7. Если проблем не обнаружено, то возвращаемся к шагу № 5 и еще немного повышаем частоту памяти. После чего снова тестируем (шаг № 6). Дальше повторяем шаги №5 и 6 пока не найдем максимальную частоту видеопамяти, с которой видеокарта работает стабильно.
Полученную максимальную частоту видеопамяти можно дополнительно снизить на 10-20 MHz для полной уверенности в стабильной работе.
Финальная проверка разгона в MSI Afterburner
Шаг № 8. После определения максимальной частоты для графического процессора и видеопамяти нужно проверить, как это все будет работать совместно.
Поэтому выставляем Power Limit на максимум и указываем максимальные значения Core Clock и Memory Clock, которые были определены раньше. После этого применяем настройки и повторяем тестирование в стресс-тесте и играх. Если есть проблемы, то немного снижаем частоты GPU и памяти, чтобы повысить стабильность, и снова тестируем.
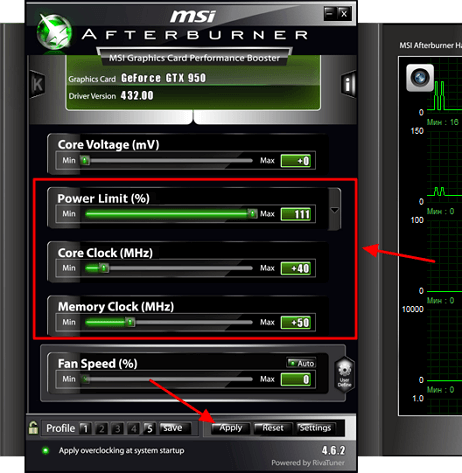
Также стабильность можно повысить, увеличив напряжение с помощью параметра Core Voltage. Здесь нужно быть особенно осторожным, так как повышение напряжения может привести к перегреву или повреждению графического процессора. Не рекомендуем использовать этот параметр, если у вас нет достаточного опыта.
Если возникают проблемы с температурой, то можно увеличить обороты кулеров. Это повысит уровень шума, но улучшит охлаждение. Более подробно об этом в статье «Как настроить кулеры в MSI Afterburner».
На этом разгон видеокарты завершен. Мы определили максимальные частоты для графического процессора и памяти видеокарты и протестировали как разгон этих двух компонентов работает совместно. Теперь нужно просто сохранить результаты работы.
Сохранение результатов разгона в MSI Afterburner
Для того чтобы текущие настройки разгона видеокарты срабатывали при каждом запуске MSI Afterburner нужно включить опцию «Apply ovecloking at system startup», которая находится в самом низу окна программы.
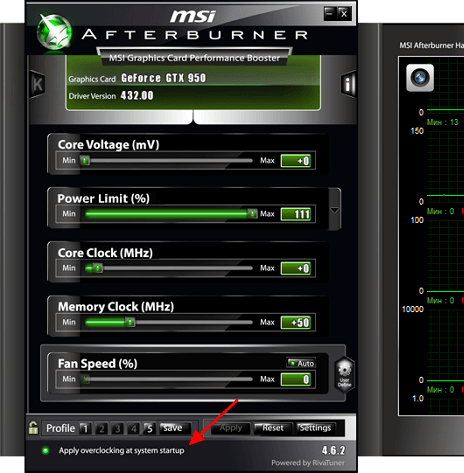
Также нужно зайти в настройки и на вкладке «Основные» включить автозагрузку программы MSI Afterburner.
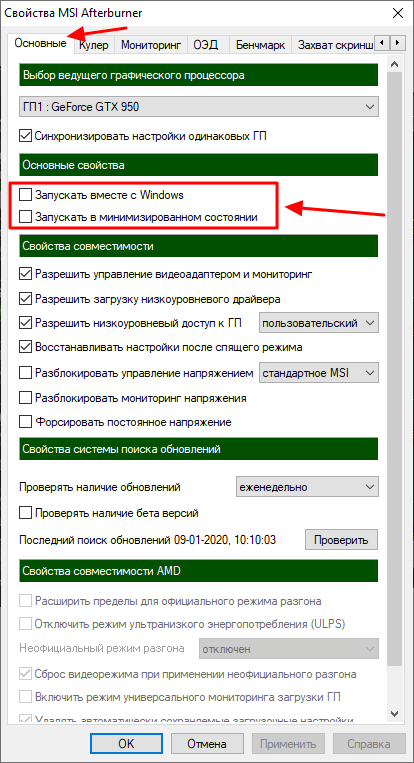
Кроме этого, будет не лишним сохранить текущие настройки разгона видеокарты в виде профиля. Для этого нажмите на кнопку «Save», сделайте двойной клик по профилю и нажмите «Apply».
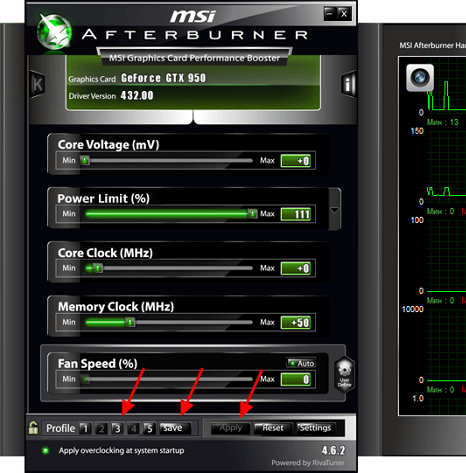
При необходимости, сохраненные в MSI Afterburner профили разгона видеокарты можно активировать с помощью комбинаций клавиш или автоматически при запуске игр. Для этого зайдите в настройки программы и перейдите на вкладку «Профили».
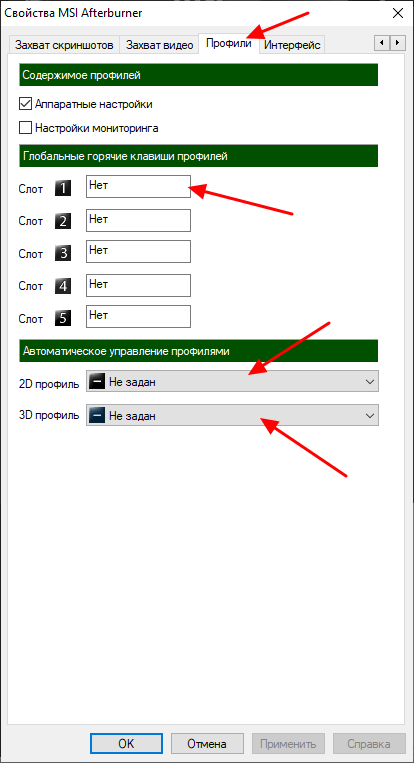
Здесь можно указать комбинации клавиш для каждого из 5 профилей, а также выбрать 2D и 3D профили. 2D профиль – это профиль, который будет работать в обычном режиме, а 3D профиль – это профиль для игр и других 3D приложений.
Снятие ограничений на разгон в MSI Afterburner
У некоторых видеокарт функции, которые относятс к разгону, могут быть значительно ограничены или вообще заблокированы. Обычно такие ограничение бывают у бюджетных и мобильных видеокарт (ноутбуки). Но, в некоторых случаях, ограничения можно обойти. Для этого нужно включить не официальный режим работы программы MSI Afterburner.
Чтобы сделать это нужно зайти в папку программой (обычно это C:\Program Files (x86)\MSI Afterburner), найти там файл «MSIAfterburner.cfg» и открыть его с помощью простого текстового редактора (Блокнот, Notepad++).
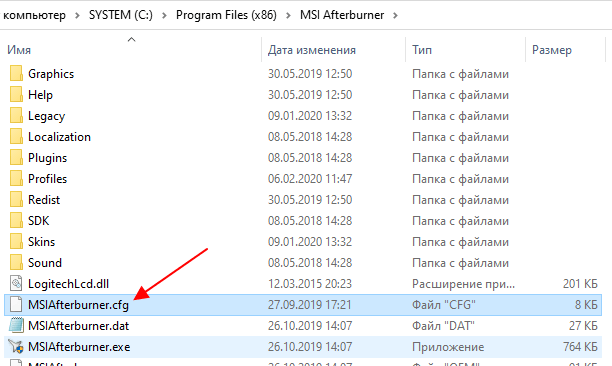
В данном файле нужно найти строку с параметром «UnofficialOverclockingEULA» и после знака «=» и пробела вставить следующий текст:
I confirm that I am aware of unofficial overclocking limitations and fully understand that MSI will not provide me any support on it
Таким образом мы соглашаемся с дополнительными рисками, которые связаны со снятием ограничений на разгон, а также с тем, что компания MSI не несет ответственности за возможный ущерб.
После этого нужно изменить значение параметра «UnofficialOverclockingMode» с «0» на «1».
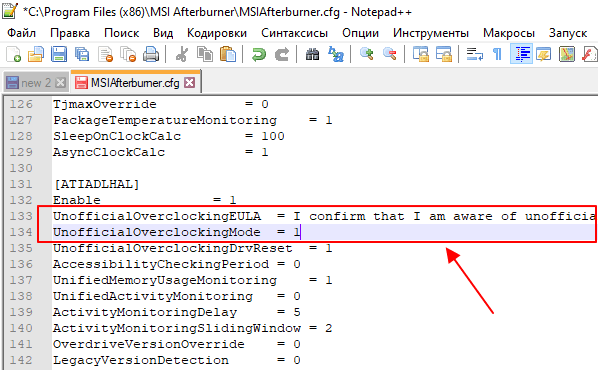
А также поменять значения параметров «UnlockVoltageControl» и «UnlockVoltageMonitoring» с «0» на «1».
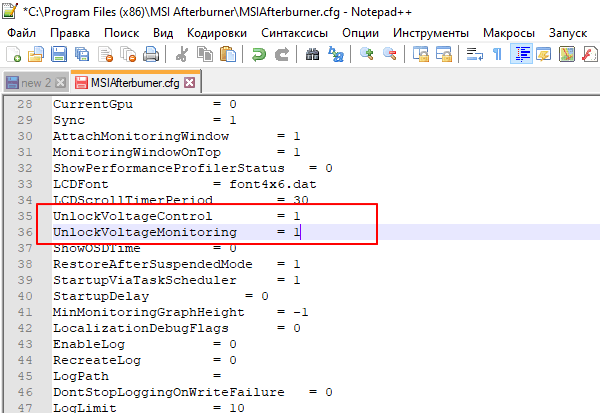
После сохранения файла с настройками нужно перезапустить программу MSI Afterburner. Вполне возможно, что ограничения, которые не позвояли вам разгонять видеокарту, будут сняты. Но, этот трюк работает далеко не всегда. Иногда разгон жестко заблокирован в BIOS видеокарты и обойти такое ограничение можно только перепрошивкой.







