Как разогнать видеокарту через MSI Afterburner
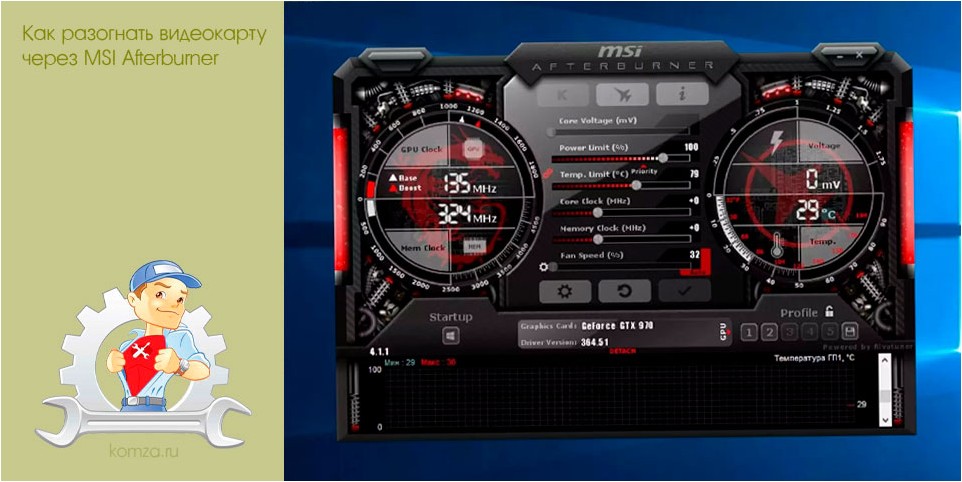
Разгон видеокарты позволяет абсолютно бесплатно увеличить ее производительность на 5-10%. Некоторые особо удачные модели могут показать даже больший прирост.
Поэтому пользователи часто интересуются, как разогнать видеокарту? В данной статье мы постараемся максимально подробно ответить на этот вопрос. Здесь вы узнаете, как разогнать видеокарту с помощью программы MSI Afterburner.
Обратите внимание, теоретически разгон видеокарты может привести к ее повреждению. Поэтому все нижеописанное вы делаете только на свой страх и риск. Рекомендуем соблюдать особую осторожность при разгоне старых или бюджетные видеокарт с плохой системой охлаждения. Также в зоне риска ноутбуки, моноблоки и другие компактные системы.
Содержание
- Подготовка к разгону видеокарты через MSI Afterburner
- Краткое знакомство с интерфейсом MSI Afterburner
- Разгон графического процессора видеокарты
- Разгон видеопамяти видеокарты
- Финальная проверка разгона видеокарты
- Сохранение результатов разгона видеокарты
Подготовка к разгону видеокарты через MSI Afterburner
Для разгона видеокарты мы будем использовать программу MSI Afterburner. Это бесплатное ПО, разработанное компанией MSI и основанное на программе RivaTuner. Программа MSI Afterburner позволяет разгонять любые современные видеокарты от NVIDIA и AMD начиная от NVIDIA GeForce 8X00 и AMD Radeon 3000. Скачать данную программу можно с официального сайта MSI либо на сайте Guru3d.
Установка MSI Afterburner не должна вызвать никаких трудностей. Просто соглашаемся с лицензионным соглашением и устанавливаем.
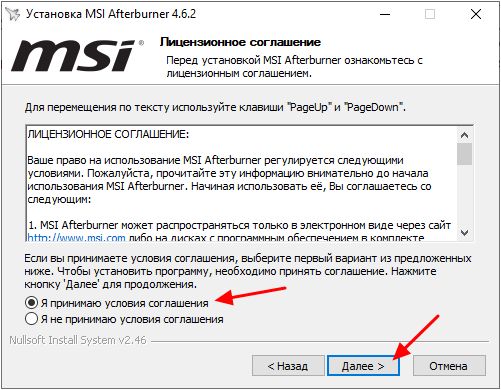
На этапе выбора компонентов ничего не меняем и продолжаем установку.
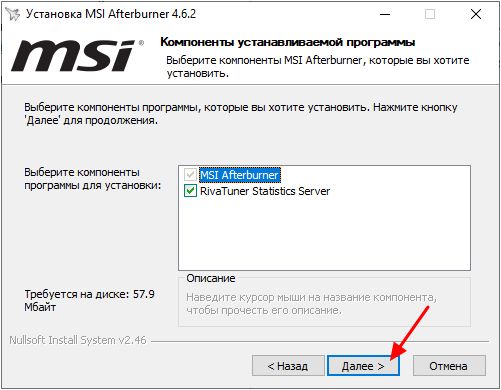
После завершения установки MSI Afterburner будет предложено установить RivaTuner Statistics Server. Соглашаемся и устанавливаем.
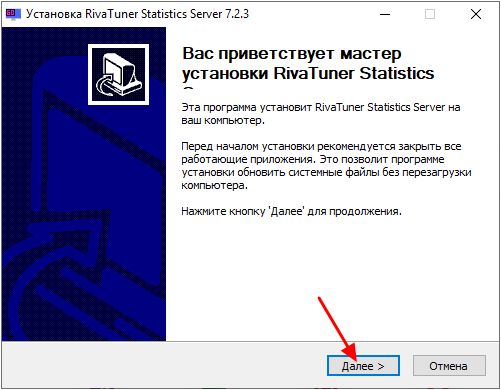
После установки и запуска программы MSI Afterburner перед вами должен появиться примерно такой интерфейс, как на скриншоте внизу.

Если в вашем случае интерфейс MSI Afterburner отличается от скриншотов, то вы можете изменить его в настройках. Для этого нажмите на кнопку настроек, перейдите на вкладку «Интерфейс» и активируйте вариант «Default MSI Afterburner v3 skin».
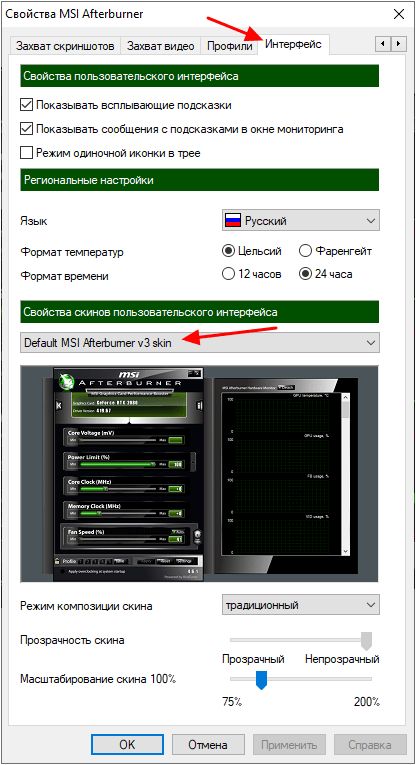
Также в настройках нужно включить все свойства совместимости. Для этого перейдите на вкладку «Основные» и установите галочки так как показано на скриншоте внизу. После этого настройки программы MSI Afterburner можно закрывать и переходить непосредственно к разгону видеокарты.
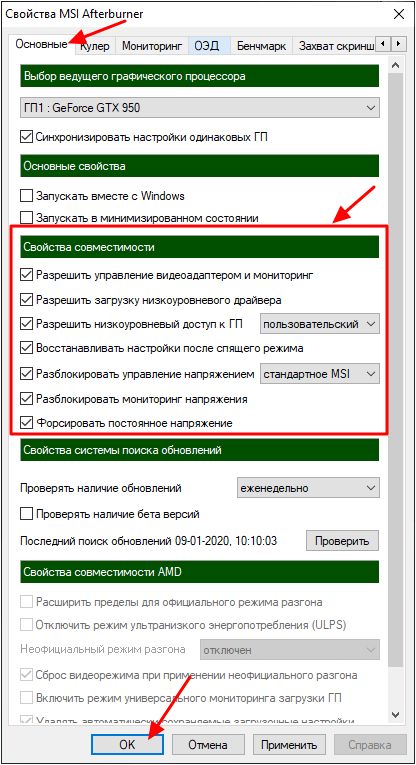
Также для разгона видеокарты нам понадобится программа FurMark. Это бесплатный стресс-тест видеокарты, который можно скачать с официального сайта. Установка FurMark также не представляет ничего сложного, запускаем установщик, соглашаемся и устанавливаем.
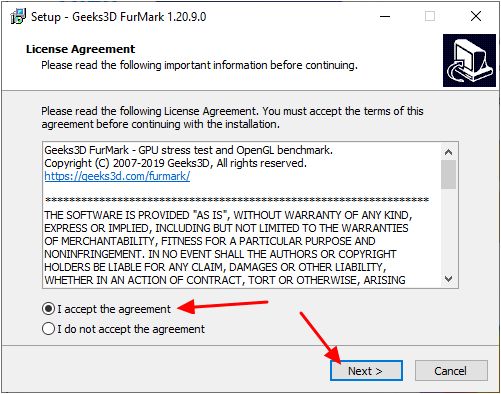
После запуска FurMark вы увидите примерно вот такое окно.
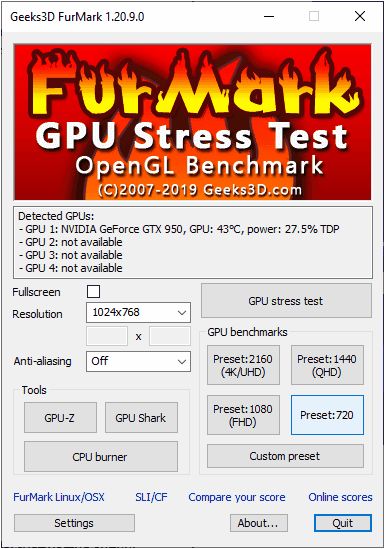
В FurMark доступны настройки графики и кнопка «GPU Stress test», которая запускает тестирование.
Краткое знакомство с интерфейсом MSI Afterburner
Разгон видеокарты выполняется с помощью ползунков на главном экране программы MSI Afterburner. Здесь доступны следующие опции:
- Core Voltage (mV) – напряжение графического чипа (GPU). Повышение напряжения может повысить стабильность работы видеокарты после разгона. Но, повышение напряжения также повышает нагрев и увеличивает риск повреждения GPU. Поэтому данный параметр лучше оставить как есть, более того на многих видеокартах он вообще не доступен.
- Power Limit (%) – ограничение потребления энергии видеокартой. Повышение данного параметра улучшает стабильность работы видеокарты после разгона. Изменение данного параметра относительно безопасно, поэтому при разгоне его всего выставляют на максимум.
- Core Clock (MHz) – тактовая частота графического чипа (GPU). Основный параметр для разгона. Повышается небольшими шагами с регулярным тестированием на стабильность.
- Temp.Limit (C) – максимальная температура графического чипа видеокарты. Потенциально опасный параметр, поэтому его лучше оставить как есть.
- Memory Clock (MHz) – тактовая частота видеопамяти. Второй по важности параметр для разгона видеокарты. Также повышается небольшими шагами с регулярным тестированием на стабильность.
- Fan Speed (%) – скорость вращения кулеров видеокарты. О настройке данного параметра на сайте есть отдельная статья.
Чтобы изменить какой-либо параметр достаточно переместить ползунок и нажать на кнопку «Apply».
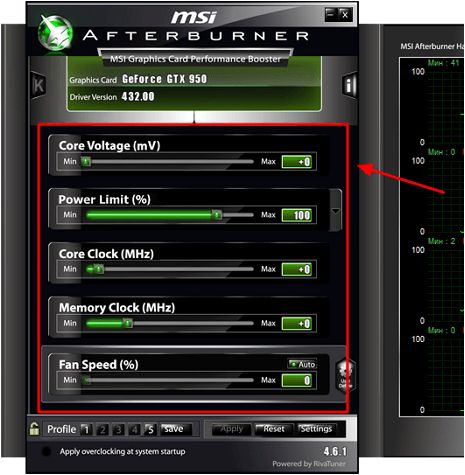
В правой части окна программы MSI Afterburner можно видеть огромный список графиков, которые в реальном времени отображают состояние видеокарты. Здесь можно наблюдать за температурой графического чипа, уровнем нагрузки, энергопотреблением, скоростью кулеров и т. д.
Разгон графического процессора видеокарты
Теперь можно приступать непосредственно к разгону. Процесс разгона видеокарты через MSI Afterburner включает в себя 3 этапа:
- Разгон графического процессора (Core Clock).
- Разгон видеопамяти (Memory Clock).
- Разгон графического процессора и видеопамяти вместе.
Первые два этапа позволяют определить максимальные значения разгона, которые можно использовать для графического процессора и памяти видеокарты. А на последнем этапе проверяется, как это все работает совместно. На каждом этапе и после каждого изменения параметров видеокарта тестируется. Если все нормально, можно продолжать, если же возникают проблемы, то нужно возвращаться и уменьшать разгон.
Шаг № 1. Мы начнем с разгона графического процессора. Для этого выставляем Power Limit на максимум и увеличиваем Core Clock на 40-50 MHz. После этого сохраняем настройки с помощью кнопки «Apply».
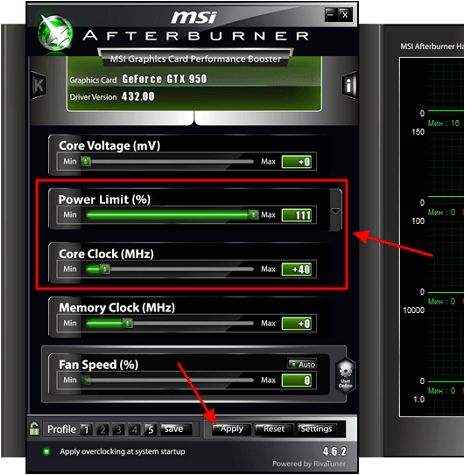
Шаг № 2. Запускаем стресс-тестирование видеокарты в программе FurMark и наблюдаем минут 5. Если вовремя стресс-тестирования нет никаких проблем (артефакты, вылеты, зависания, перегрев), то запускаем какую-нибудь тяжелую игру и играем в течение 30-60 минут. При этом регулярно наблюдаем за температурой видеокарты. Желательно, чтобы температура не выходила за 80 градусов. Если же вовремя стресс-тестирования возникли проблемы, то немного снижаем Core Clock и снова запускаем стресс-тест. Если все нормально, тестируем в играх.
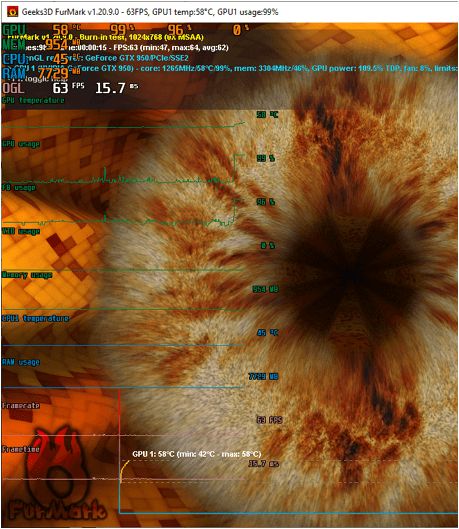
Шаг № 3. После первого удачного повышения Core Clock можно повторить процедуру. Снова повышаем частоту графического чипа (в этот раз на 10-20 MHz), нажимаем «Apply» и переходим к шагу № 2 (стресс-тестирование и потом игры).
Дальше повторяем шаги № 2 и 3 до тех пор, пока не определим максимальную частоту Core Clock с которой может работать видеокарта. Очень важно повышать частоту постепенно и небольшими шагами при этом тестировать после каждого шага. Только так можно правильно и безопасно определить максимальный разгон, на котором видеокарта сохраняет стабильность. После определения максимальной частоты ее нужно снизить на 10 MHz для только чтобы получить 100% стабильность.
Разгон видеопамяти видеокарты
Шаг № 4. Теперь переходим к разгону видеопамяти (Memory Clock). Запоминаем максимальное значение Core Clock, которое мы определили ранее, и сбрасываем настройки с помощью кнопки «Reset».

Шаг № 5. Снова повышаем Power Limit на максимум и немного увеличиваем значение Memory Clock (например, на 50-80 MHz). После чего применяем настройки.
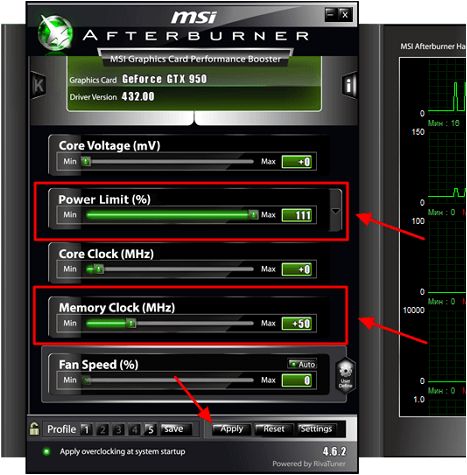
Шаг № 6. Тестируем стабильность видеокарты сначала в стресс-тесте FurMark, а потом в играх. Все точно также как в шаге № 2. Если есть проблемы – снижаем частоту памяти и снова тестируем.
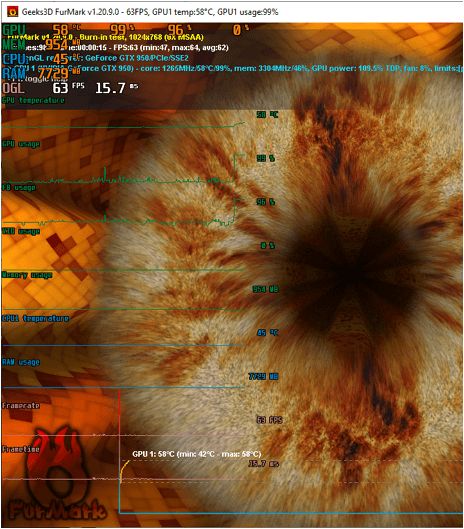
Шаг № 7. Если проблем не обнаружено, то возвращаемся к шагу № 5 и еще немного повышаем частоту памяти. После чего снова тестируем (шаг № 6). Дальше повторяем шаги №5 и 6 пока не найдем максимальную частоту видеопамяти, с которой видеокарта работает стабильно.
Полученную максимальную частоту видеопамяти можно дополнительно снизить на 10-20 MHz для полной уверенности в стабильной работе.
Финальная проверка разгона видеокарты
Шаг № 8. После определения максимальной частоты для графического процессора и видеопамяти нужно проверить, как это все будет работать совместно.
Поэтому выставляем Power Limit на максимум и указываем максимальные значения Core Clock и Memory Clock, которые были определены раньше. После этого применяем настройки и повторяем тестирование в стресс-тесте и играх. Если есть проблемы, то немного снижаем частоты GPU и памяти, чтобы повысить стабильность, и снова тестируем.
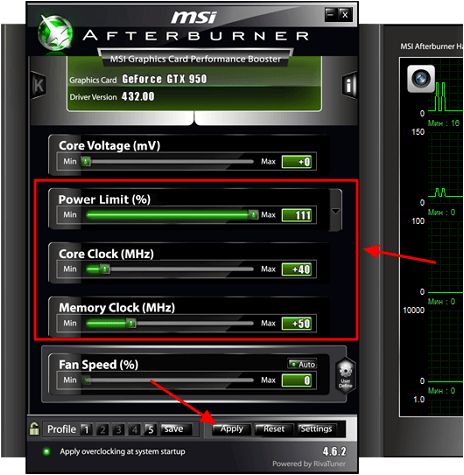
Также стабильность можно повысить, увеличив напряжение с помощью параметра Core Voltage. Здесь нужно быть особенно осторожным, так как повышение напряжения может привести к перегреву или повреждению графического процессора. Не рекомендуем использовать этот параметр, если у вас нет достаточного опыта.
Если возникают проблемы с температурой, то можно увеличить обороты кулеров. Это повысит уровень шума, но улучшит охлаждение. Более подробно об этом в статье «Как настроить кулеры в MSI Afterburner».
На этом разгон видеокарты завершен. Мы определили максимальные частоты для графического процессора и памяти видеокарты и протестировали как разгон этих двух компонентов работает совместно. Теперь нужно просто сохранить результаты работы.
Сохранение результатов разгона видеокарты
Для того чтобы текущие настройки разгона видеокарты срабатывали при каждом запуске MSI Afterburner нужно включить опцию «Apply ovecloking at system startup», которая находится в самом низу окна программы.

Также нужно зайти в настройки и на вкладке «Основные» включить автозагрузку программы MSI Afterburner.
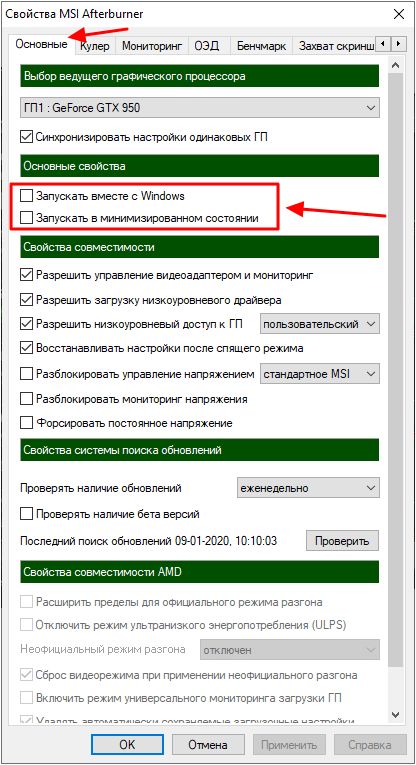
Кроме этого, будет не лишним сохранить текущие настройки разгона видеокарты в виде профиля. Для этого нажмите на кнопку «Save», сделайте двойной клик по профилю и нажмите «Apply».

При необходимости, сохраненные в MSI Afterburner профили разгона видеокарты можно активировать с помощью комбинаций клавиш или автоматически при запуске игр. Для этого зайдите в настройки программы и перейдите на вкладку «Профили».
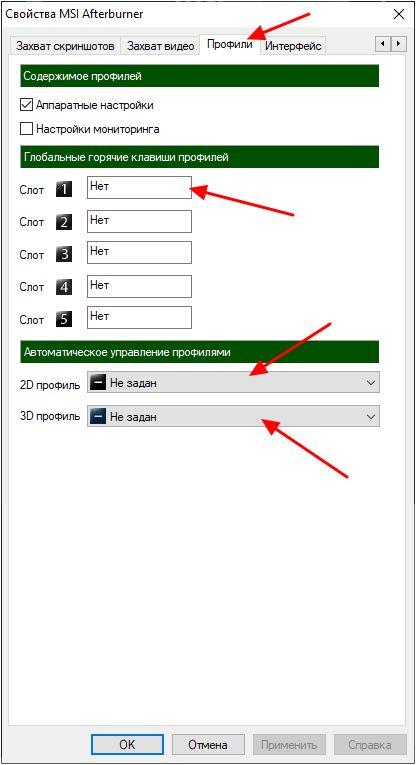
Здесь можно указать комбинации клавиш для каждого из 5 профилей, а также выбрать 2D и 3D профили. 2D профиль – это профиль, который будет работать в обычном режиме, а 3D профиль – это профиль для игр и других 3D приложений.







