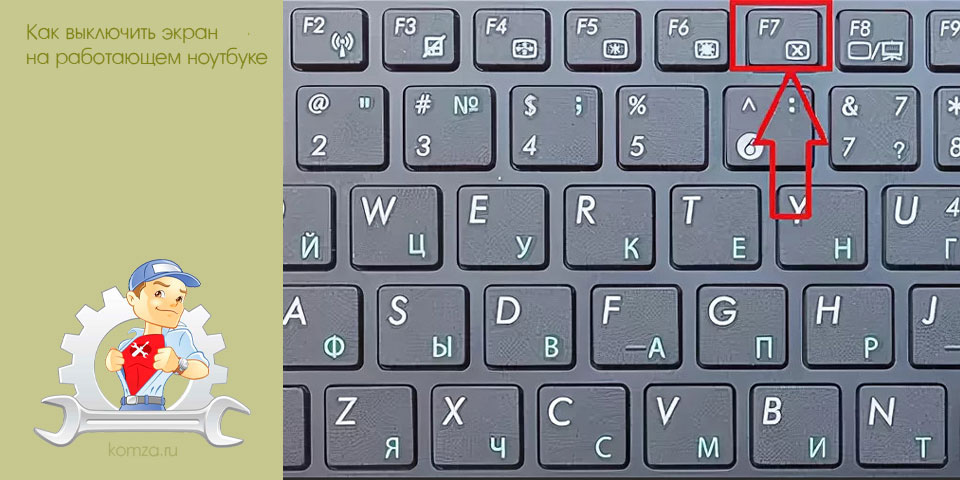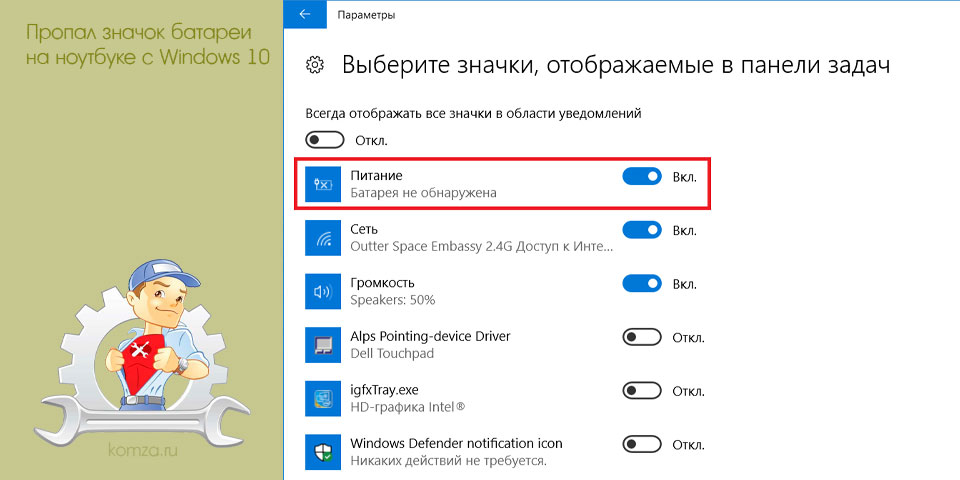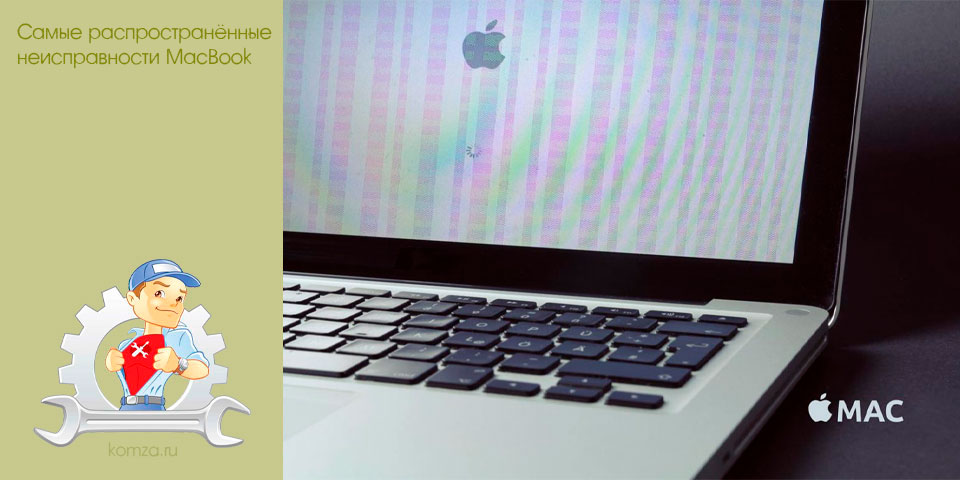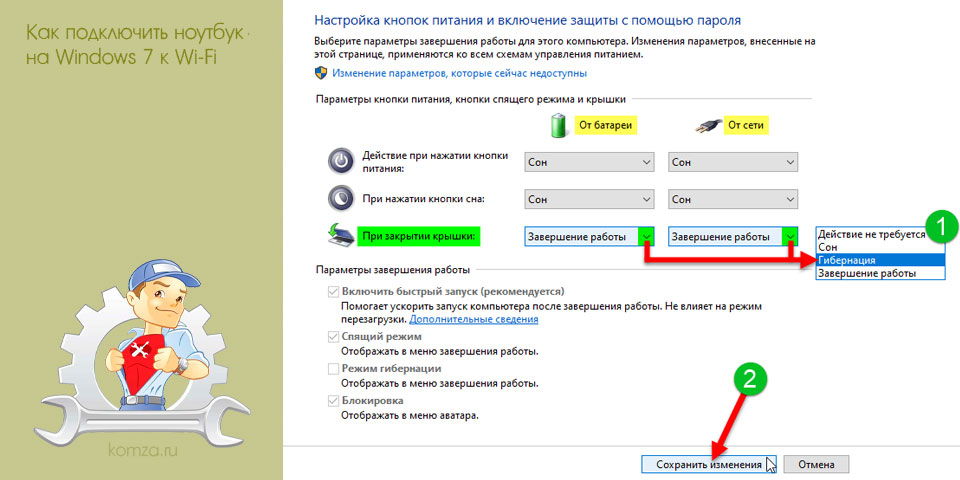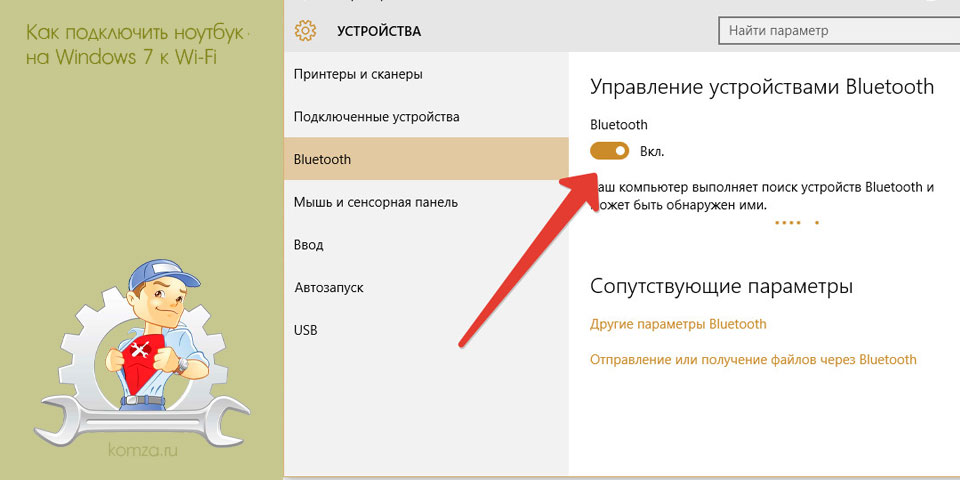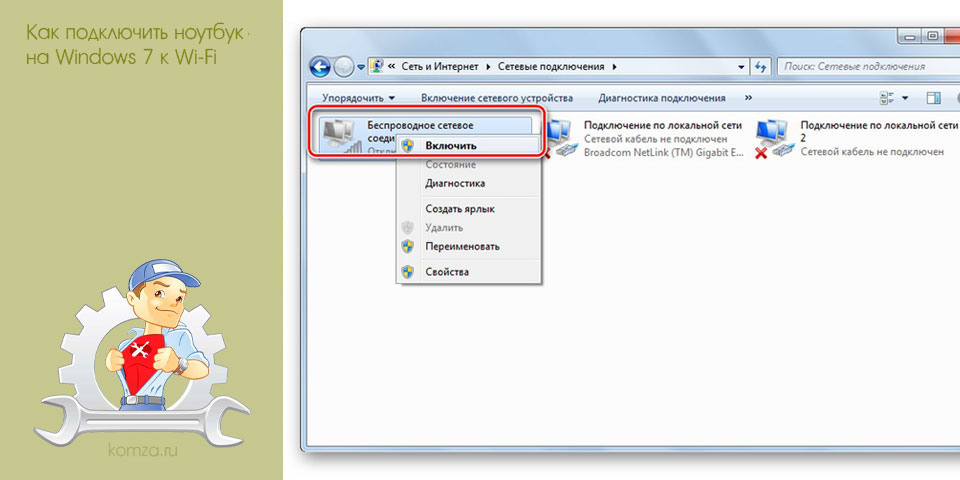Как отключить тачпад (touchpad) на ноутбуке
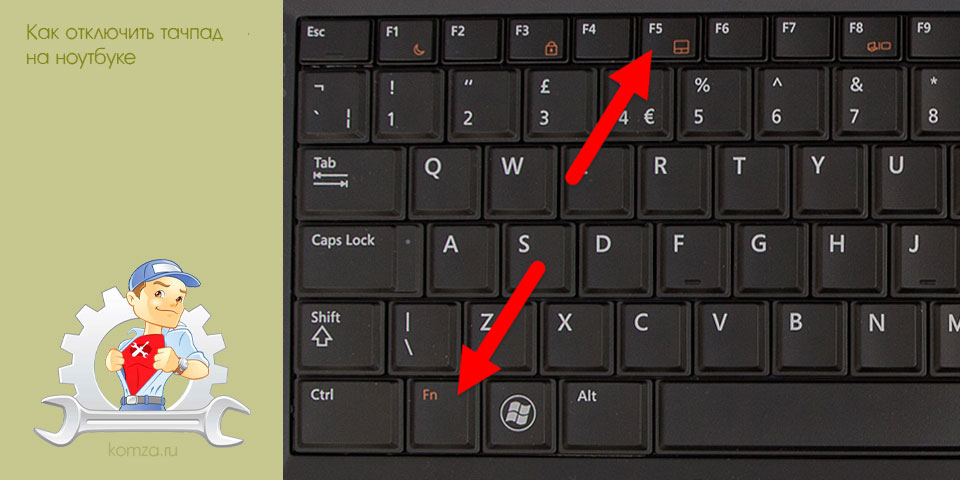
Тачпад (touchpad) — это сенсорная панель, которую размещают на ноутбуках рядом с клавиатурой. Сенсорная панель позволяет перемещать курсор, выполнять нажатия кнопок мышки, а также «скролинг» колесика. Таким образом с помощью тачпада и клавиатуры можно полноценно работать за ноутбуком не подключая настоящую мышку.
Но, если вне привычного рабочего места тачпад оказывается очень полезен, то дома или в офисе, где есть возможность подключить мышку, он приносит больше неудобств, чем пользы. Поэтому многие пользователи интересуются вопросом, как отключить тачпад на ноутбуке. В этой статье мы расскажем о том, как это делается в операционных системах Windows 10 и Windows 7, а также на ноутбуках от HP, ASUS, Lenovo, DELL, MSI, Sony VAIO, ACER, HUAWEI MateBook, HONOR.
Содержание
- Меню «Параметры» в Windows 10
- «Панель управления» в Windows 7
- «Диспетчер устройств» на Windows 7, 10
- Аппаратная или сенсорная кнопка
- Кнопка Fn на клавиатуре
- ASUS
- Lenovo
- DELL
- ACER
- Samsung
- Sony Vaio
- Toshiba
- MSI
- HUAWEI MateBook
- HONOR
- Настройки в BIOS
Меню «Параметры» в Windows 10
Если на вашем ноутбуке установлена операционная система Windows 10, а также установлены все необходимые драйверы, то вы можете отключить тачпад через меню «Параметры». Для этого откройте меню «Параметры» (например, с помощью комбинации клавиш Win-i) и перейдите в раздел «Устаройства — Сенсорная панель».
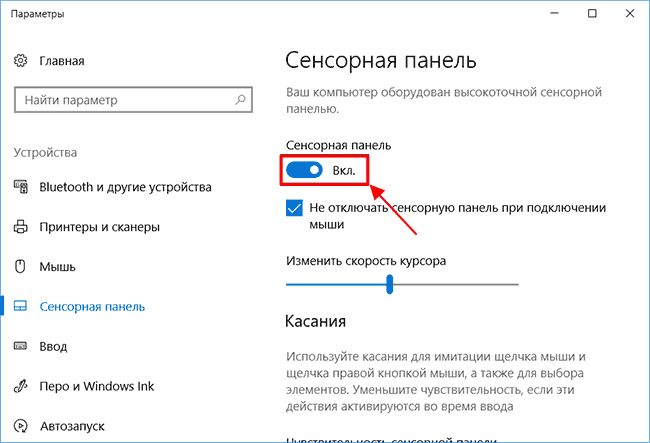
Здесь будет доступен переключатель, с помощью которого можно включить или выключить тачпад (сенсорную панель). Также здесь доступна опция, которая позволяет отключать тачпад только при подключении мышки.
«Панель управления» в Windows 7
Если же вы используете операционную систему Windows 7, то вы можете отключить тачпад через «Панель управления». Для этого необходимо открыть Панель управления и перейти в раздел «Оборудование и звук – Мышь».
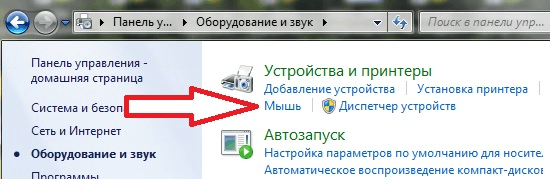
В открывшемся окне вам нужно перейти на вкладку «Параметры устройства» (или на вкладку «ELAN»). Здесь нужно выделить устройство в списке и нажать на кнопку «Отключить». После этого тачпад вашего ноутбука будет отключен.
Обратите внимание, если вы открыли окно «Оборудование и звук – Мышь», но там нет вкладки «Параметры устройства» или «ELAN», значит, у вас не установлены драйверы от тачпада. Установите драйвер и перезагрузите компьютер. После этого нужная вкладка появится.
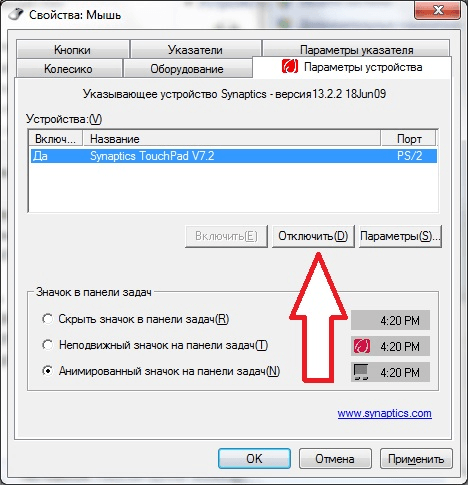
Также в некоторых случаях на вкладке «Параметры устройства» есть функция «Отключение при подсоединении внешней USB мышки». При активации данной функции тачпад будет работать только тогда, когда к ноутбуку не подключена мышка.
«Диспетчер устройств» на Windows 7, 10
Еще один вариант отключения тачпада, который может подойти как для Windows 10 так и для Windows 7, это отключение через «Диспетчер устройств». Для того чтобы открыть «Диспетчер устройств» нужно нажать комбинацию клавиш Win-R и выполнить команду «devmgmt.msc».
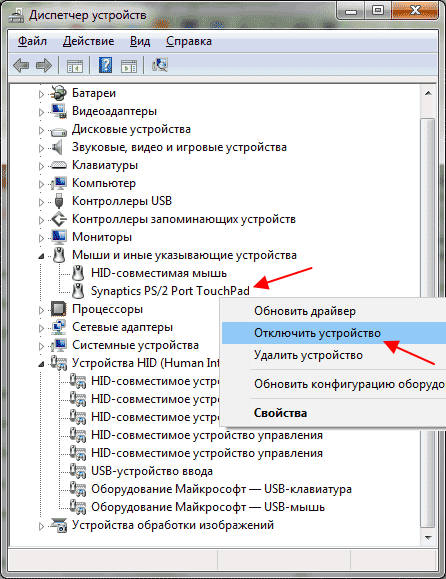
В открывшемся окне нужно раскрыть раздел «Мыши и инные указывающие устройства», найти там тачпад, нажать правой кнопкой мыши и отключить.
Аппаратная или сенсорная кнопка
Также для отключения тачпада можно использовать аппаратные средства. На многих моделях ноутбуков рядом с тачпадом размещена специальная кнопка для его отключения. Если такая кнопка есть, то вам нужно просто нажать на нее.
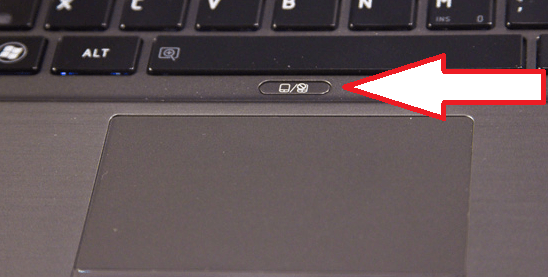
Если отдельной аппаратной кнопки нет, то возможно есть сенсорная кнопка на самом тачпаде. Обычно такая кнопка отмечена точкой. Для того чтобы отключить тачпада при помощи сенсорной кнопки нужно просто нажать на нее два раза подряд (двойной клик).
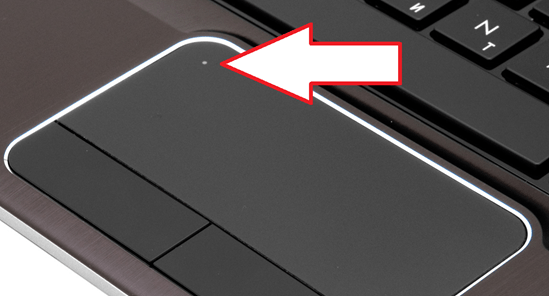
В некоторых случаях для отключения тачпада нужно просто дважды нажать по левовому верхнему углу сенсорной панели. Такой способ отключения работает в ноутбуках от HP.
Кнопка Fn на клавиатуре
На ноутбуках есть функциональная клавиша Fn. Она и пользуется для включения и отключения различных функций ноутбука. Если на ноутбуке нет кнопки для отключения тачпада, значит должна быть комбинация клавиш с кнопкой Fn, которая реализует эту функцию.
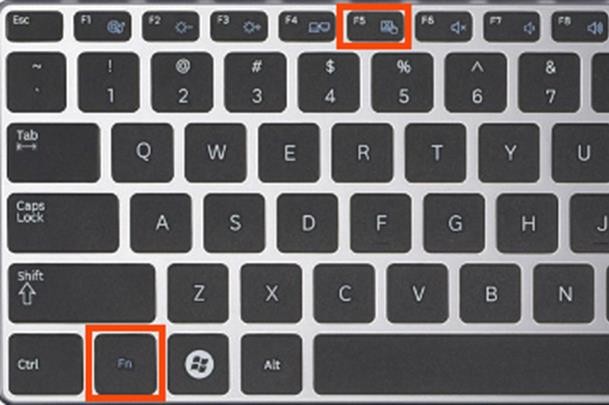
Ниже мы рассмотрим комбинации клавиш, которые используются на ноутбуках различных производителей.
ASUS
- Fn + F9 или Fn + F7;
Lenovo
- Fn + F8 или Fn + F5;
DELL
- Fn + F5;
ACER
- Fn+ F7;
Samsung
- Fn + F5 или Fn + F6;
Sony Vaio
- Fn + F1;
Toshiba
- Fn + F5;
MSI
- Fn + F3
HUAWEI MateBook
- Fn+ F7;
HONOR
- Fn+ F7;
Настройки в BIOS
Если вы хотите отключить тачпад на ноутбуке раз и навсегда, то вы можете сделать это через BIOS. Для этого зайдите в BIOS и найдите функцию под названием «Internal Pointing Device». Обычно данная функция находится в разделе «Advanced».
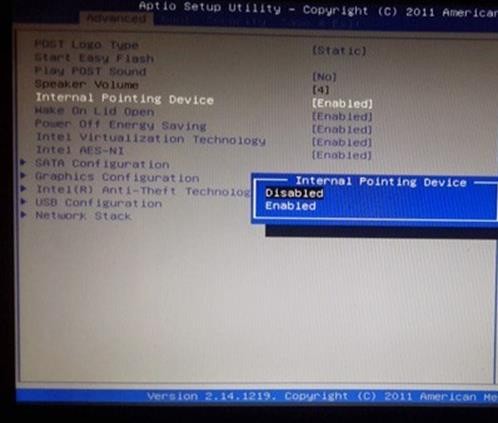
Находим функцию «Internal Pointing Device» и меняем ее значение с «Enabled» на «Disabled». После этого выходим с BIOS сохраняя настройки (это можно сделать, нажав на кнопку F10). После перезагрузки ноутбука, ваш тачпад будет полностью отключен.