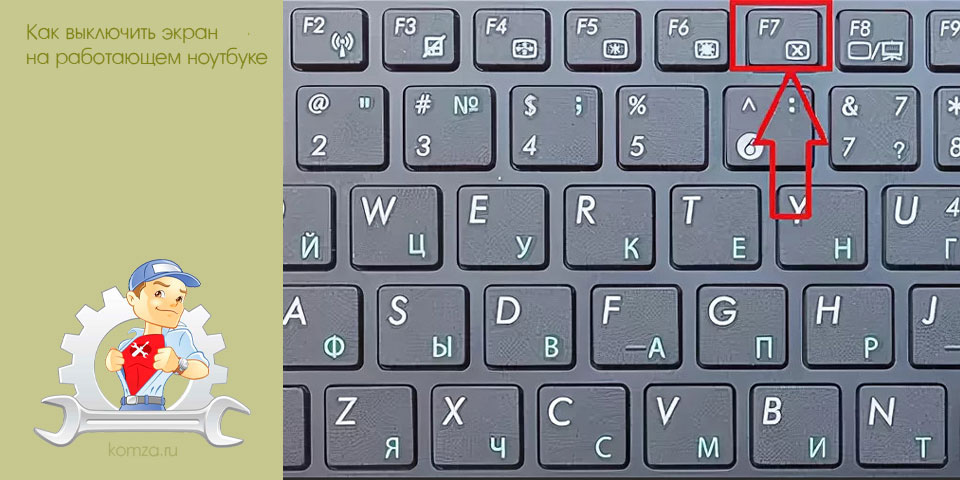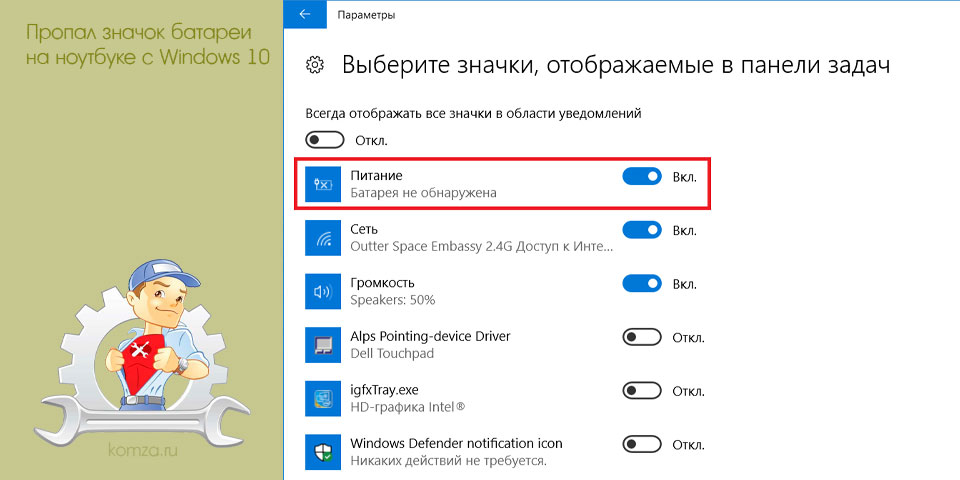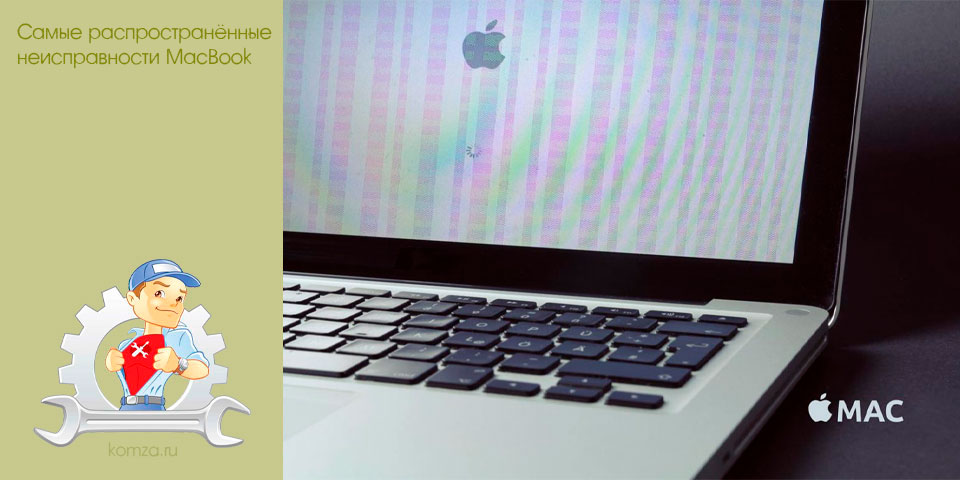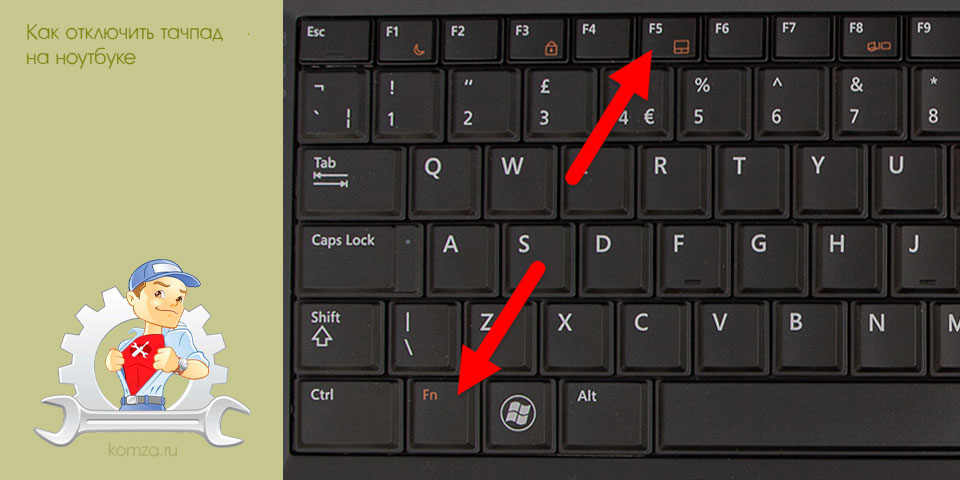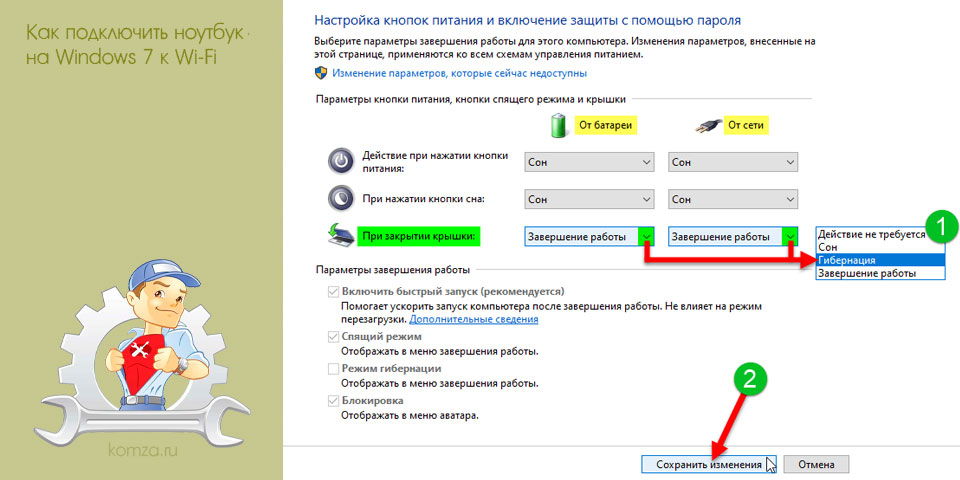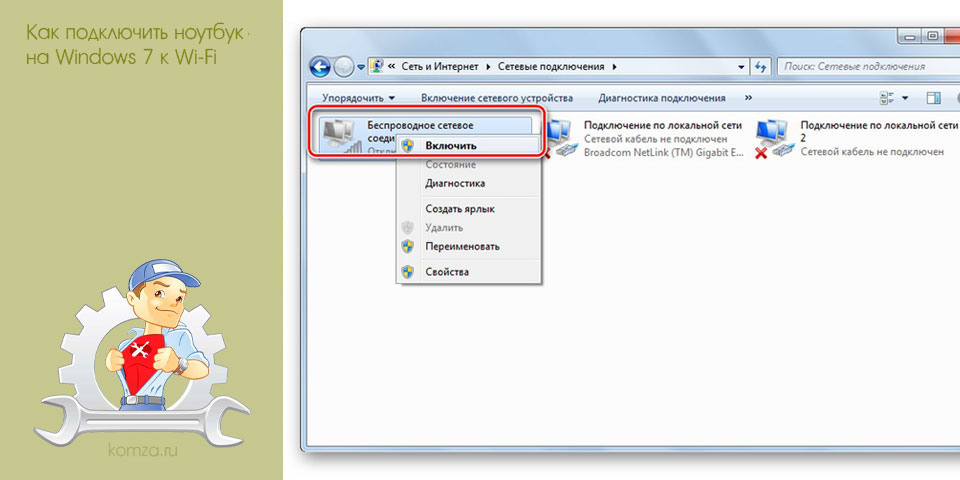Как подключить беспроводную мышку к ноутбуку
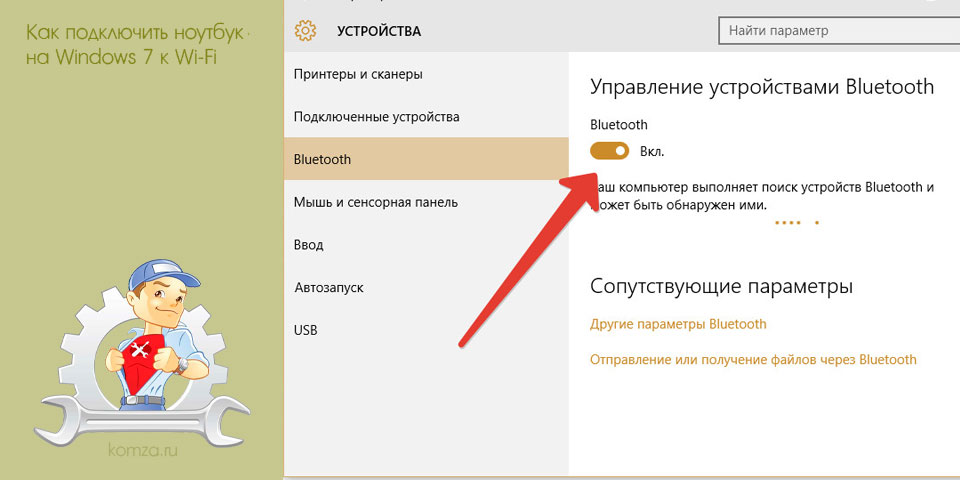
Использовать проводную мышку с таким мобильным устройством как ноутбук не очень удобно. Поэтому для ноутбука пользователи все чаще выбирают беспроводные мышки.
Но, после покупки такого устройства не редко возникают сложности с подключением. Если вы также попали в такую ситуацию, то этот материал должен вам помочь. Здесь вы узнаете, как подключить беспроводную мышку с радиосвязью или Bluetooth к ноутбуку.
Содержание
- Подключение беспроводной мышки с радиосвязью
- Подключение беспроводной мышки по Bluetooth
Подключение беспроводной мышки с радиосвязью
Современные беспроводные мышки бывают двух типов. Это мышки с радиосвязью, которые работают на частоте 2.4 ГГц, и мышки, использующие беспроводную сеть Bluetooth. В первую очередь мы рассмотрим подключение беспроводных мышек с радиосвязью. Поскольку данный тип мышек более распространен, в основном благодаря низкой цене и простоте подключения.
Перед тем, как подключать беспроводную мышку к ноутбуку нужно убедиться, что в ней установлены батарейки. Для этого переверните мышку и откройте отсек для батареек. Если мышка новая, то батарейка может быть установлена с использование пластиковой прокладки, которую нужно снять перед началом использования мышки. Также нужно убедиться, что мышка включена. Для этого нужно проверить переключатель на нижней стороне мышки, он должен быть в положении «ON» или «Включено».

Для подключения беспроводной мышки с радиосвязью к ноутбуку используется специальный приемник или так называемый «донгл». Это небольшое устройство, которое подключается к USB разъему и обеспечивает беспроводную связь между мышкой и ноутбуком.

Обычно приемник прячется в корпусе самой мышки. Его можно найти на нижней стороне корпуса или в отсеке для батареек. Извлеките приемник из мышки и подключите его к любому USB разъему на вашем ноутбуке.

На этом подключение беспроводной мышки с радиосвязью завершено. Подождите несколько секунд, чтобы операционная система Windows установила драйверы, и проверяйте работу мышки.
Если мышка не работает, то проверьте еще раз батарейки и кнопку включения. Если же ничего не помогает, то ознакомьтесь с инструкцией по подключению, которая должна идти в комплекте с любой мышкой. Возможно, у вашей модели мышки есть какие-то особенности, которые нужно учесть при подключении.
Подключение беспроводной мышки по Bluetooth
Подключение беспроводной мышки с использованием беспроводной сети Bluetooth несколько сложнее и может отличаться, в зависимости от вашей версии Windows. В этой статье мы покажем, как это делается в Windows 10, поскольку большинство новых ноутбуков поставляются именно с этой операционной системой.
Как и в предыдущем случае нужно начать с проверки батареек и кнопки включения. Убедитесь, что в мышке установлены рабочие батарейки, а кнопка включение находится в положении «ON» или «Включено».
После этого нужно включить Bluetooth на ноутбуке. Для этого откройте меню «Параметры» (Win-I), перейдите в раздел «Устройства – Bluetooth» и включите там соответствующую опцию.
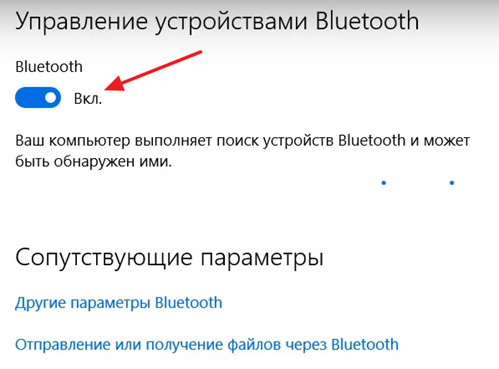
После включения Bluetooth кликните по ссылке «Другие параметры Bluetooth», которая находится чуть ниже.
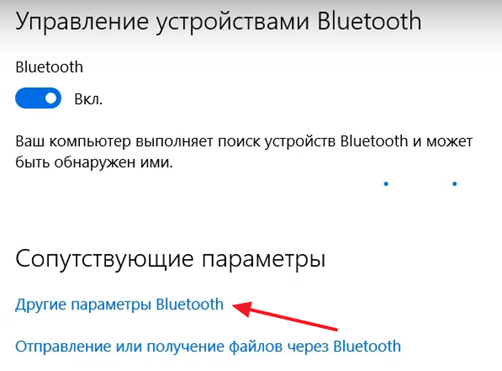
В открывшемся окне нужно включить все доступные параметры и нажать на кнопку «ОК».
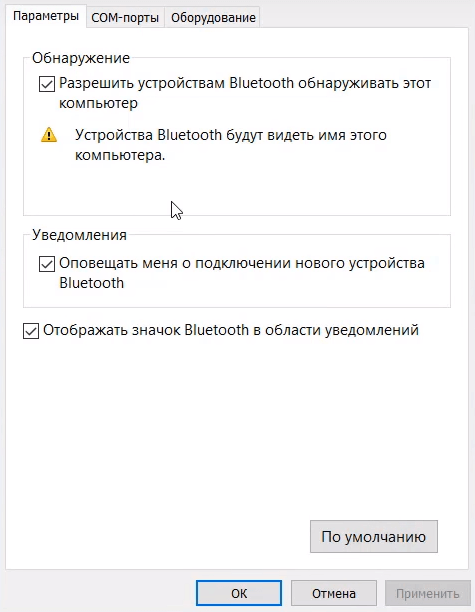
После этого окне «Параметры» в разделе «Устройства – Bluetooth» должна появиться ваша Bluetooth-мышка. Если мышка не появляется, то возможно нужно нажать на кнопку подключения, которая находится на нижней стороне корпуса мышки.
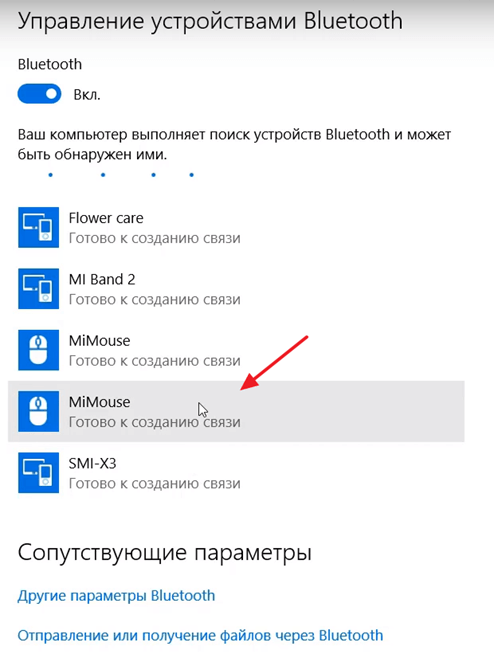
После появления мышки в меню «Параметры», по ней нужно просто кликнуть и нажать на кнопку «Связать». Это запустит процесс подключения Bluetooth-мышки к ноутбуку.
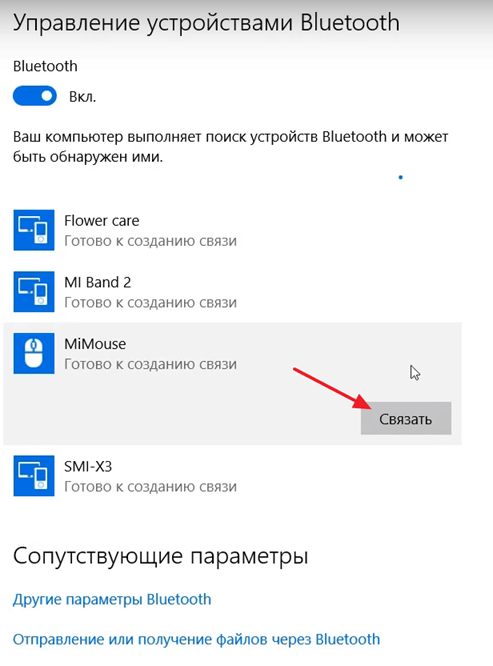
Через несколько секунд после нажатия на кнопку «Связать», беспроводная мышка должна заработать.
Если подключение не произошло, то проверьте кнопку включения и батарейки. Также ознакомьтесь с инструкцией, которая идет в комплекте с мышкой. Возможно, у вашей мышки есть какие-то особенности, которые были не учтены в данном материале.