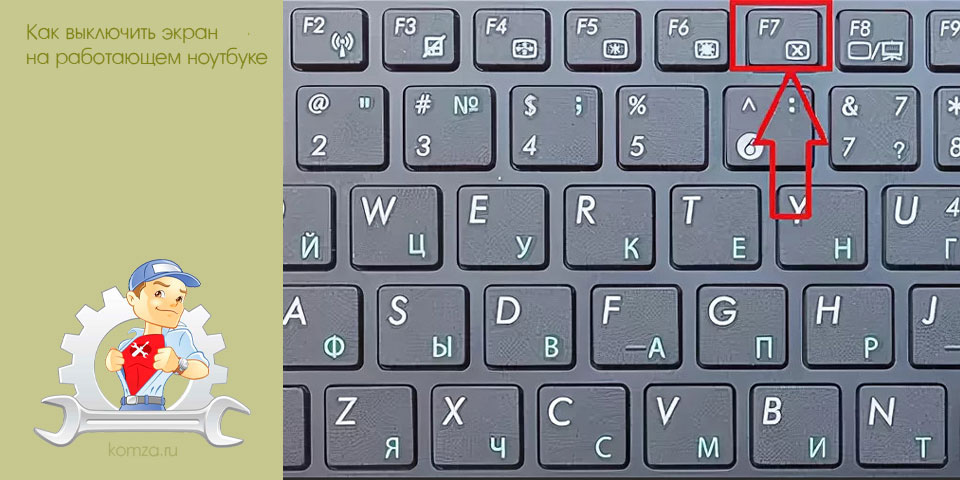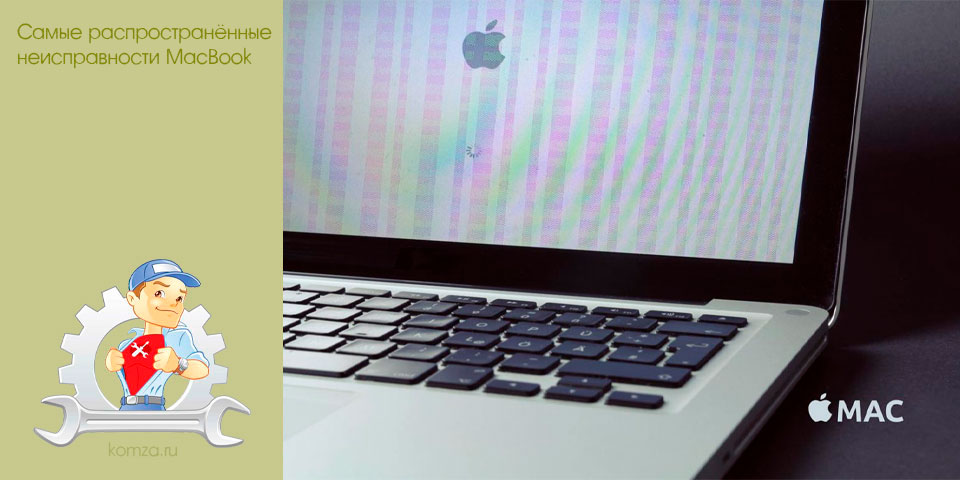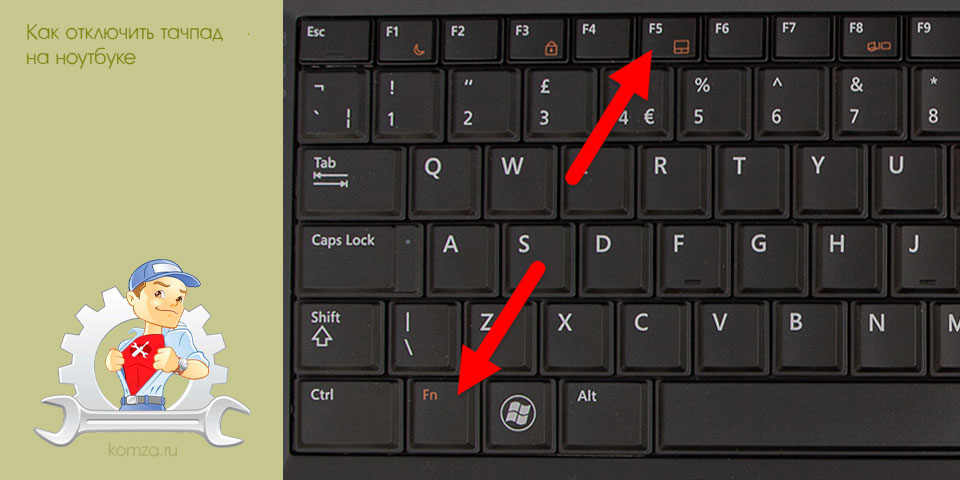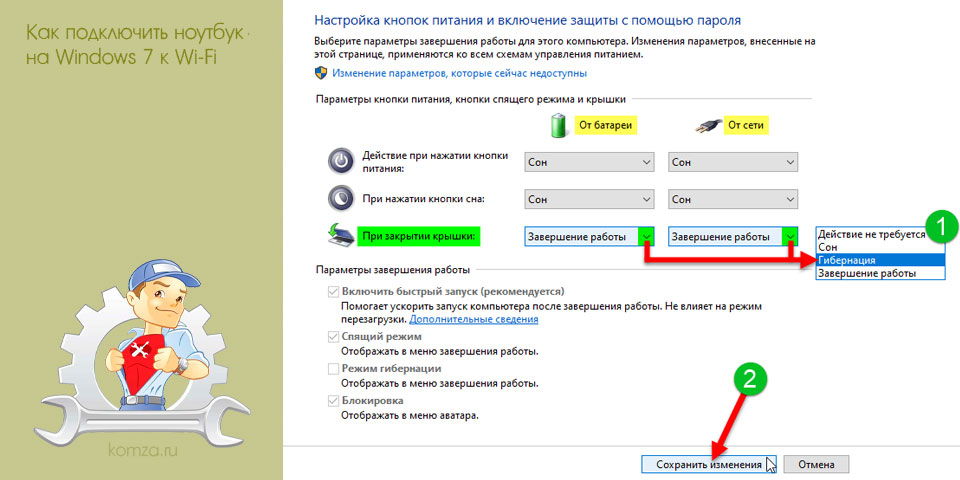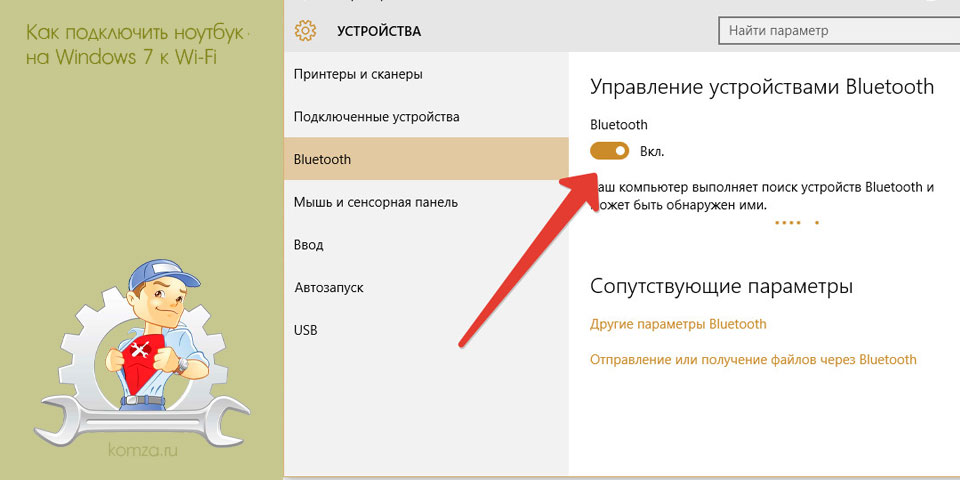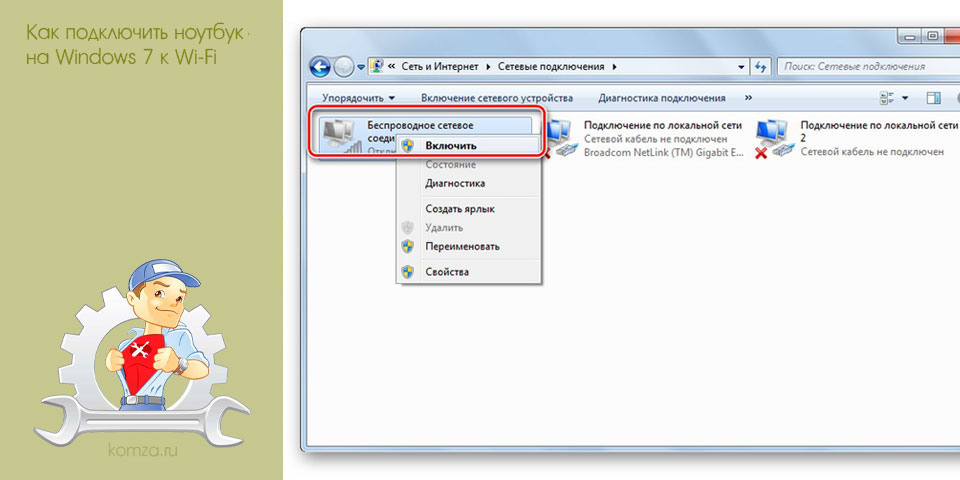Пропал значок батареи на ноутбуке с Windows 10
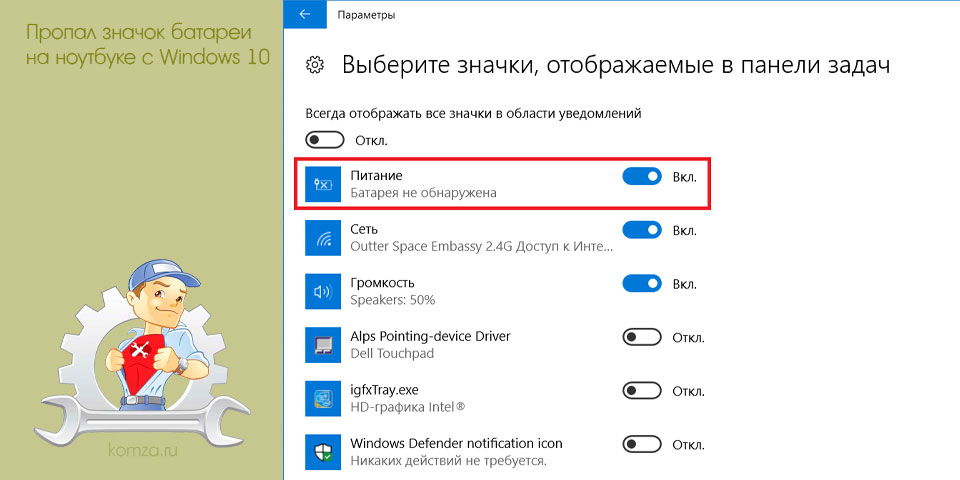
Пропажа значков и иконок с панели задач Windows 10 – проблема достаточно распространенная. При этом причиной такого поведения операционной системы могут быть самые разные неисправности. Это может быть результатом установки программ «твикеров», неудачного обновления или просто заражения вирусами.
В данной статье мы рассмотрим одну из типичных проблем, а именно исчезновение иконки аккумуляторной батареи ноутбука. Без этой иконки пользователь не может оценить уровень заряда аккумулятора и оставшееся время автономной работы из-за чего пользоваться ноутбуком становится очень некомфортно. Поэтому в случае появления этой проблемы ее нужно решать как можно скорее. Сейчас мы рассмотрим несколько способов, которые могут помочь, если у вас пропал значок батареи с панели задач Windows 10.
Содержание
- Включение иконки батареи в меню «Параметры»
- Включение иконки батареи с помощью «Диспетчера устройств»
- Дополнительные советы по восстановлению значка батареи
Включение иконки батареи в меню «Параметры»
Если у вас на ноутбуке пропал значок батареи, то первое, что нужно сделать, это проверить настройки в меню «Параметры». Возможно, данный значок можно будет вернуть простой активацией одного переключателя. Для этого кликните правой кнопкой мышки по панели задач и в появившемся меню выберите пункт «Параметры панели задач».
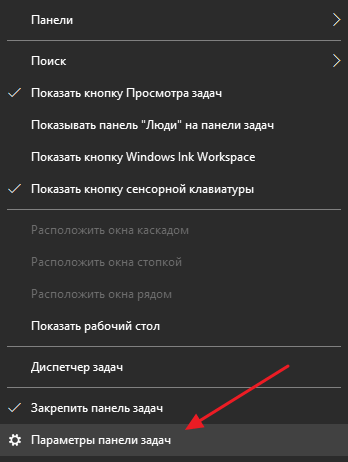
В результате перед вами должно появиться меню «Параметры» с открытым разделом «Персонализация – Панель задач». Здесь нужно пролистать список настроек и найти блок «Область уведомлений». В этом блоке будут ссылки на два подраздела: «Выберите значки, отображаемые в панели задач» и «Включение и выключение системных значков».
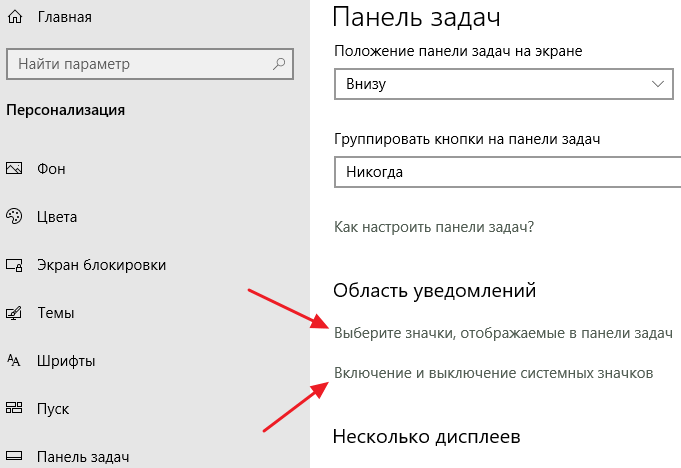
Вам нужно поочередно открыть обе эти ссылки и включить значок «Питание» в обоих подразделах.
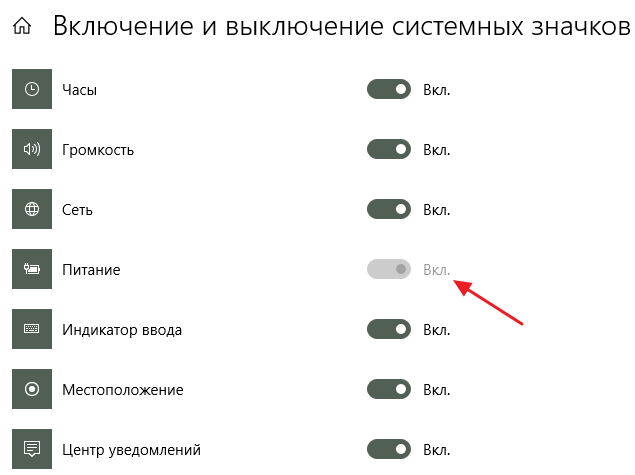
Если после выполнения этих действий значок батареи появился на панели задач Windows 10, значит проблема была только в неправильных настройках. Однако, данный способ помогает не всегда, иногда значок батареи включен, но на панели задач он все равно не отображается. В таких случаях нужно пробовать другие способы решения проблемы.
Включение иконки батареи с помощью «Диспетчера устройств»
Если на вашем ноутбуке пропал значок батареи и вы уже проверили настройки в меню «Параметры», то можно попробовать обновить конфигурацию оборудования с помощью «Диспетчера устройств».
Для этого подключите ноутбук к электропитанию с помощью сетевого адаптера и откройте «Диспетчер устройств». В Windows 10 это можно сделать несколькими способами, например, вы можете просто открыть меню пуск и воспользоваться поиском либо нажать комбинацию клавиш Windows-R и выполнить команду «mmc devmgmt.msc».
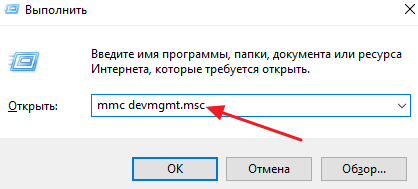
После запуска «Диспетчера устройств» раскройте выпадающий список «Батареи», кликните правой кнопкой мышки по пункту «Батарея с ACPI-совместимым управлением» и в появившемся меню выберите пункт «Удалить устройство».
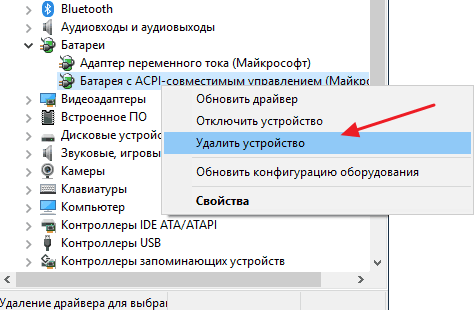
После удаления устройства откройте меню «Действие» и выберите пункт «Обновить конфигурацию оборудования».
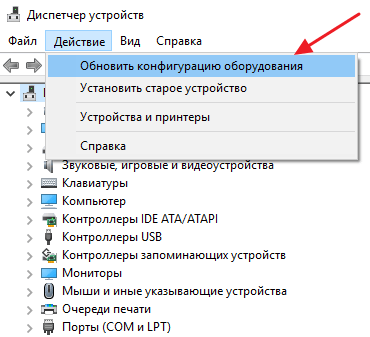
Аналогичную операцию нужно выполнить и для устройства «Адаптер переменного тока». Сначала удаляем его из «Диспетчера устройств», после чего обновляем конфигурацию. Также не забудьте перезагрузить ноутбук, это позволит исключить зависание каких-то компонентов Windows 10 или драйверов.
Дополнительные советы по восстановлению значка батареи
Если ничего из описанного выше не помогло восстановить значок батареи на панели задач Windows 10, то вы также можете попробовать следующие действия:
- Проверьте редактор локальных групповых политик (только для Windows 10 Pro и Enterprise). В редакторе локальных групповых политик в разделе «Конфигурация пользователя – Административные шаблоны – Меню пуск и панель задач» найдите политику «Удалить индикатор батареи» и переключите ее в положение «Отключено».
- Установка другого антивируса и проверка системы. Пропажа значков с панели задач может быть связана с заражением ноутбука вирусами. Чтобы это проверить нужно установить хороший антивирус и выполнить проверку системы. Также можно воспользоваться антивирусами, которые не требуют установки. Например, Kaspersky Virus Removal Tool или Dr.Web CureIt.
- Переустановка драйверов для ноутбука. За управление батареей и питанием отвечает драйвер материнской платы ноутбука. Если с этим драйвером возникли какие-то неполадки, то это может вызвать исчезновение значка батареи. Чтобы проверить этот вариант выполните переустановку драйверов.
- Проверьте целостность системных файлов. Повреждение системных файлов может вызывать различные неполадки с операционной системой Windows 10. Для того чтобы проверить их целостность запустите командную строку с правами администратора и выполните команду «sfc /scannow».