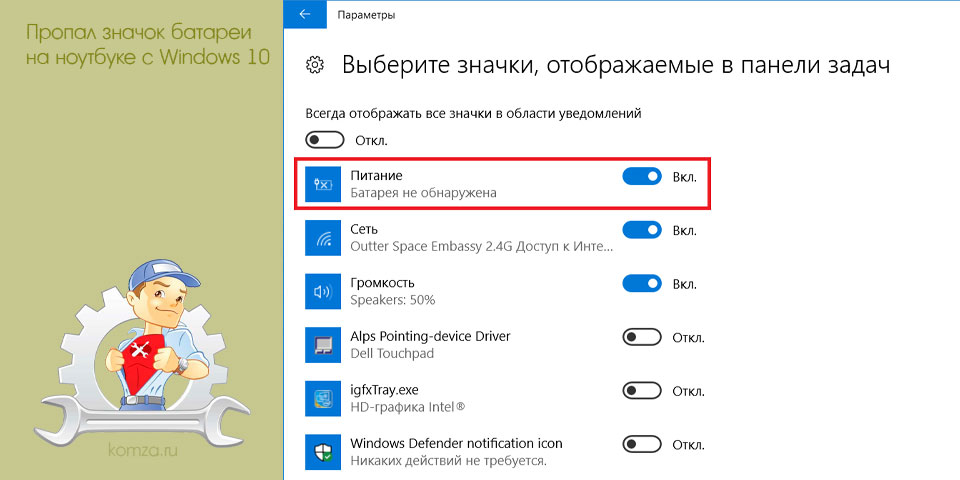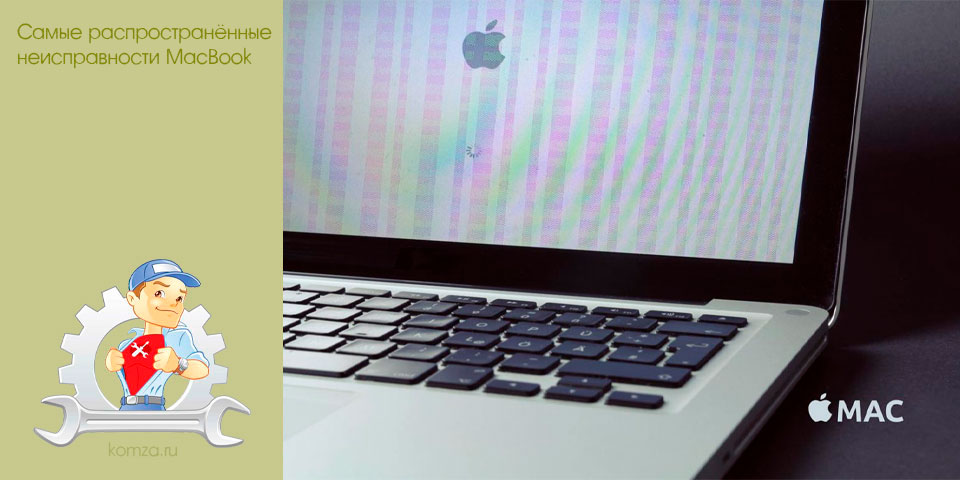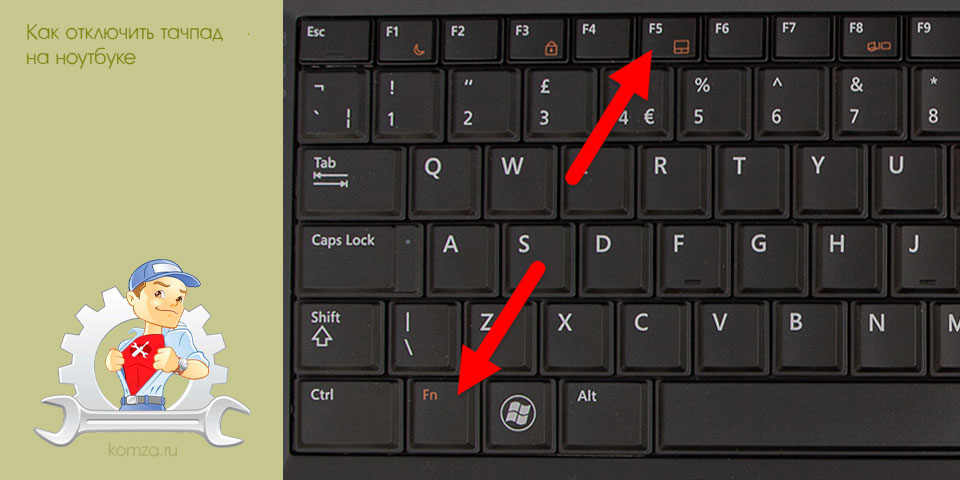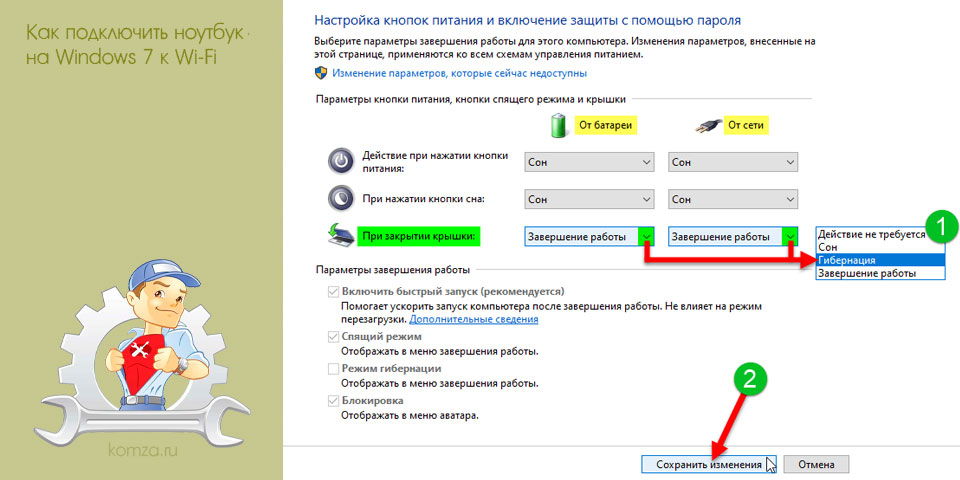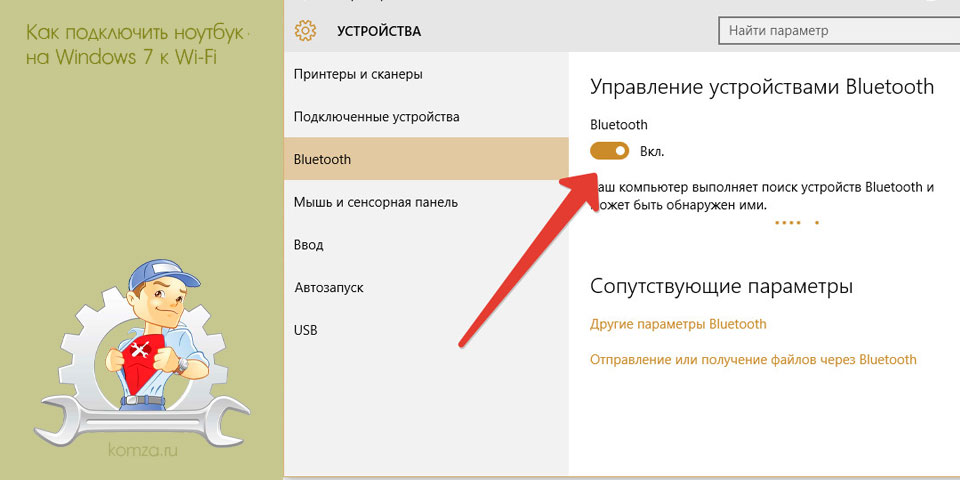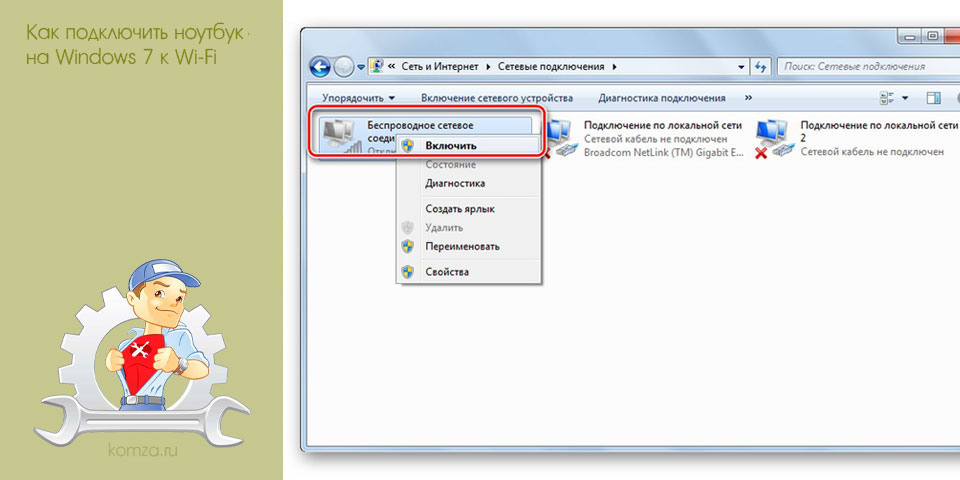Как выключить экран на работающем ноутбуке
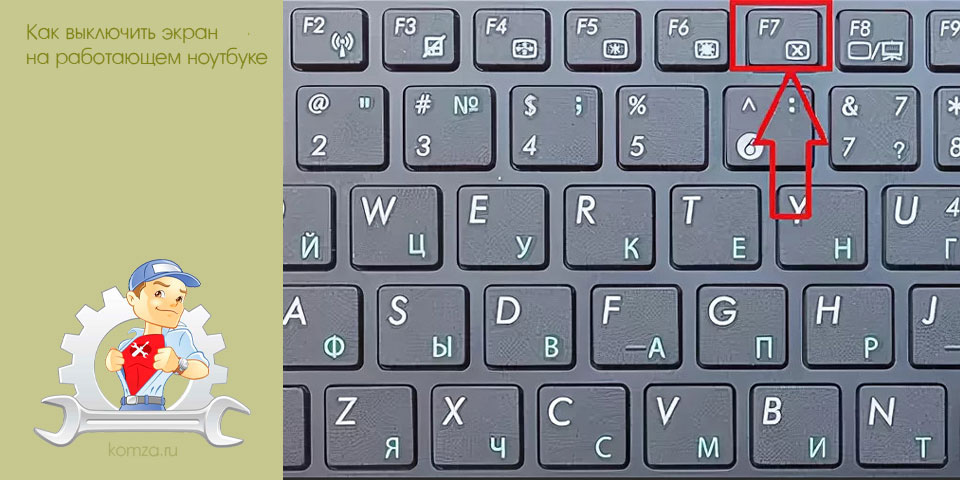
При использовании ноутбука иногда возникает необходимость выключить экран на ноутбуке, но так чтобы он продолжал работать. Это может понадобиться если на ноутбуке выполняются какие-то задачи в фоновом режиме или к ноутбуку подключается телевизор по HDMI.
В этой статье мы рассмотрим несколько простых способов, которые позволят выключить экран ноутбука, не выключая сам ноутбук. В статья будет рассмотрены настройки Windows 10 и Windows 7.
Содержание
- Комбинации клавиш для выключения экрана
- Выключить экран ноутбука при простое
- Windows 10
- Windows 7
- Выключить экран ноутбука по нажатию кнопки выключения
- Windows 10
- Windows 7
- Выключить экран ноутбука при подключении к телевизору по HDMI
- Windows 10
- Windows 7
Комбинации клавиш для выключения экрана
Самый простой способ выключения экрана на работающем ноутбуке – это воспользоваться специальной комбинацией клавиш с кнопкой Fn. На большинстве ноутбуков предусмотрена такая комбинация клавиш.
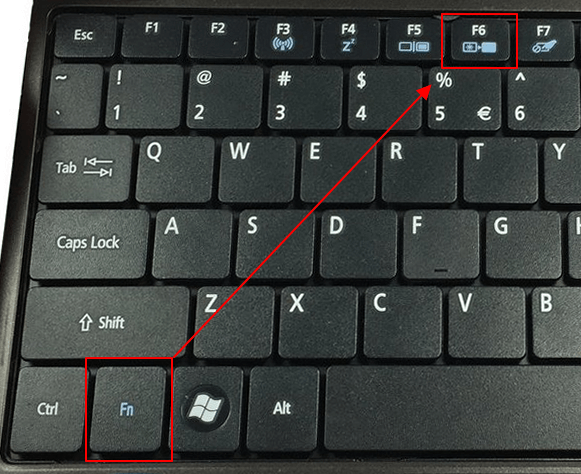
Например, на ноутбуках ACER для отключения экрана обычно используется комбинация клавиш Fn-F6. Осмотрите верхний ряд F-кнопок на вашем ноутбуке для того чтобы определить какая комбинация используется в вашем случае.
Выключить экран ноутбука при простое
Если вы не планируете работать с ноутбуком, то можно настроить выключение при простое. В данном случае экран будет автоматически выключаться, если пользователь не использует мышки или клавиатуру в течение определенного времени.
Windows 10
В Windows 10 для этого нужно кликнуть правой кнопкой мышки по меню «Пуск» (или нажать Win-X) и выбрать пункт «Управление электропитанием».
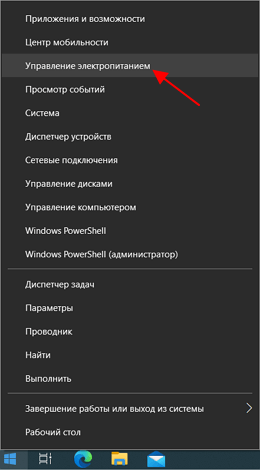
После этого перед вами откроется окно «Параметры» в разделе «Система – Питание и спящий режим». Здесь можно настроить время отключения экрана после простоя при работе от батареи или сети.
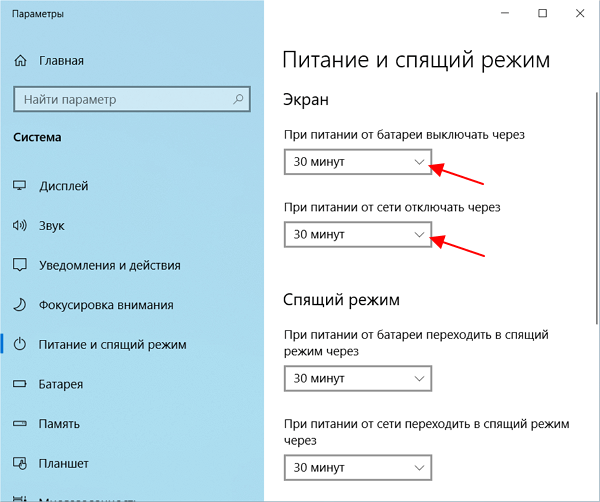
Здесь можно выставить любое значение начиная от 1 минуты простоя.
Windows 7
В Windows 7 также можно настроить выключение экрана при простое. Для этого нужно открыть «Панель управления», перейти в раздел «Оборудование и звук – Электропитание» и нажать на ссылку «Настройка отключения дисплея» в левой части окна.
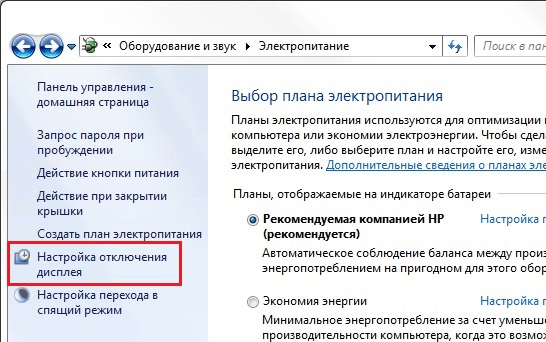
В результате откроется окно с настройками текущего плана электропитания.
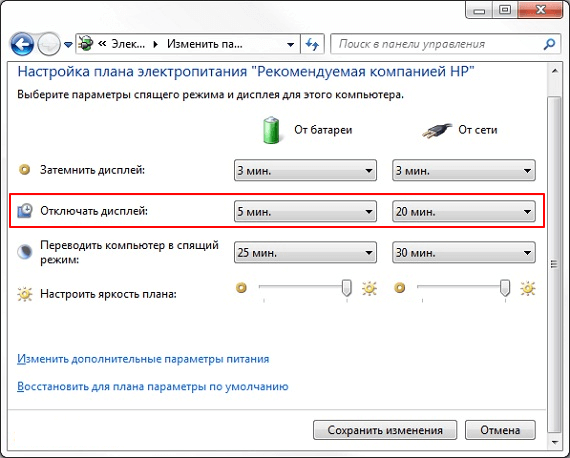
Здесь можно указать через сколько минут простоя экран ноутбука должен отключаться.
Выключить экран ноутбука по нажатию кнопки выключения
Еще один вариант – это отключение экрана по нажатию кнопки выключения ноутбука. В этом случае функция кнопки выключения переопределяется на отключения экрана.
Windows 10
В Windows 10 для этого нужно открыть «Управление электропитанием», так как это описано выше, и перейти по ссылке в «Дополнительные параметры системы».
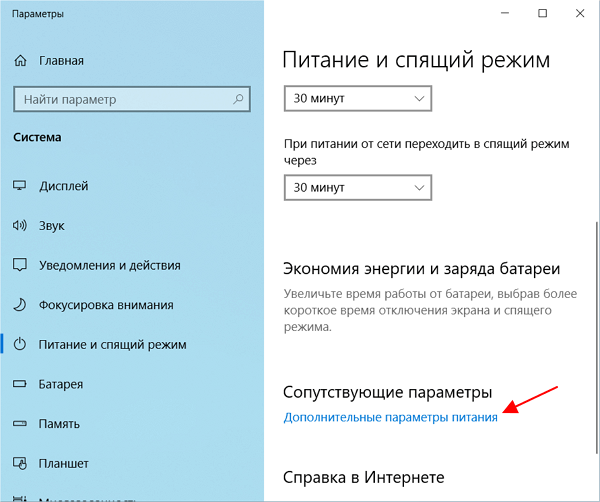
После этого откроется окно с дополнительными настройками электропитания. Здесь нужно перейти по ссылке «Действия кнопок питания».
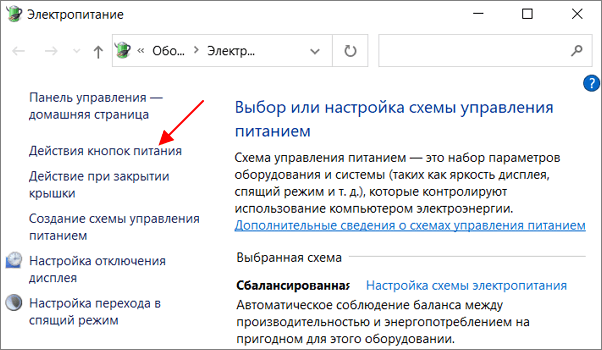
В результате откроется окно с настройками кнопок ноутбука. Здесь можно настроить отключение экрана (дисплея) по нажатия кнопки питания, кнопки сна или при закрытии крышки ноутбука.
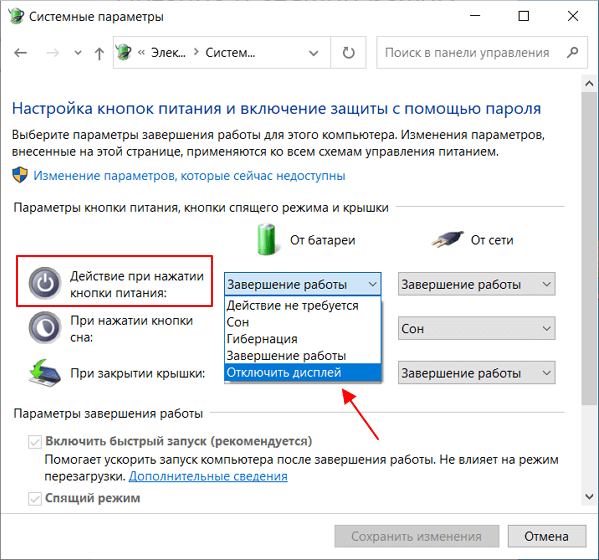
Windows 7
В Windows 7 опция отключения дисплея по нажатию на кнопку выключения ноутбука настраивается схожим образом. Для этого откройте «Панель управления», перейдите в раздел «Оборудование и звук – Электропитание» и нажмите на ссылку «Действие кнопки питания» в левой части окна.
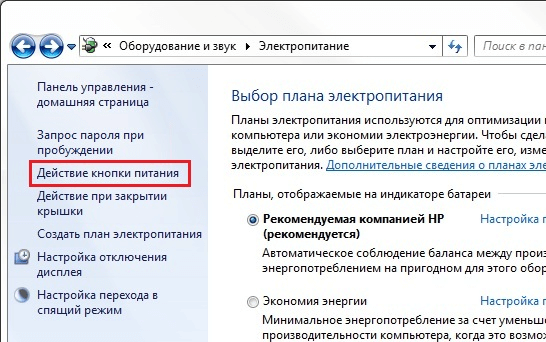
В результате откроется окно с настройками кнопок ноутбука. Здесь можно настроить отключение экрана (дисплея) по нажатия кнопки питания, кнопки сна или при закрытии крышки ноутбука.
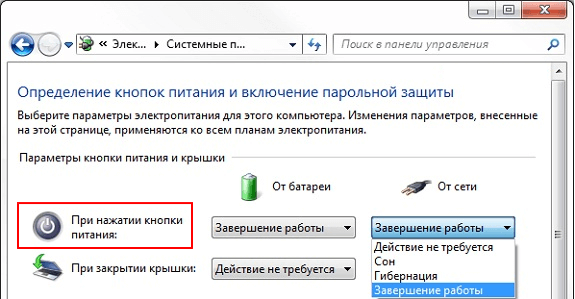
Обратите внимание, набор доступных опций зависит от конфигурации ноутбука. В некоторых случаях отключение дисплея невозможно. В этом случае данная опция будет отсутствовать в списке (как на скриншоте вверху).
Выключить экран ноутбука при подключении к телевизору по HDMI
Очень часто необходимость в выключении экрана ноутбука связана с подключением телевизора по HDMI. Эта проблема также решается достаточно просто.
Windows 10
В Windows 10 для выключения экрана ноутбука при подключении к телевизору по HDMI нужно кликнуть правой кнопкой мышки по рабочему столу и выбрать «Параметры экрана».
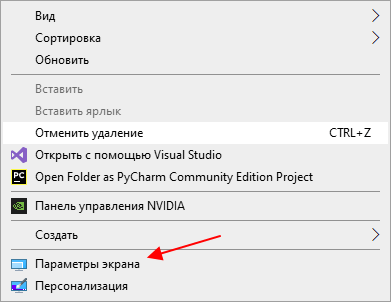
В результате перед вами откроется окно «Параметры» в разделе «Система – Дисплей».
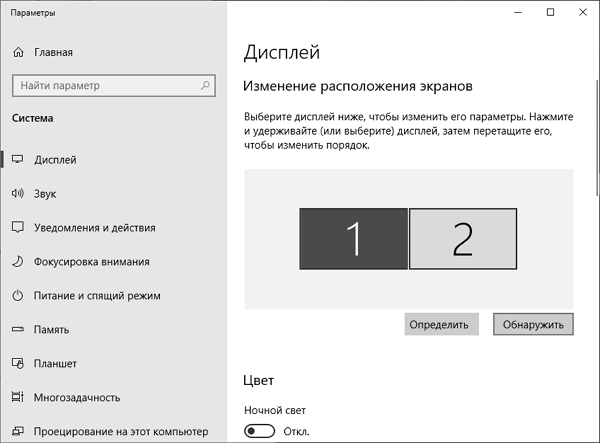
Пролистайте настройки к блоку «Несколько дисплеев». Здесь доступен выпадающий список, с режимами работы двух мониторов.
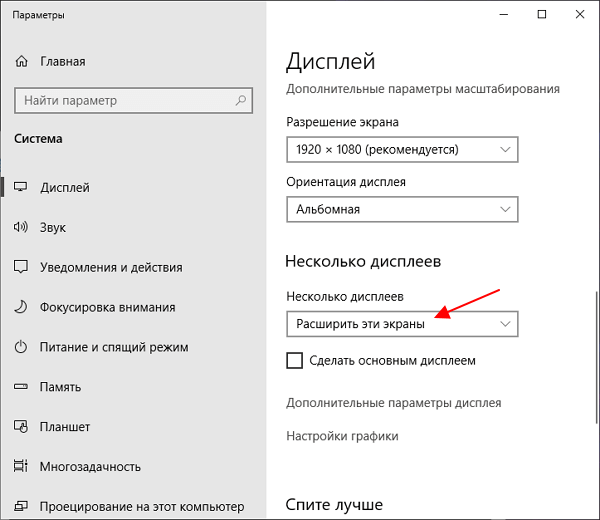
Откройте данный список и выберите вариант «Показать только на 2».
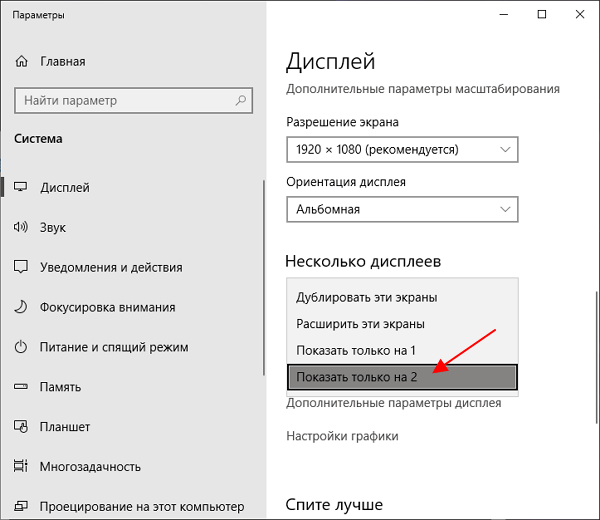
После этого экран ноутбука отключится, а картинка будет выводиться только на ваш телевизор подключенный по HDMI.
Windows 7
В Windows 7 также можно выключить экран ноутбука при подключении к телевизору по HDMI. Для этого нужно кликнуть правой кнопкой мышки по рабочему столу и выбрать «Разрешение экрана».
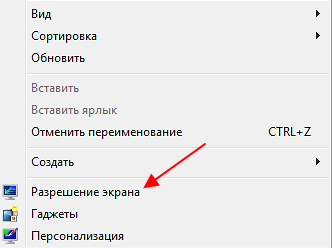
После этого появится окно с настройками экрана. Здесь нужно открыть выпадающий список «Несколько экранов» и выбрать пункт «Отобразить рабочий стол только на 2».
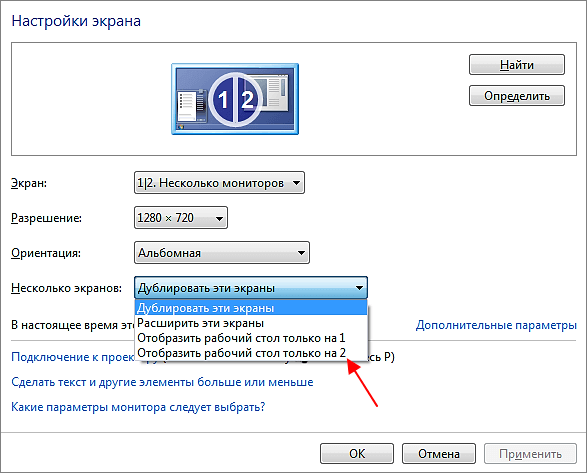
После этого экран ноутбука должен отключиться, а картинка появиться на подключенном по HDMI телевизоре.