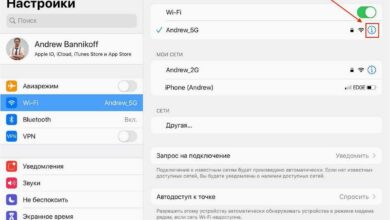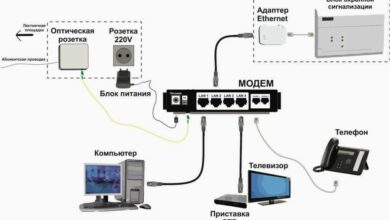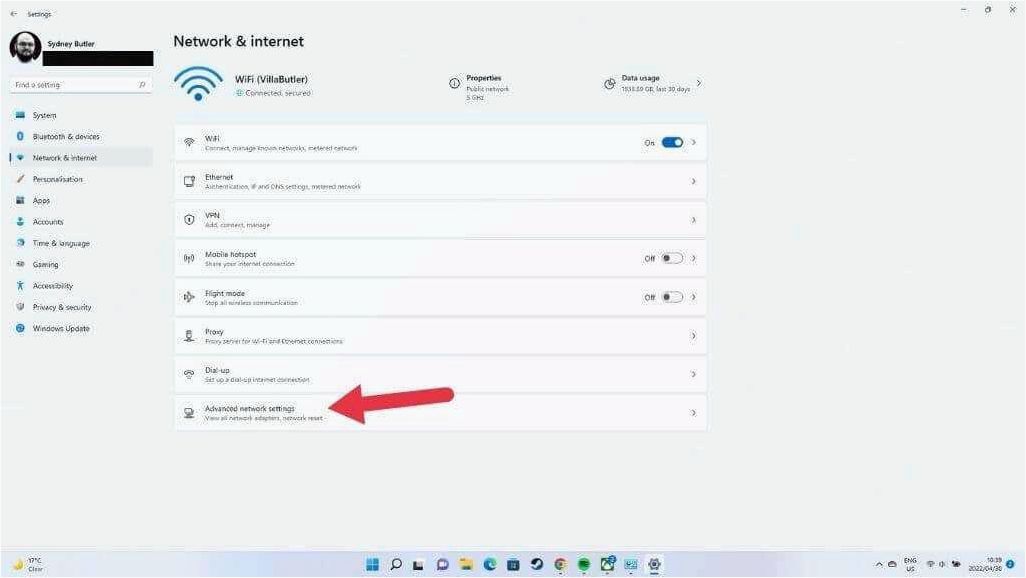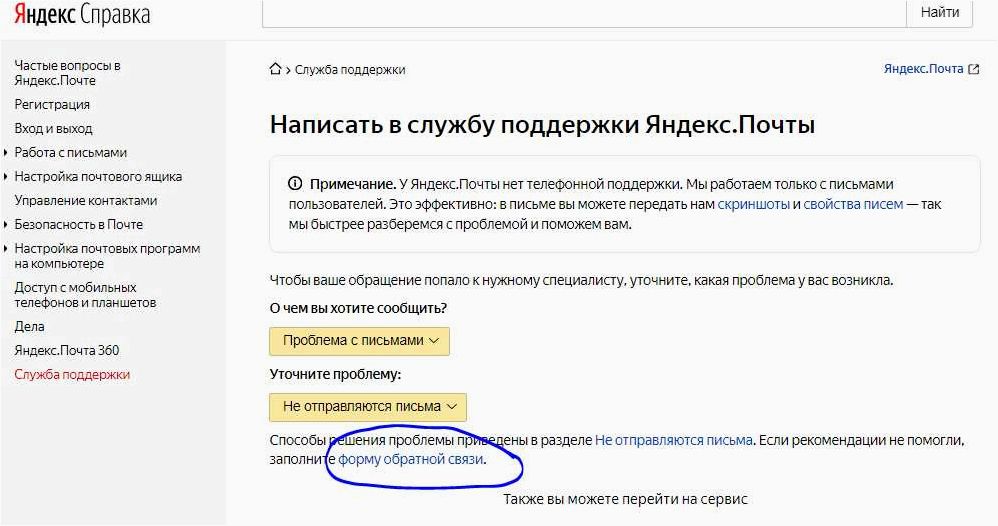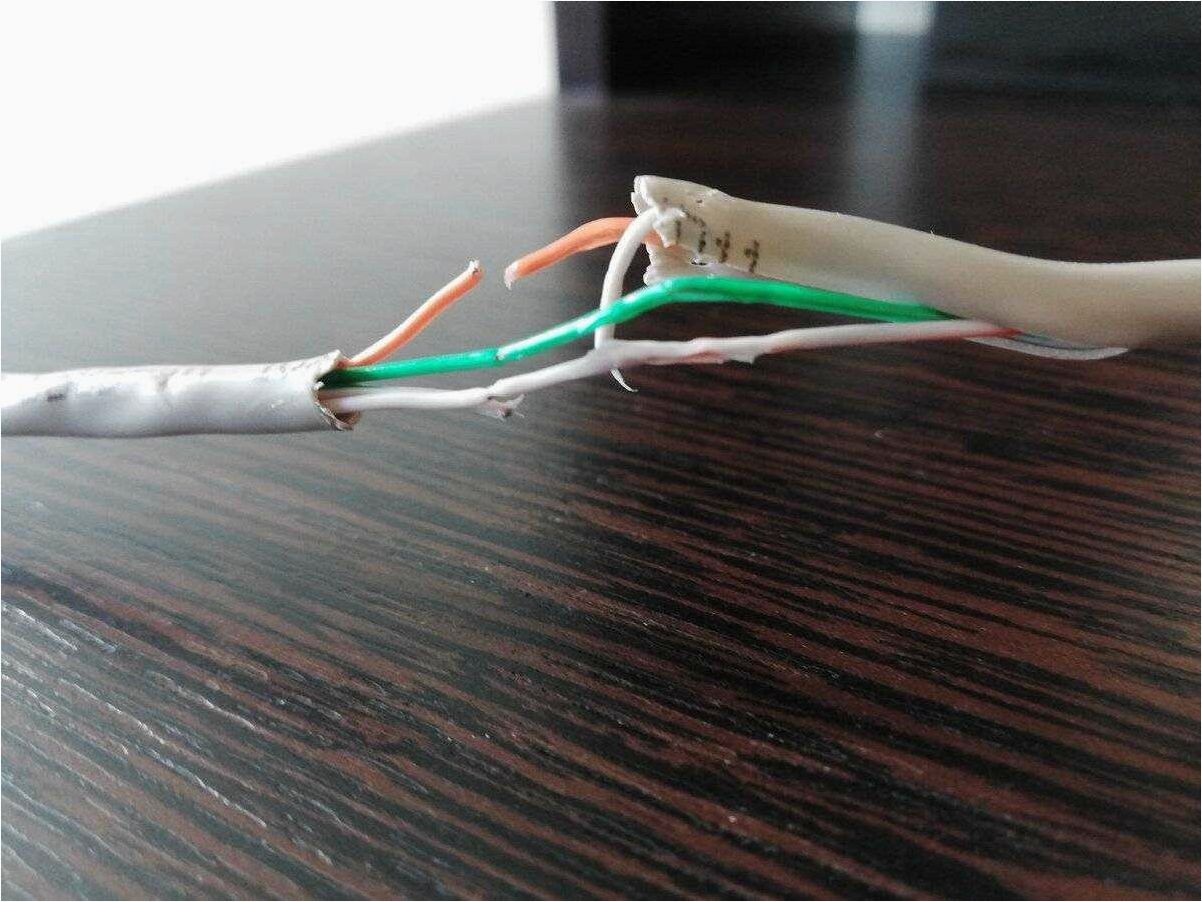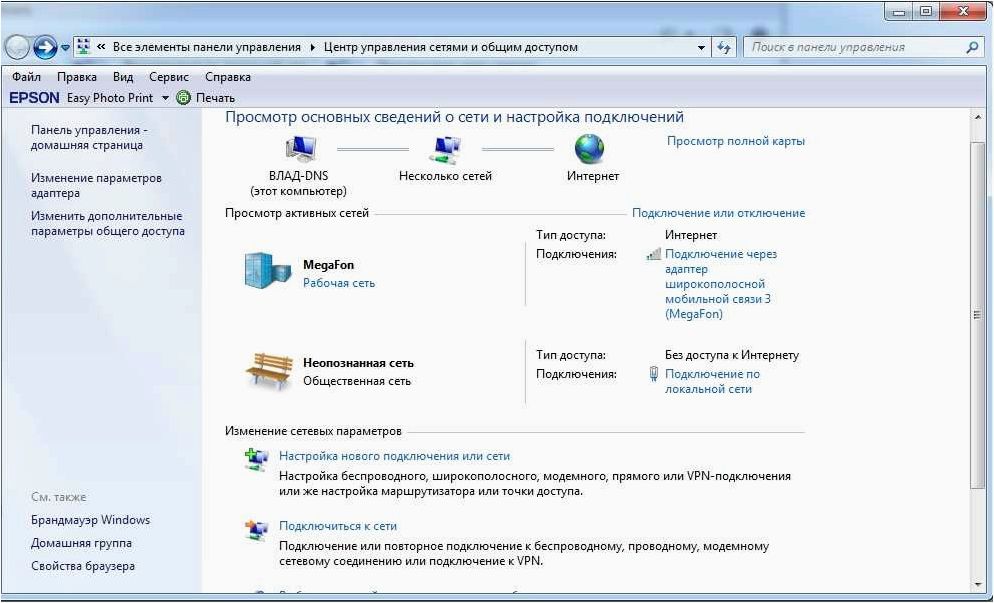Как изменить пароль на WiFi (вайфай), как изменить пароль на вай фай

Очень важно, чтобы ваша WiFi сеть была защищена паролем. Иначе к вашей локальной сети смогут подключаться все желающие, которые находятся зоне покрытия WiFi.
Может показаться, что в этом нет ничего плохого. «Пусть пользуются моим интернетом, я не жадный» — так думают многие пользователи. На самом деле проблема не в том, что кто-то будет использовать ваш интернет. Проблема в том, что WiFi сеть без пароля – это угроза вашей безопасности. Все данные, которые передаются по такой сети – будут доступны любому желающему. Злоумышленник может перехватить ваши пароли, фотографии, сообщения и вообще все что угодно. В этом материале мы расскажем о том, как изменить пароль на WiFi на примере роутеров от таких известных производителей как D-Link, TP-LINK, Asus и ZyXEL.
Содержание
- Как изменить пароль на WiFi на роутере D-Link
- Как изменить пароль на WiFi на роутере TP-LINK
- Роутер ZyXEL: как изменить пароль на WiFi
- Роутер ASUS: как изменить пароль на WiFi
Как изменить пароль на WiFi на роутере D-Link
Для того чтобы изменить пароль на WiFi на роутере D-Link вам необходимо зайти в настройки роутера (на роутерах D-Link они, как правило, доступны по адресу 192.168.0.1) и перейти в раздел «SETUP». Дальше необходимо открыть подраздел «WIRELESS SETTINGS» и на открывшейся странице нажать на кнопку «Manual Wireless Setup».
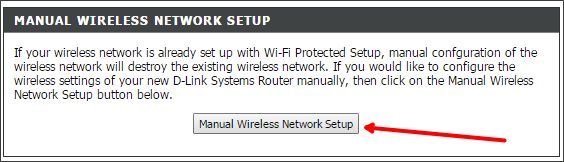
Дальше перед вами должна открыться страница с настройками вайфай сети. Прокрутите страницу в самый низ, там должно быть текстовое поле под названием «Pre-Shared Key».
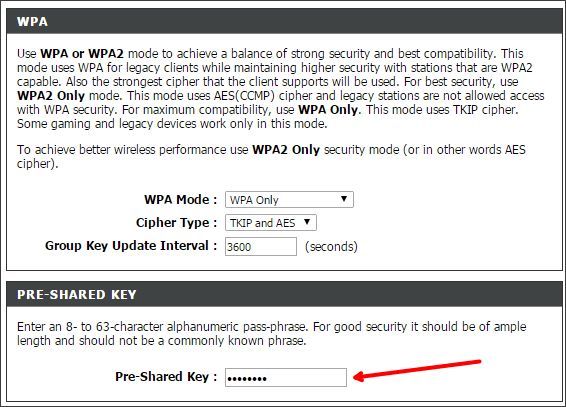
В этом поле находится ваш текущий пароль от WiFi. Введите в него новый пароль и нажмите на кнопку «Save Setings», которая находится вверху страницы.
Если поля «Pre-Shared Key» нет, значит, у вас вообще отключена защита WiFi сети. В этом случае вам необходимо найти на этой же странице выпадающее меню «Security Mode» и выбрать пункт «WPA-Personal».
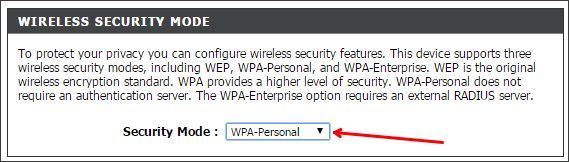
После этого должно появиться поле «Pre-Shared Key», а также остальные настройки WiFi сети.
Как изменить пароль на WiFi на роутере TP-LINK
Если вы используете роутер от TP-LINK, то для того чтобы изменить пароль на WiFi вам необходимо войти в веб-интерфейс роутера и открыть раздел «Wireless». После этого сразу перейдите в подраздел «Wireless Security». После этого перед вами откроется страница с настройками безопасности в беспроводной сети.
Для того чтобы установить пароль на Wifi, найдите поле «Wireless Password», введите в него новый пароль и нажмите на кнопку «Save». После сохранения настроек пароль на вай фай будет изменен.
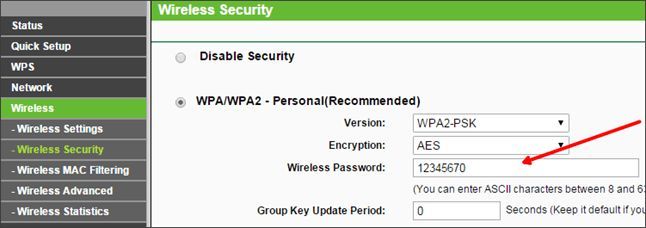
Обратите внимание на то, какой тип защиты сейчас активирован. Если на странице «Wireless Security» стоит отметка напротив пункта «Disable Security», то роутер вообще не будет использовать какую либо защиту. Поэтому перед тем как изменять пароль, убедитесь, что роутер использует способ защиты «WPA/WPA2 — Personal(Recommended)».
Роутер ZyXEL: как изменить пароль на WiFi
Пользователям роутеров от ZyXEL, необходимо открыть настройки и перейти в раздел «Network». Дальше необходимо открыть подраздел с названием «Wireless LAN». Дальше все максимально просто, вам необходимо найти текстовое поле «Pre-Shared Key» и поменять в нем пароль.
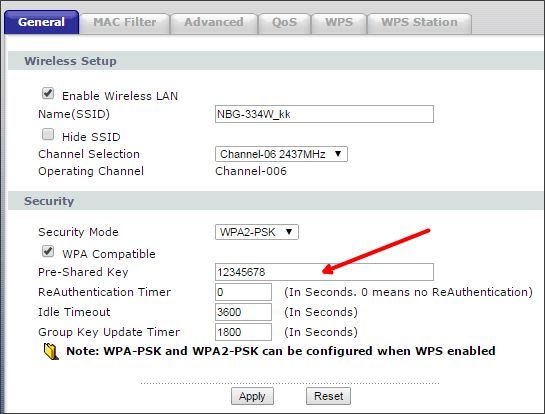
Дальше, для того чтобы сохранить изменения в настройках, просто нажмите на кнопку «Apply».
Роутер ASUS: как изменить пароль на WiFi
Для того чтобы изменить пароль на вайфай, пользователям роутеров от ASUS необходимо открыть веб-интерфейс (на роутерах от ASUS он обычно доступен по адресу 192.168.1.1) и перейти в раздел «Wireless». Здесь необходимо найти текстовое поле под названием «WPA Pre-Shared Key». Введите в это поле свой новый пароль и нажмите на кнопку «Apply».
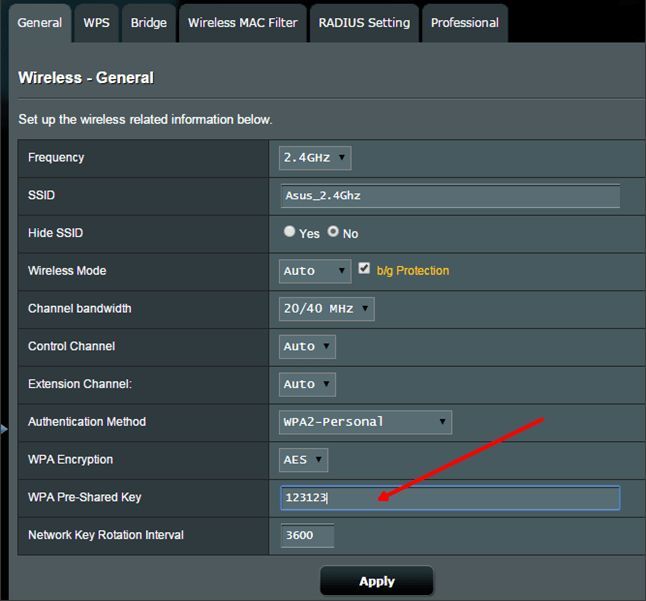
Если такого поля нет на этой странице, значит, защита с помощью пароля отключена. Откройте выпадающее меню «Authentication Method» и выберите «WPA2-Personal». После этого должно появиться поле «WPA Pre-Shared Key».